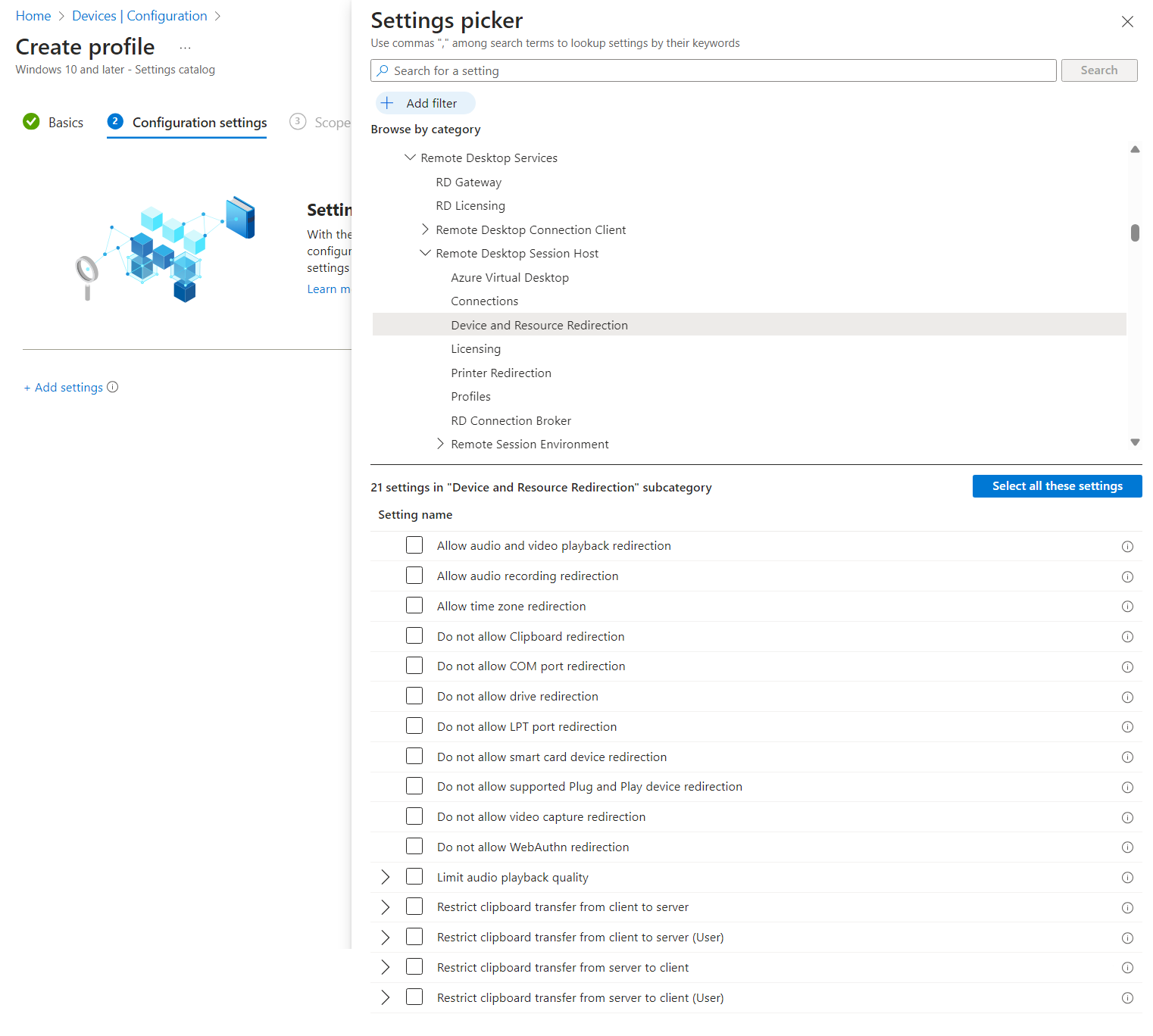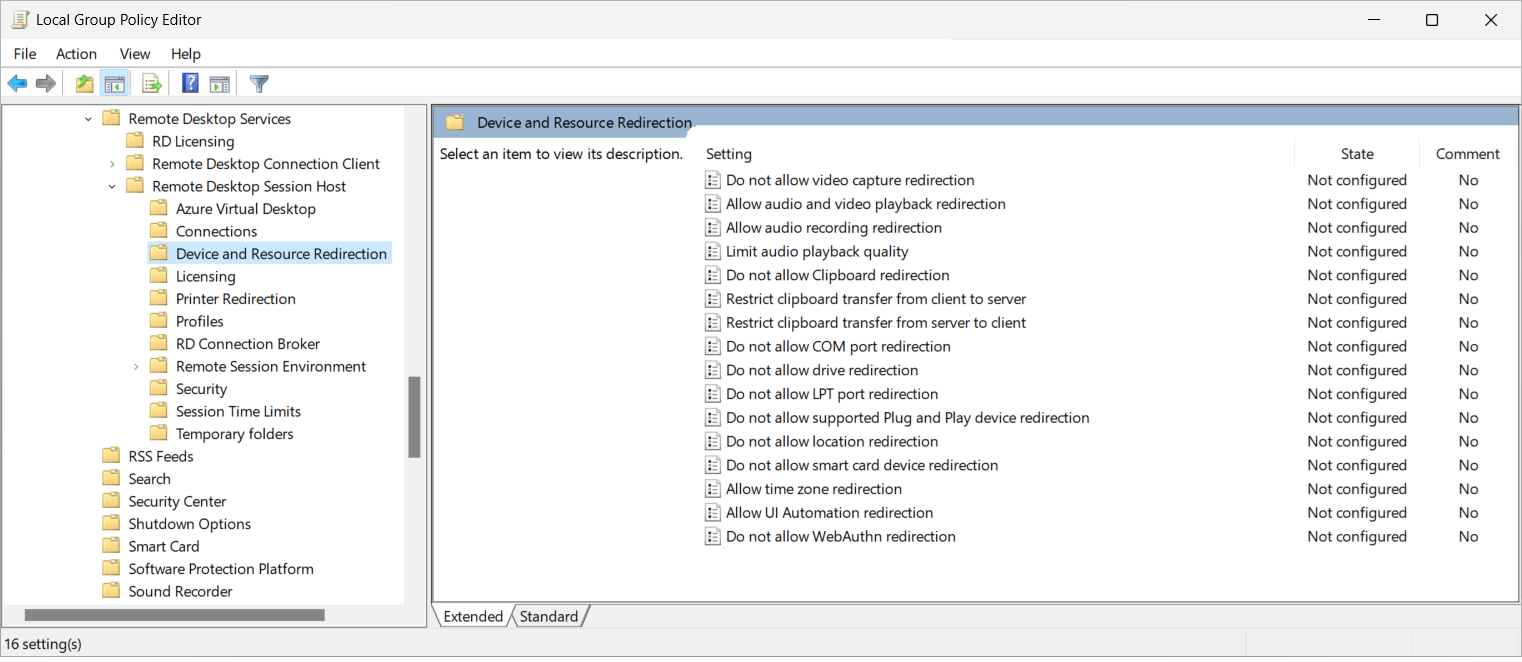ヒント
この記事は、リモート デスクトップ プロトコル (RDP) を使用して Windows デスクトップとアプリへのリモート アクセスを提供するサービスと製品について共有されています。
この記事の上部にあるボタンを使用して製品を選択し、関連するコンテンツを表示します。
デジタル カメラなどのメディア転送プロトコル (MTP) または画像転送プロトコル (PTP) を使用する周辺機器のリダイレクト動作を、ローカル デバイスからリモート デスクトップ プロトコル (RDP) 経由のリモート セッションに構成できます。
Azure Virtual Desktop の場合は、Microsoft Intuneまたはグループ ポリシーを使用してセッション ホストで MTP と PTP のリダイレクトを有効にしてから、ホスト プールの RDP プロパティを使用してリダイレクトを制御することをお勧めします。
Windows 365では、Microsoft Intuneまたはグループ ポリシーを使用してクラウド PC を構成できます。 有効にすると、Windows 365は、サポートされているすべての MTP および PTP 周辺機器をリダイレクトします。
Microsoft Dev Box では、Microsoft Intuneまたはグループ ポリシーを使用して開発ボックスを構成できます。 有効にすると、Microsoft Dev Box は、サポートされているすべての MTP および PTP 周辺機器をリダイレクトします。
この記事では、サポートされているリダイレクト方法と、MTP および PTP 周辺機器のリダイレクト動作を構成する方法について説明します。 リダイレクトのしくみの詳細については、「 リモート デスクトップ プロトコルを使用したリダイレクト」を参照してください。
MTP および PTP リダイレクトと USB リダイレクト
ほとんどの MTP および PTP 周辺機器は、USB 経由でコンピューターに接続します。 RDP では、ネイティブ MTP と PTP リダイレクトを使用した MTP および PTP 周辺機器のリダイレクト、または相互に独立した不透明な低レベルの USB デバイス リダイレクトがサポートされます。 動作は、周辺機器とそのサポートされている機能によって異なります。
どちらのリダイレクト方法でも、デバイスは、デバイス マネージャーの [ポータブル デバイス] の下に一覧表示されているリモート セッションにリダイレクトされます。 このデバイス クラスは WPD され、デバイス クラス GUID は {eec5ad98-8080-425f-922a-dabf3de3f69a}。 デバイス クラスの一覧は、ベンダーが使用できるシステム定義デバイス セットアップ クラスに関するページを参照してください。
デバイスは、使用するリダイレクト方法に応じて異なる方法でリダイレクトされます。 MTP および PTP リダイレクトでは、高レベルのリダイレクトが使用されます。周辺機器はローカルとリモート セッションで同時に使用でき、関連するドライバーがローカルにインストールされている必要があります。 不透明な低レベルの USB リダイレクトは、周辺機器の生通信を転送するため、リモート セッションに関連するドライバーをインストールする必要があります。 可能な場合は、高レベルのリダイレクト方法を使用する必要があります。 詳細については、「 リダイレクト メソッド」を参照してください。
次の例は、2 つの方法を使用して Apple iPhone をリダイレクトするときの違いを示しています。 どちらの方法でも、画像をiPhoneからリモートセッションにインポートできるのと同じ結果が得られます。
MTPとPTPリダイレクトを使用して、iPhoneはデジタルスチルカメラとしてアプリケーションに表示され、デバイス マネージャーのポータブルデバイスの下に表示されます。
USB リダイレクトを使用すると、iPhone は Apple iPhone としてアプリケーションに表示され、デバイス マネージャーの [ポータブル デバイス] の下に表示されます。
この記事の残りの部分では、MTP と PTP リダイレクトについて説明します。 USB リダイレクトを構成する方法については、「 リモート デスクトップ プロトコル経由で Windows で USB リダイレクトを構成する」を参照してください。
前提条件
MTP と PTP リダイレクトを構成する前に、次のものが必要です。
セッション ホストを含む既存のホスト プール。
デスクトップ仮想化ホスト プール共同作成者組み込みのロールベースのアクセス制御 (RBAC) ロールがホスト プールに最低限割り当てられているMicrosoft Entra ID アカウント。
- 既存のクラウド PC。
- 既存の開発ボックス。
ローカル デバイスに接続されているリダイレクト構成をテストするために使用できる MTP または PTP をサポートするデバイス。
Microsoft Intuneを構成するには、次のものが必要です。
- Microsoft Entra IDポリシーとプロファイル マネージャーの組み込み RBAC ロールが割り当てられているアカウント。
- 構成するデバイスを含むグループ。
グループ ポリシーを構成するには、次のものが必要です。
- グループ ポリシー オブジェクトを作成または編集するアクセス許可を持つドメイン アカウント。
- 構成するデバイスを含むセキュリティ グループまたは組織単位 (OU)。
サポートされているアプリとプラットフォームからリモート セッションに接続する必要があります。 Windows Appとリモート デスクトップ アプリでのリダイレクトのサポートを表示するには、「プラットフォームとデバイス間のWindows App機能の比較」および「プラットフォームとデバイス間のリモート デスクトップ アプリ機能の比較」を参照してください。
MTP および PTP リダイレクト
Microsoft Intuneまたはグループ ポリシーを使用したセッション ホストの構成、またはホスト プールで RDP プロパティを設定すると、リモート セッションとローカル デバイスの間で MTP および PTP 周辺機器をリダイレクトする機能が管理されます。これは、優先順位の対象となります。
既定の構成は次のとおりです。
- Windows オペレーティング システム: MTP および PTP リダイレクトは許可されません。
- Azure Virtual Desktop ホスト プール RDP プロパティ: MTP デバイスと PTP デバイスは、ローカル デバイスからリモート セッションにリダイレクトされます。
- 結果の既定の動作: MTP および PTP 周辺機器はリダイレクトされません。
重要
最も制限の厳しい設定が結果の動作であるため、リダイレクト設定を構成する場合は注意してください。 たとえば、Microsoft Intuneまたはグループ ポリシーを使用してセッション ホストで MTP と PTP のリダイレクトを無効にし、ホスト プール RDP プロパティで有効にした場合、リダイレクトは無効になります。 個々の MTP および PTP 周辺機器を指定してリダイレクトのみを行うこともできます。
クラウド PC の構成は、リモート セッションとローカル デバイスの間で MTP および PTP 周辺機器をリダイレクトする機能を制御し、Microsoft Intuneまたはグループ ポリシーを使用して設定されます。
既定の構成は次のとおりです。
- Windows オペレーティング システム: MTP および PTP リダイレクトは許可されません。
- Windows 365: MTP および PTP リダイレクトが有効になっています。
- 結果として得られる既定の動作: MTP および PTP 周辺機器がリダイレクトされます。
開発ボックスの構成は、リモート セッションとローカル デバイスの間で MTP および PTP 周辺機器をリダイレクトする機能を制御し、Microsoft Intuneまたはグループ ポリシーを使用して設定されます。
既定の構成は次のとおりです。
- Windows オペレーティング システム: MTP および PTP リダイレクトは許可されません。
- Microsoft Dev Box: MTP と PTP リダイレクトが有効になっています。
- 結果として得られる既定の動作: MTP および PTP 周辺機器がリダイレクトされます。
ホスト プール RDP プロパティを使用して MTP と PTP リダイレクトを構成する
MTP と PTP デバイスリダイレクトを設定する Azure Virtual Desktop ホスト プールは、リモート セッションとローカル デバイスの間で MTP および PTP 周辺機器をリダイレクトするかどうかを制御します。 対応する RDP プロパティが devicestoredirect:s:<value>。 詳細については、「 サポートされている RDP プロパティ」を参照してください。
ホスト プール RDP プロパティを使用して MTP と PTP リダイレクトを構成するには、
Azure portal にサインインし
検索バーに「 Azure Virtual Desktop 」と入力し、一致するサービス エントリを選択します。
[ ホスト プール] を選択し、構成するホスト プールを選択します。
[ RDP のプロパティ] を選択し、[ デバイス リダイレクト] を選択します。
[MTP および PTP デバイス リダイレクト] で、ドロップダウン リストを選択し、次のいずれかのオプションを選択します。
- デバイスをリダイレクトしない
- 画像転送プロトコル (PTP) に基づいて、メディア転送プロトコル (MTP) とデジタル カメラに基づいてポータブル メディア プレーヤーをリダイレクトする (既定)
- 未構成
[保存] を選択します。
ヒント
ホスト プールの RDP プロパティを使用してリダイレクトを有効にする場合は、Microsoft Intuneまたはグループ ポリシー設定によってリダイレクトがブロックされないチェックが必要です。
省略可能: 特定の MTP および PTP デバイス インスタンス ID を取得し、RDP プロパティに追加します
既定では、ホスト プール RDP プロパティは、サポートされているすべての MTP および PTP 周辺機器をリダイレクトしますが、ホスト プールのプロパティに特定のデバイス インスタンス ID を入力して、承認した周辺機器のみがリダイレクトされるようにすることもできます。 リダイレクトするローカル デバイス上の USB デバイスで使用できるデバイス インスタンス ID を取得するには、次の手順を実行します。
ローカル デバイスで、リダイレクトするデバイスを接続します。
PowerShell プロンプトを開き、次のコマンドを実行します。
Get-PnPdevice | Where-Object {$_.Class -eq "WPD" -and $_.Status -eq "OK"} | FT -AutoSize出力は次の例のようになります。 リダイレクトする各デバイスの InstanceId 値を書き留めます。
Status Class FriendlyName InstanceId ------ ----- ------------ ---------- OK WPD Apple iPhone USB\VID_05AC&PID_12A8&MI_00\B&1A733E8B&0&0000Azure portalで、ホスト プールの RDP プロパティ構成に戻り、[詳細設定] を選択します。
テキスト ボックスで、関連する RDP プロパティ (既定では
devicestoredirect:s:*) を見つけて、次の例に示すように、リダイレクトするインスタンス ID を追加します。 各デバイス インスタンス ID をセミコロン (;) で区切ります。devicestoredirect:s:USB\VID_05AC&PID_12A8&MI_00\B&1A733E8B&0&0000[保存] を選択します。
ヒント
インスタンス ID を指定すると、次の動作が予想されます。
Azure portalを更新すると、入力した値が小文字に変わり、インスタンス ID の各円記号は別の円記号でエスケープされます。
[ デバイス リダイレクト ] タブに移動すると、 MTP および PTP デバイス リダイレクト の値は空白になります。
Microsoft Intuneまたはグループ ポリシーを使用して MTP および PTP リダイレクトを構成する
Microsoft Intuneまたはグループ ポリシーを使用して MTP および PTP リダイレクトを構成する
シナリオに関連するタブを選択します。
Microsoft Intuneを使用して MTP および PTP リダイレクトを許可または無効にするには、次の手順を実行します。
Microsoft Intune 管理センターにサインインします。
[設定] カタログ プロファイルの種類を使用して、Windows 10以降のデバイスの構成プロファイルを作成または編集します。
設定ピッカーで、 管理用テンプレート>Windows コンポーネント>リモート デスクトップ サービス>リモート デスクトップ セッション ホスト>Device およびリソース リダイレクトに移動します。
[デバイス リダイレクトでサポートされていないプラグ アンド プレイ許可する] チェック ボックスをオンにし、設定ピッカーを閉じます。
[管理用テンプレート] カテゴリを展開し、要件に応じて [サポートされているプラグ アンド プレイデバイス リダイレクトを許可しない] スイッチを切り替えます。
MTP と PTP リダイレクトを許可するには、スイッチを [無効] に切り替えます。
MTP と PTP リダイレクトを無効にするには、スイッチを [有効] に切り替えます。
[次へ] を選択します。
省略可能: [ スコープ タグ ] タブで、スコープ タグを選択してプロファイルをフィルター処理します。 スコープ タグの詳細については、「分散 IT にロールベースのアクセス制御 (RBAC) とスコープのタグを使用する」を参照してください。
[ 割り当て ] タブで、構成するリモート セッションを提供するコンピューターを含むグループを選択し、[ 次へ] を選択します。
[ 確認と作成 ] タブで、設定を確認し、[ 作成] を選択します。
リモート セッションを提供するコンピューターにポリシーが適用されたら、設定を有効にするために再起動します。
注:
Intune ポリシー設定 [デバイスリダイレクトをサポートプラグ アンド プレイ許可しない] を構成すると、USB リダイレクトにも影響します。
MTP と PTP リダイレクトをテストする
MTP と PTP リダイレクトをテストするには:
MTP または PTP をサポートするデバイスがローカル デバイスに接続されていることを確認します。
MTP と PTP リダイレクトをサポートするプラットフォーム上の Window App またはリモート デスクトップ アプリを使用してリモート セッションに接続します。 詳細については、「プラットフォームとデバイス間のWindows App機能の比較」および「プラットフォームとデバイス間のリモート デスクトップ アプリ機能の比較」を参照してください。
リモート セッションで MTP または PTP デバイスが使用可能であることを確認します。 チェックする方法を次に示します。
スタート メニューからリモート セッションで フォト アプリ (Microsoft から) を開きます。 [インポート] を選択チェック、リダイレクトされたデバイスが接続されているデバイスの一覧に表示されます。
リモート セッションで PowerShell プロンプトを開き、次のコマンドを実行します。
Get-PnPdevice | ? Class -eq "WPD" | FT -AutoSize出力は次の例のようになります。
Status Class FriendlyName InstanceId ------ ----- ------------ ---------- OK WPD Digital Still Camera TSBUS\UMB\2&FD4482C&0&TSDEVICE#0002.0003デバイスが MTP リダイレクトと PTP リダイレクトを使用してリダイレクトされるか、InstanceId 値によって USB リダイレクトを使用するかを確認できます。
MTP および PTP リダイレクトの場合、 InstanceId 値は
TSBUSで始まります。USB リダイレクトの場合、 InstanceId 値は
USB開始します。
アプリケーションを開き、テスト ページを印刷して、プリンターが正しく機能していることを確認します。


![Azure portalの [ホスト プール デバイス リダイレクト] タブを示すスクリーンショット。](media/redirection-remote-desktop-protocol/redirection-configuration-host-pool.png)