クイックスタート: Azure PowerShell を使用して Virtual Machine Scale Sets を作成する
適用対象: ✔️ Linux VM ✔️ Windows VM ✔️ 均一スケール セット
Note
次の記事は、均一仮想マシン スケール セットに関するものです。 新しいワークロードにはフレキシブル仮想マシン スケール セットを使用することをお勧めします。 この新しいオーケストレーション モードの詳細については、Flexible Virtual Machine Scale Sets の概要に関するページを参照してください。
Virtual Machine Scale Sets を使用すると、自動スケールの仮想マシンのセットをデプロイおよび管理できます。 スケール セット内の VM の数を手動で拡張したり、CPU などのリソースの使用率、メモリの需要、またはネットワーク トラフィックに基づいて自動的にスケールする規則を定義したりすることができます。 その後、Azure ロード バランサーがトラフィックをスケール セット内の VM インスタンスに分散します。 このクイック スタートでは、Azure PowerShell を使用して Virtual Machine Scale Sets を作成し、サンプル アプリケーションをデプロイします。
Azure サブスクリプションをお持ちでない場合は、開始する前に 無料アカウント を作成してください。
Azure Cloud Shell
Azure では、ブラウザーを介して使用できる対話型のシェル環境、Azure Cloud Shell がホストされています。 Cloud Shell で Bash または PowerShell を使用して、Azure サービスを操作できます。 ローカル環境に何もインストールしなくても、Cloud Shell にプレインストールされているコマンドを使用して、この記事のコードを実行できます。
Azure Cloud Shell を開始するには、以下のようにします。
| オプション | 例とリンク |
|---|---|
| コードまたはコマンド ブロックの右上隅にある [使ってみる] を選択します。 [使ってみる] を選択しても、コードまたはコマンドは Cloud Shell に自動的にはコピーされません。 | ![Azure Cloud Shell の [使ってみる] の例を示すスクリーンショット。](../reusable-content/cloud-shell/media/hdi-azure-cli-try-it.png) |
| https://shell.azure.com に移動するか、[Cloud Shell を起動する] ボタンを選択して、ブラウザーで Cloud Shell を開きます。 |  |
| Azure portal の右上にあるメニュー バーの [Cloud Shell] ボタンを選択します。 | ![Azure portal の [Cloud Shell] ボタンを示すスクリーンショット](../reusable-content/cloud-shell/media/hdi-cloud-shell-menu.png) |
Azure Cloud Shell を使用するには、以下のようにします。
Cloud Shell を開始します。
コード ブロック (またはコマンド ブロック) の [コピー] ボタンを選択し、コードまたはコマンドをコピーします。
Windows と Linux では Ctrl+Shift+V キーを選択し、macOS では Cmd+Shift+V キーを選択して、コードまたはコマンドを Cloud Shell セッションに貼り付けます。
Enter キーを選択して、コードまたはコマンドを実行します。
スケール セットを作成する
スケール セットを作成する前に、New-AzResourceGroup を使用してリソース グループを作成します。 次の例では、myResourceGroup という名前のリソース グループを eastus に作成します。
New-AzResourceGroup -ResourceGroupName "myResourceGroup" -Location "EastUS"
次に、New-AzVmss を使用して Virtual Machine Scale Sets を作成します。 次の例では、Windows Server 2016 Datacenter プラットフォーム イメージを使用する myScaleSet という名前のスケール セットを作成します。 仮想ネットワーク用の Azure ネットワーク リソース、パブリック IP アドレス、およびロード バランサーが自動的に作成されます。 メッセージが表示されたら、スケール セット内の VM インスタンス用の自分の管理者資格情報を設定できます。
重要
2023 年 11 月以降、PowerShell と Azure CLI を使用して作成された VM スケール セットは、オーケストレーション モードが指定されていない場合、既定でフレキシブル オーケストレーション モードになります。 この変更の詳細と実行する必要があるアクションについては、「VMSS PowerShell/CLI のお客様向けの重大な変更 - Microsoft Community Hub」を参照してください
New-AzVmss `
-ResourceGroupName "myResourceGroup" `
-Location "EastUS" `
-VMScaleSetName "myScaleSet" `
-VirtualNetworkName "myVnet" `
-SubnetName "mySubnet" `
-PublicIpAddressName "myPublicIPAddress" `
-LoadBalancerName "myLoadBalancer" `
-OrchestrationMode 'Uniform' `
-UpgradePolicyMode "Automatic"
すべてのスケール セットのリソースと VM を作成および構成するのに数分かかります。
サンプル アプリケーションをデプロイする
スケール セットをテストするには、基本的な Web アプリケーションをインストールします。 VM インスタンスに IIS をインストールするスクリプトをダウンロードして実行するために、Azure カスタム スクリプト拡張機能が使用されます。 この拡張機能は、デプロイ後の構成、ソフトウェアのインストール、その他の構成や管理タスクに役立ちます。 詳細については、「Windows のカスタム スクリプト拡張機能」を参照してください。
カスタム スクリプト拡張機能を使用して、基本的な IIS Web サーバーをインストールします。 次のように、IIS をインストールするカスタム スクリプト拡張機能を適用します。
# Define the script for your Custom Script Extension to run
$publicSettings = @{
"fileUris" = (,"https://raw.githubusercontent.com/Azure-Samples/compute-automation-configurations/master/automate-iis.ps1");
"commandToExecute" = "powershell -ExecutionPolicy Unrestricted -File automate-iis.ps1"
}
# Get information about the scale set
$vmss = Get-AzVmss `
-ResourceGroupName "myResourceGroup" `
-VMScaleSetName "myScaleSet"
# Use Custom Script Extension to install IIS and configure basic website
Add-AzVmssExtension -VirtualMachineScaleSet $vmss `
-Name "customScript" `
-Publisher "Microsoft.Compute" `
-Type "CustomScriptExtension" `
-TypeHandlerVersion 1.8 `
-Setting $publicSettings
# Update the scale set and apply the Custom Script Extension to the VM instances
Update-AzVmss `
-ResourceGroupName "myResourceGroup" `
-Name "myScaleSet" `
-VirtualMachineScaleSet $vmss
アプリケーションへのトラフィックを許可する
基本的な Web アプリケーションへのアクセスを許可するには、New-AzNetworkSecurityRuleConfig と New-AzNetworkSecurityGroup を使用してネットワーク セキュリティ グループを作成します。 詳細については、Microsoft Azure Virtual Machine Scale Sets のネットワークに関する記事を参照してください。
# Get information about the scale set
$vmss = Get-AzVmss `
-ResourceGroupName "myResourceGroup" `
-VMScaleSetName "myScaleSet"
#Create a rule to allow traffic over port 80
$nsgFrontendRule = New-AzNetworkSecurityRuleConfig `
-Name myFrontendNSGRule `
-Protocol Tcp `
-Direction Inbound `
-Priority 200 `
-SourceAddressPrefix * `
-SourcePortRange * `
-DestinationAddressPrefix * `
-DestinationPortRange 80 `
-Access Allow
#Create a network security group and associate it with the rule
$nsgFrontend = New-AzNetworkSecurityGroup `
-ResourceGroupName "myResourceGroup" `
-Location EastUS `
-Name myFrontendNSG `
-SecurityRules $nsgFrontendRule
$vnet = Get-AzVirtualNetwork `
-ResourceGroupName "myResourceGroup" `
-Name myVnet
$frontendSubnet = $vnet.Subnets[0]
$frontendSubnetConfig = Set-AzVirtualNetworkSubnetConfig `
-VirtualNetwork $vnet `
-Name mySubnet `
-AddressPrefix $frontendSubnet.AddressPrefix `
-NetworkSecurityGroup $nsgFrontend
Set-AzVirtualNetwork -VirtualNetwork $vnet
# Update the scale set and apply the Custom Script Extension to the VM instances
Update-AzVmss `
-ResourceGroupName "myResourceGroup" `
-Name "myScaleSet" `
-VirtualMachineScaleSet $vmss
スケール セットのテスト
動作中のスケール セットを表示するには、Web ブラウザーでサンプル Web アプリケーションにアクセスします。 Get-AzPublicIpAddress を使用して、ロード バランサーのパブリック IP アドレスを取得します。 次の例は、myResourceGroup リソース グループに作成された IP アドレスを表示します。
Get-AzPublicIpAddress -ResourceGroupName "myResourceGroup" | Select IpAddress
ロード バランサーのパブリック IP アドレスを Web ブラウザーに入力します。 ロード バランサーは、次の例に示すように、VM インスタンスのいずれかにトラフィックを配分します。
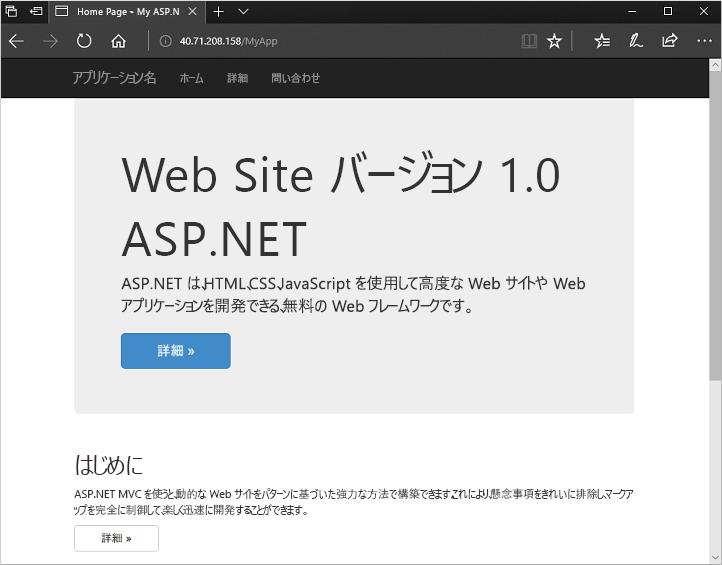
リソースをクリーンアップする
必要がなくなったら、Remove-AzResourceGroup を使用して、リソース グループ、スケール セット、およびすべての関連リソースを削除できます。 -Force パラメーターは、追加のプロンプトを表示せずにリソースの削除を確定します。 -AsJob パラメーターは、操作の完了を待たずにプロンプトに制御を戻します。
Remove-AzResourceGroup -Name "myResourceGroup" -Force -AsJob
次のステップ
このクイック スタートでは、基本的なスケール セットを作成し、カスタム スクリプト拡張機能を使用して基本的な IIS Web サーバーを VM インスタンスにインストールしました。 さらに学習するには、Azure Virtual Machine Scale Sets を作成および管理する方法についてのチュートリアルに進んでください。