Azure portal を使用して仮想マシンの復元ポイントを作成する
仮想マシンの復元ポイントを、Azure portal を通じて作成できます。 VM の復元ポイントを定期的に作成することにより、データを保護し、ダウンタイムが延びるのを防ぐことができます。 この記事では、Azure portal を使用して VM 復元ポイントを作成する方法を示します。 また、Azure CLI または PowerShell を使用して VM 復元ポイントを作成することもできます。
このチュートリアルでは、以下の内容を学習します。
前提条件
手順 1: VM 復元ポイント コレクションを作成する
次の手順に従って VM 復元ポイント コレクションを作成します。
Azure portal にサインインします。
検索ボックスに、「復元ポイント コレクション」と入力します。
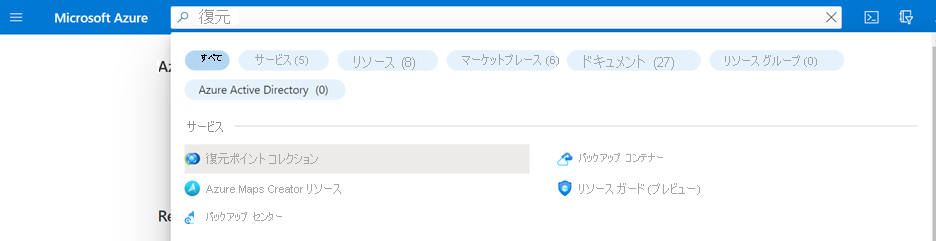
[+ 作成] を選択して、新しい復元ポイント コレクションを作成します。
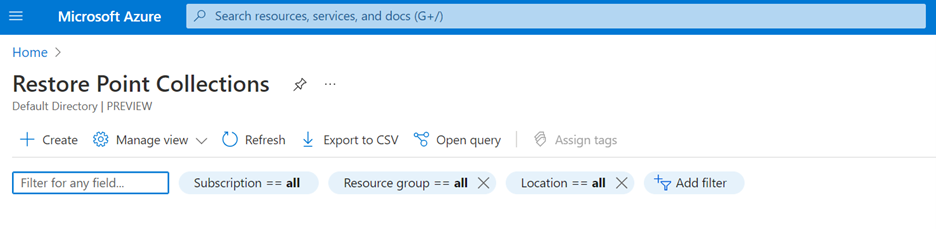
詳細を入力して、復元ポイント コレクションを作成する VM を選択します。
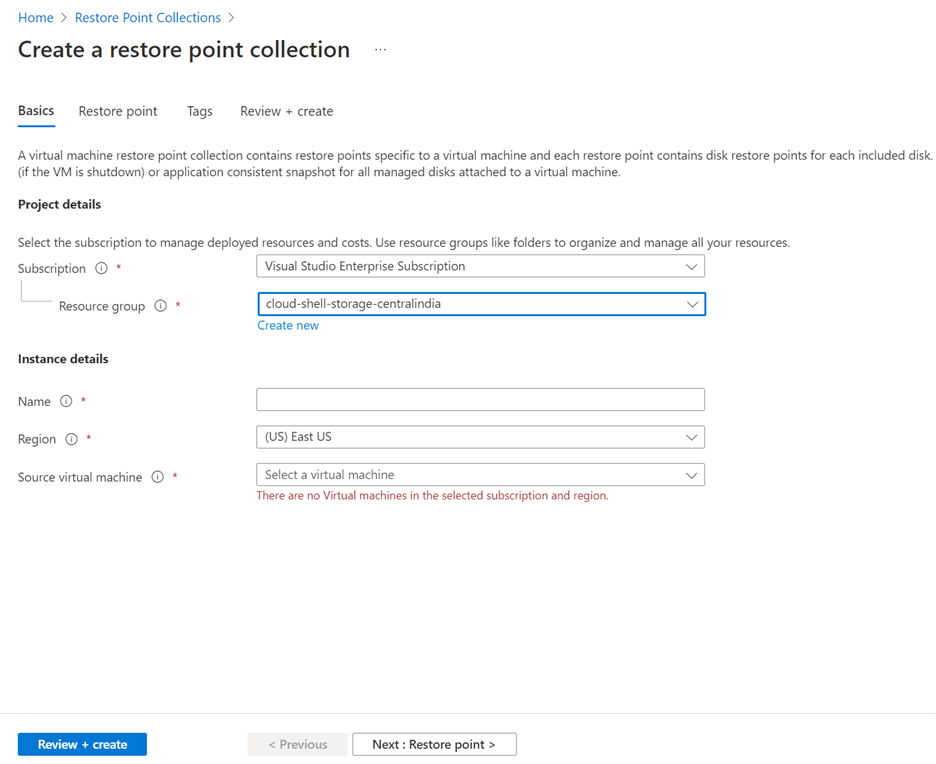
[次へ: 復元ポイント] を選択して最初の復元ポイントを作成するか、[確認と作成] を選択して空の復元ポイント コレクションを作成します。
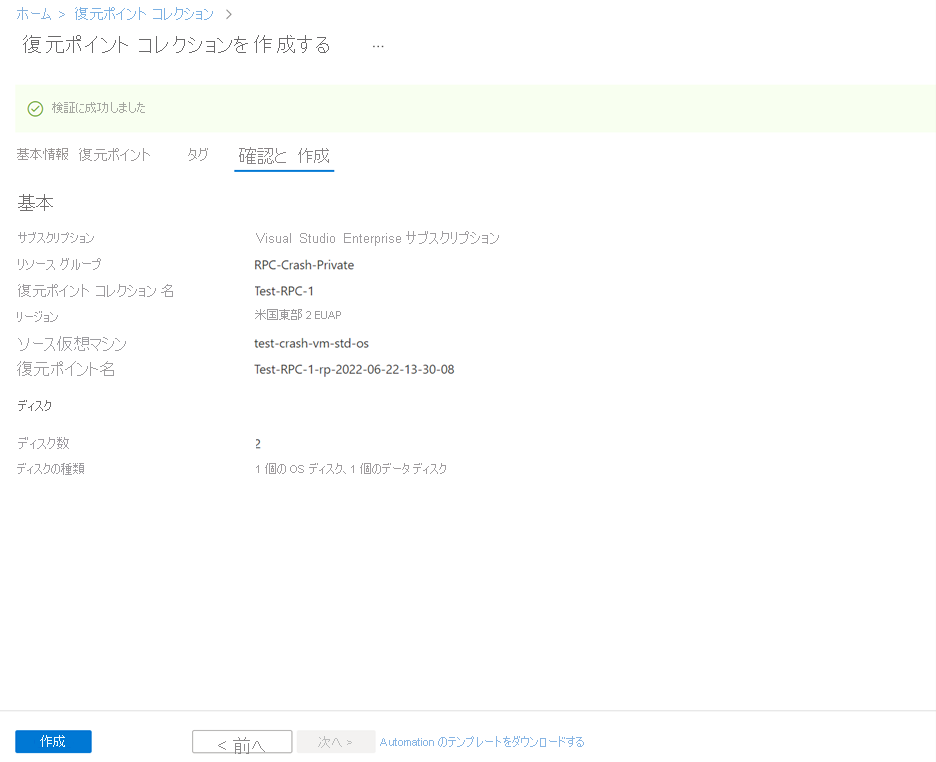
手順 2: VM 復元ポイントを作成する
次の手順に従って VM 復元ポイントを作成します。
復元ポイントを作成する復元ポイント コレクションに移動し、[+ 復元ポイントの作成] を選択して VM の新しい復元ポイントを作成します。
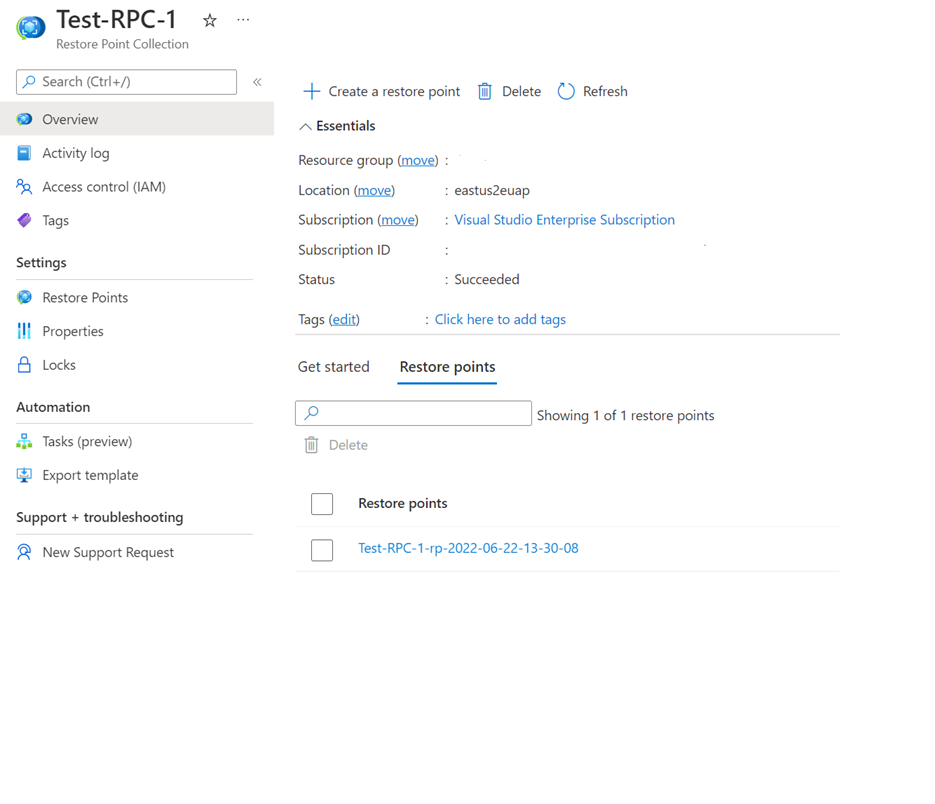
復元ポイントの名前とその他の必要事項を入力して、[次へ: ディスク]> を選択します。
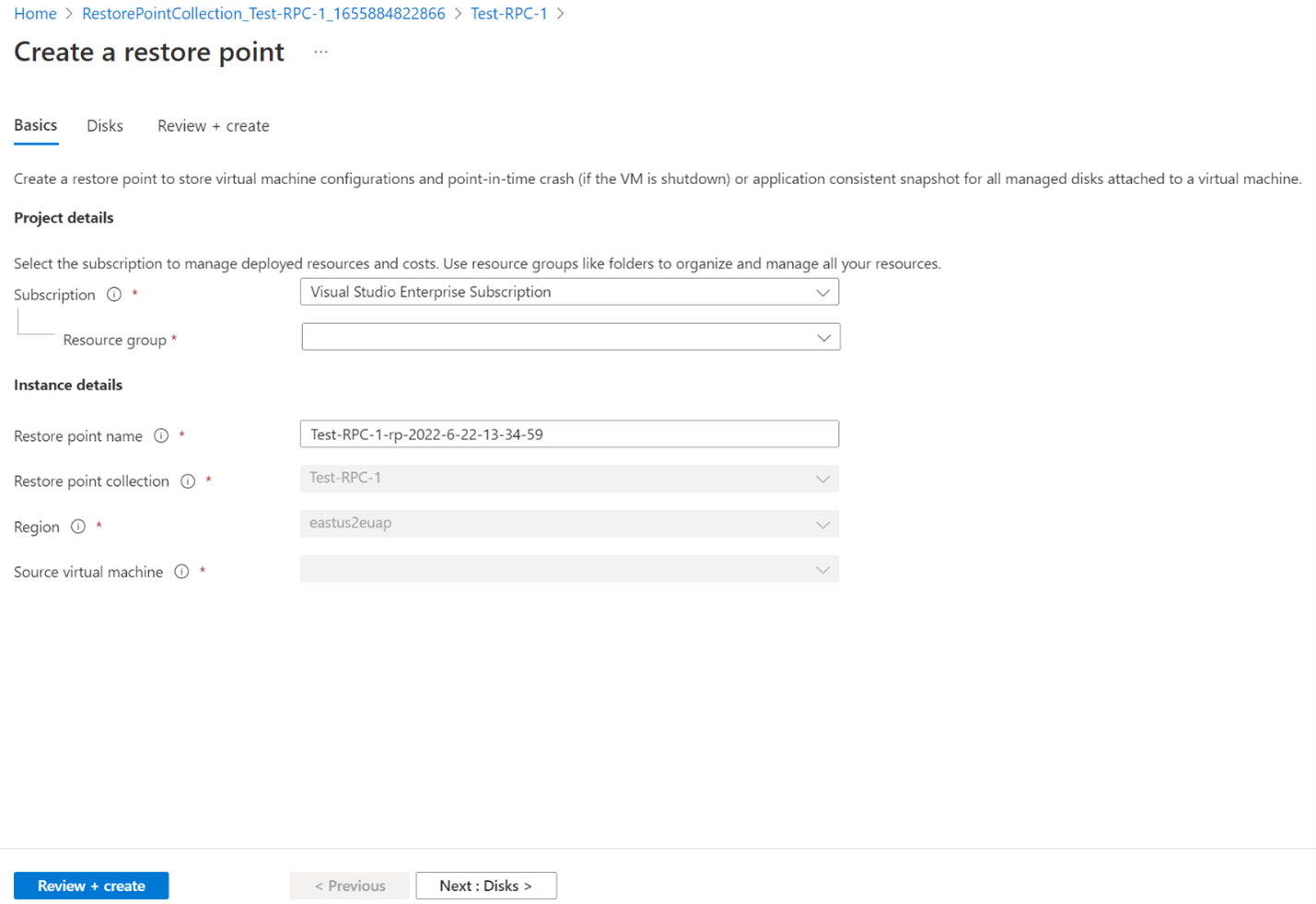
復元ポイントに含まれるディスクを選択します。
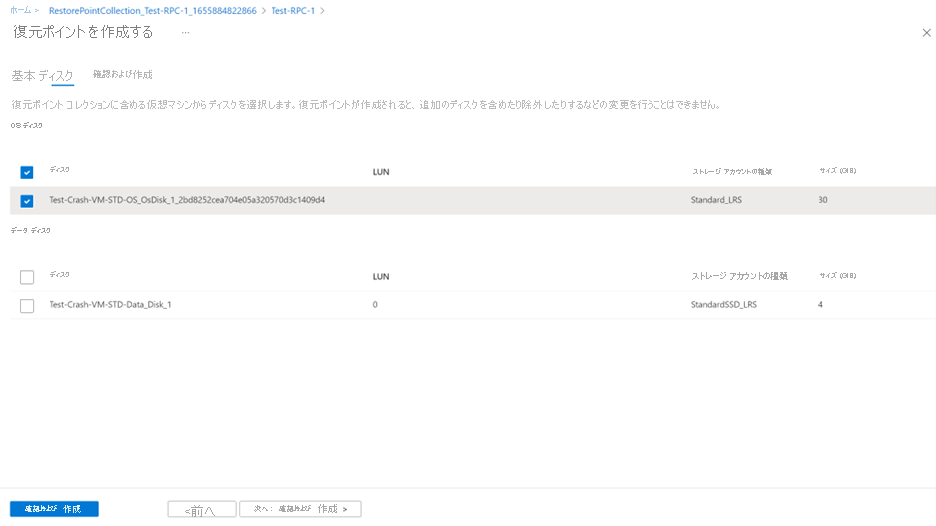
[確認と作成] を選択して設定を検証します。 検証が完了したら、[作成] を選択して復元ポイントを作成します。
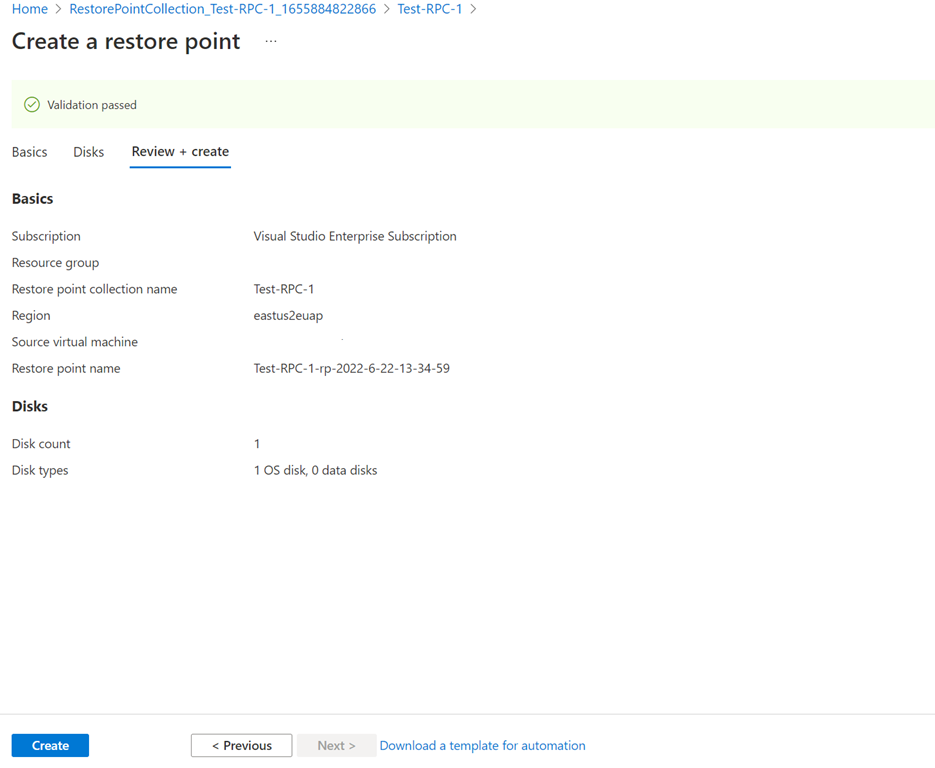
手順 3: VM 復元ポイントの作成の状態を追跡する
復元ポイント作成の進行状況を追跡する通知を選択します。
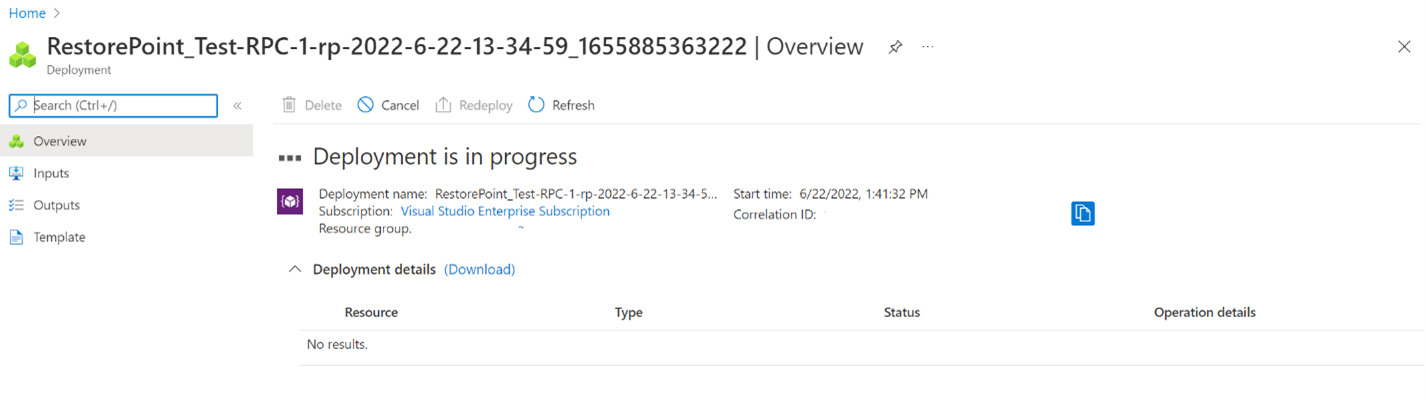
復元ポイントから VM を復元する
VM の復元ポイントから VM を復元するには、最初に各ディスク復元ポイントから個々のディスクを復元します。 ARM テンプレートを使用して、すべてのディスクと共に VM を復元することもできます。
[復元ポイントからディスクを作成する] を選択して、ディスク復元ポイントからディスクを復元します。 これを、復元したいすべてのディスクに対して行います。
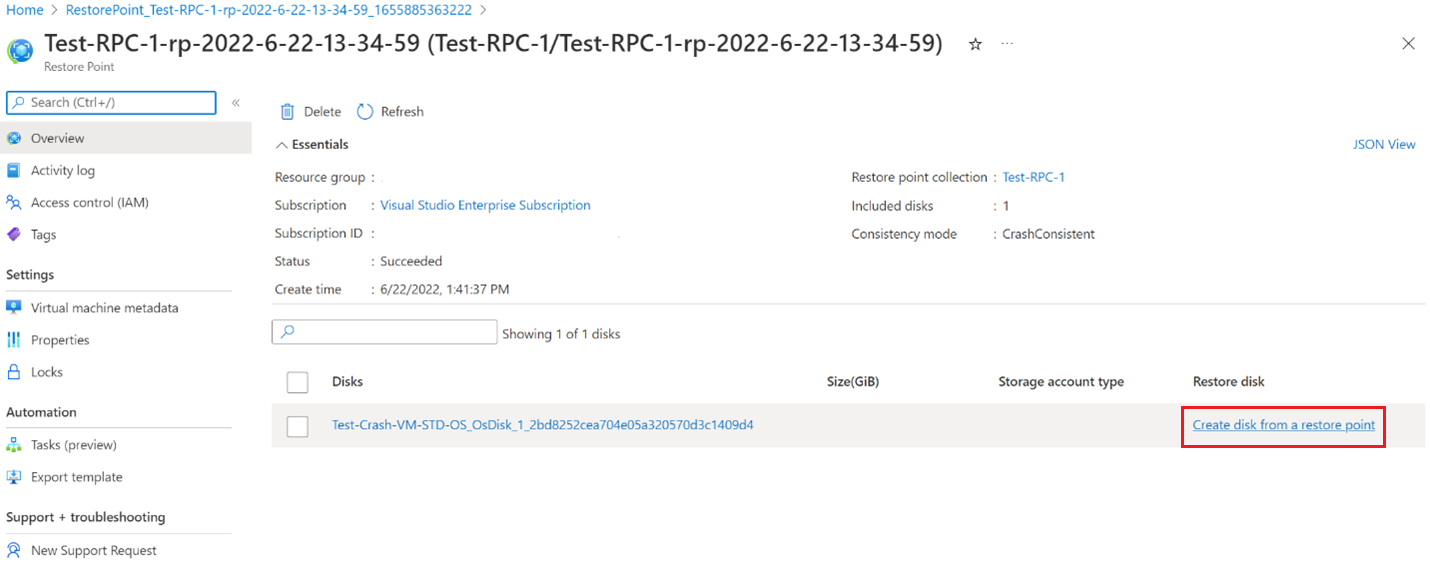
[マネージド ディスクの作成] ダイアログに詳細を入力して、ディスクを復元ポイントから作成します。 ディスクが作成された後に、新しい VM を作成して、復元されたこれらのディスクを新しく作成した VM にアタッチします。
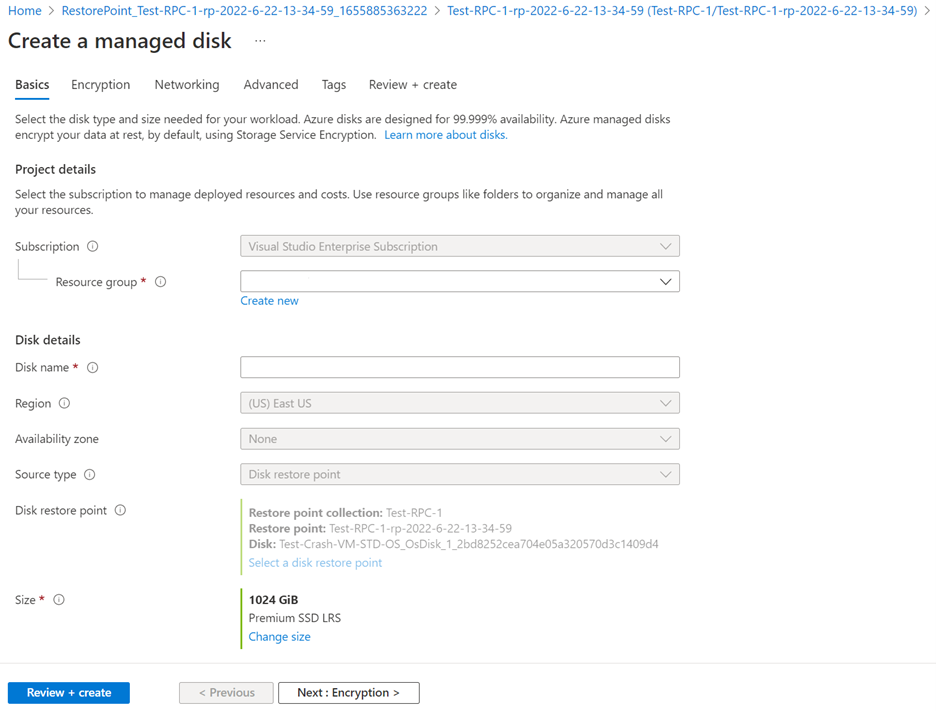
次のステップ
Azure での仮想マシンのバックアップと復元のオプションに関する詳細は、こちらをご覧ください。