クイック スタート:Azure CLI で Windows 仮想マシンを作成する
適用対象: ✔️ Windows VM
Azure CLI は、コマンドラインやスクリプトで Azure リソースを作成および管理するために使用します。 このクイック スタートでは、Azure CLI を使用して、Windows Server 2019 を実行する仮想マシン (VM) を Azure に展開する方法を示します。 次に、VM の動作を確認するために、VM に RDP 接続し、IIS Web サーバーをインストールします。
Azure サブスクリプションをお持ちでない場合は、開始する前に 無料アカウント を作成してください。
Azure Cloud Shell を起動する
Azure Cloud Shell は無料のインタラクティブ シェルです。この記事の手順は、Azure Cloud Shell を使って実行することができます。 一般的な Azure ツールが事前にインストールされており、アカウントで使用できるように構成されています。
Cloud Shell を開くには、コード ブロックの右上隅にある [使ってみる] を選択します。 https://shell.azure.com/bash に移動して、別のブラウザー タブで Cloud Shell を起動することもできます。 [コピー] を選択してコードのブロックをコピーし、Cloud Shell に貼り付けます。その後、Enter キーを押してそれを実行します。
リソース グループを作成する
az group create コマンドを使用して、リソース グループを作成します。 Azure リソース グループとは、Azure リソースのデプロイと管理に使用する論理コンテナーです。 次の例では、myResourceGroup という名前のリソース グループを場所 "米国西部 3" に作成します。 必要に応じて、変数の値を置き換えます。
resourcegroup="myResourceGroupCLI"
location="westus3"
az group create --name $resourcegroup --location $location
仮想マシンの作成
az vm create を使用して VM を作成します。 次の例では、myVM という名前の VM を作成します。 この例では、管理ユーザーの名前に azureuser を使用します。 必要に応じて、変数の値を置き換えます。
Azure VM のパスワード要件を満たしているパスワードを指定するように求められます。
以下の例を実行すると、コマンド ラインでパスワードを入力するように求められます。 --admin-password パラメーターを追加して、パスワードの値を指定することもできます。 VM に接続するときに、このユーザー名とパスワードが使用されます。
vmname="myVM"
username="azureuser"
az vm create \
--resource-group $resourcegroup \
--name $vmname \
--image Win2022AzureEditionCore \
--public-ip-sku Standard \
--admin-username $username
VM とサポートするリソースを作成するには数分かかります。 次の出力例では、成功した VM 作成操作を示します。
{
"fqdns": "",
"id": "/subscriptions/<guid>/resourceGroups/myResourceGroup/providers/Microsoft.Compute/virtualMachines/myVM",
"location": "westus3",
"macAddress": "00-0D-3A-23-9A-49",
"powerState": "VM running",
"privateIpAddress": "10.0.0.4",
"publicIpAddress": "52.174.34.95",
"resourceGroup": "myResourceGroupCLI"
"zones": ""
}
VM を作成する際に、出力に含まれる自分の publicIpAddress をメモしておきます。 この IP アドレスは、この記事の後半で VM にアクセスするために使用されます。
CLI の仮想マシン作成プロセス中のコスト情報は、Azure portal と同じようには表示されません。 仮想マシンのコストのしくみの詳細については、「コストの最適化の概要ページ」を参照してください。
Web サーバーのインストール
VM の動作を確認するために、IIS Web サーバーをインストールします。
az vm run-command invoke -g $resourcegroup \
-n $vmname \
--command-id RunPowerShellScript \
--scripts "Install-WindowsFeature -name Web-Server -IncludeManagementTools"
Web トラフィック用にポート 80 を開く
既定では、Azure において Windows VM を作成すると RDP 接続のみが開かれます。 IIS Web サーバーで使うために TCP ポート 80 を開くには、az vm open-port を使います。
az vm open-port --port 80 --resource-group $resourcegroup --name $vmname
動作中の Web サーバーを表示する
IIS をインストールし、VM のポート 80 をインターネットから開いたら、任意の Web ブラウザーを使用して IIS の既定のウェルカム ページを表示することができます。 前の手順で取得した VM のパブリック IP アドレスを使用します。 次の例は、既定の IIS Web サイトを示しています。
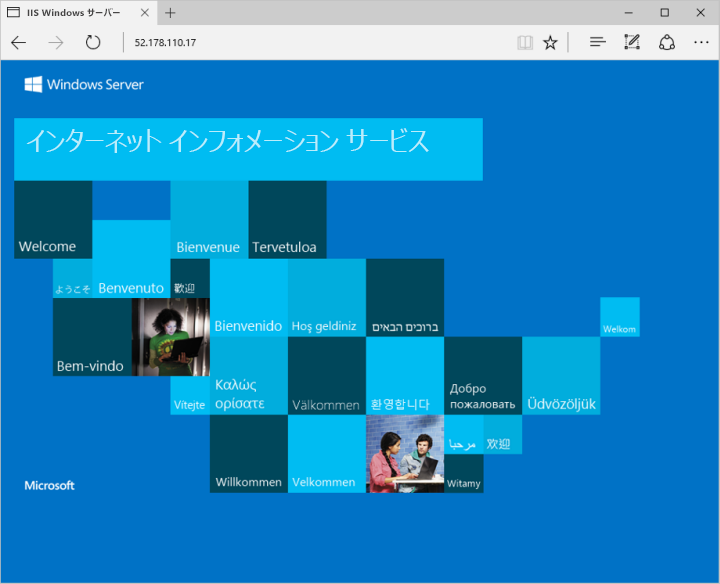
リソースをクリーンアップする
必要がなくなったら、az group delete コマンドを使用して、リソース グループ、VM、およびすべての関連リソースを削除できます。
az group delete --name $resourcegroup
次のステップ
このクイック スタートでは、単純な仮想マシンをデプロイし、Web トラフィック用のネットワーク ポートを開き、基本的な Web サーバーをインストールしました。 Azure 仮想マシンの詳細については、Windows VM のチュートリアルを参照してください。