クイック スタート:Azure Portal で Windows 仮想マシンを作成する
適用対象: ✔️ Windows VM
Azure 仮想マシン (VM) は、Azure portal で作成できます。 この方法では、ブラウザー ベースのユーザー インターフェイスを使用して、VM とその関連リソースを作成できます。 このクイック スタートでは、Azure Portal を使用して、Windows Server 2019 を実行する仮想マシン (VM) を Azure にデプロイする方法を示します。 次に、VM の動作を確認するために、VM に RDP 接続し、IIS Web サーバーをインストールします。
Azure サブスクリプションをお持ちでない場合は、開始する前に 無料アカウント を作成してください。
Azure へのサインイン
Azure Portal にサインインします。
仮想マシンの作成
検索で「virtual machines」と入力します。
[サービス] で、 [仮想マシン] を選択します。
[仮想マシン] ページで、[作成] を選択してから [Azure 仮想マシン] を選択します。 [仮想マシンの作成] ページが開きます。
インスタンスの詳細で、 仮想マシン名 に myVM と入力し、 イメージ の Windows Server 2022 Datacenter: Azure Edition - x64 Gen 2 を選択します。 他の既定値はそのままにします。
注意
一部のユーザーには、複数のゾーンに VM を作成するオプションが表示されます。 この新機能の詳細については、可用性ゾーンでの仮想マシンの作成に関するページを参照してください。

[管理者アカウント] で、ユーザー名 (azureuser など) とパスワードを指定します。 パスワードは 12 文字以上で、定義された複雑さの要件を満たす必要があります。
![管理者のユーザー名とパスワードを入力する [管理者アカウント] セクションのスクリーンショット。](media/quick-create-portal/administrator-account.png)
[受信ポートの規則] で [選択したポートを許可する] を選択し、ドロップダウンから [RDP (3389)] と [HTTP (80)] を選択します。
![受信接続が許可されるポートを選択する [受信ポートの規則] セクションのスクリーンショット](media/quick-create-portal/inbound-port-rules.png)
残りの既定値はそのままにして、ページの一番下にある [Review + create] (確認および作成) ボタンを選択します。
![ページの下部にある [確認 + 作成] ボタンを示すスクリーンショット。](media/quick-create-portal/review-create.png)
デプロイが完了したら、 [リソースに移動] を選択します。
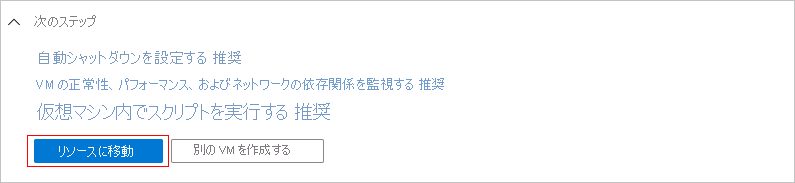
仮想マシンへの接続
仮想マシンへのリモート デスクトップ接続を作成します。 この手順では、Windows コンピューターから、VM に接続する方法を示します。 Mac では、このリモート デスクトップ クライアントのような RDP クライアントを Mac App Store から入手する必要があります。
仮想マシンの概要ページで [接続]>[RDP] の順に選択します。
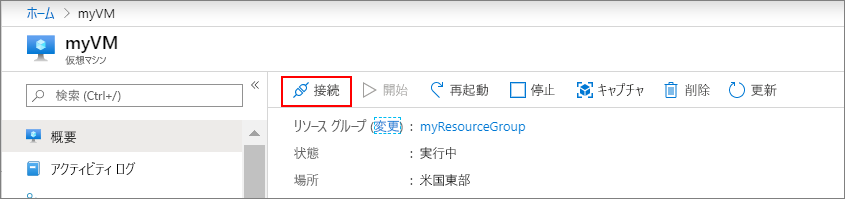
[RDP で接続する] タブで、ポート 3389 を介して IP アドレスで接続する既定のオプションをそのまま使用して、[RDP ファイルのダウンロード] をクリックします。
![リモート デスクトップ設定および [RDP ファイルのダウンロード] ボタンを示すスクリーンショット。](media/quick-create-portal/remote-desktop.png)
ダウンロードした RDP ファイルを開き、プロンプトが表示されたら [接続] をクリックします。
[Windows セキュリティ] ウィンドウで、 [その他] 、 [別のアカウントを使用する] の順に選択します。 ユーザー名として「localhost\username」と入力し、仮想マシン用に作成したパスワードを入力して、[OK] をクリックします。
サインイン処理中に証明書の警告が表示される場合があります。 [はい] または [続行] をクリックして接続を作成します。
Web サーバーのインストール
VM の動作を確認するために、IIS Web サーバーをインストールします。 VM で PowerShell プロンプトを開き、次のコマンドを実行します。
Install-WindowsFeature -name Web-Server -IncludeManagementTools
終了したら、VM への RDP 接続を閉じます。
IIS のウェルカム ページの表示
ポータルで VM を選択し、VM の [概要] で IP アドレスにマウスポインターを合わせて、 [クリップボードにコピー] を表示します。 IP アドレスをコピーし、ブラウザー タブに貼り付けます。次のような、既定の IIS のウェルカム ページが開かれます。
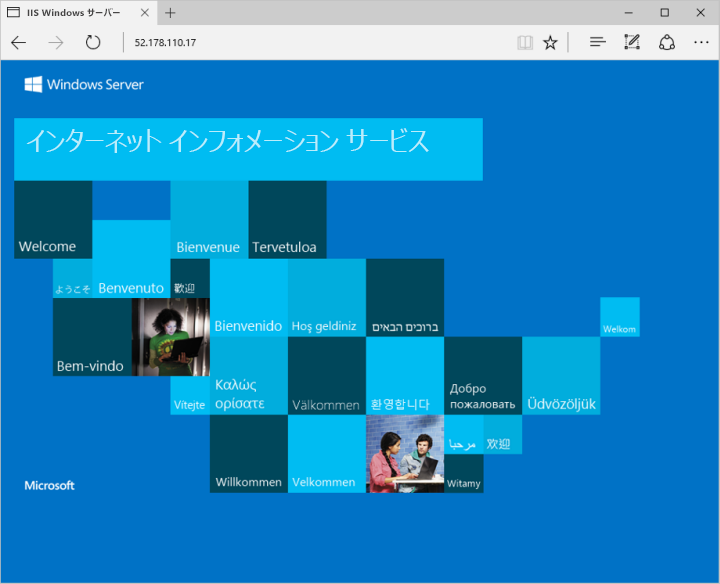
リソースをクリーンアップする
リソースを削除する
必要がなくなったら、リソース グループ、仮想マシン、およびすべての関連リソースを削除できます。
- VM の [概要] ページで、[リソース グループ] リンクを選択します。
- リソース グループのページの上部にある [リソース グループの削除] を選択します。
- ページが開き、リソースを削除しようとしているという警告が表示されます。 リソース グループの名前を入力し、[削除] を選択して、リソースとリソース グループの削除を完了します。
自動シャットダウン
VM がまだ必要な場合、Azure には、コストを管理し、未使用のリソースに対して課金されないようにするための仮想マシンの自動シャットダウン機能が用意されています。
- VM の [操作] セクションで、[自動シャットダウン] オプションを選択します。
- 自動シャットダウン時間を構成できるページが開きます。 [オン] オプションを選択して有効にし、自分に合った時間を設定します。
- 時刻を設定したら、上部にある [保存] を選択して自動シャットダウン構成を有効にします。
Note
(UTC) 協定世界時がタイム ゾーン ドロップダウンの既定の設定であるため、要件に合わせてタイム ゾーンを正しく構成することを忘れないでください。
詳細については、「自動シャットダウン」を参照してください。
次のステップ
このクイック スタートでは、簡単な仮想マシンをデプロイし、Web トラフィック用のネットワーク ポートを開き、基本的な Web サーバーをインストールしました。 Azure 仮想マシンの詳細については、Windows VM のチュートリアルを参照してください。
フィードバック
以下は間もなく提供いたします。2024 年を通じて、コンテンツのフィードバック メカニズムとして GitHub の issue を段階的に廃止し、新しいフィードバック システムに置き換えます。 詳細については、「https://aka.ms/ContentUserFeedback」を参照してください。
フィードバックの送信と表示
![仮想マシンの名前を指定し、そのリージョン、イメージ、サイズを選択する [インスタンスの詳細] セクションのスクリーンショット。](media/quick-create-portal/instance-details.png)
![検証に合格したことを示すスクリーンショット。[作成] ボタンを選択して VM を作成します。](media/quick-create-portal/validation.png)