この記事は、Azure portal を使用して仮想ハブのルーティングを構成するのに役立ちます。 Azure PowerShell の手順を使用して仮想ハブのルーティングを構成することもできます。
仮想ハブには、サイト間 VPN ゲートウェイ、ExpressRoute ゲートウェイ、ポイント対サイト ゲートウェイなどの複数のゲートウェイおよび Azure Firewall を含めることができます。 仮想ハブのルーティング機能は、Border Gateway Protocol (BGP) を使用してゲートウェイ間のすべてのルーティング (トランジット ルーティングを含む) を管理するルーターによって提供されます。 仮装ハブ ルーターは、仮想ハブに接続する仮想ネットワーク間の転送接続を提供し、最大 50 Gbps の合計スループットをサポートできます。 これらのルーティング機能は、Standard Virtual WAN を使用しているお客様に適用されます。 詳細については、「仮想ハブ ルーティングについて」を参照してください。
ルート テーブルの作成
次の手順は、ルート テーブルとルートの作成に役立ちます。
Azure portal で、仮想ハブに移動します。
[仮想ハブ] ページの左側のペインで、[ルート テーブル] を選んで [ルート テーブル] ページを開きます。 この仮想ハブに伝達されたルート テーブルに注意してください。
[+ ルート テーブルの作成] を選択して、[ルート テーブルの作成] ページを開きます。
[基本] タブで、次のフィールドに入力してから、[ラベル] をクリックして [ラベル] ページに移動します。
- 名前: ルート テーブル インスタンスに名前を付けます。
- ルート名: ルートに名前を付けます。
- 宛先の種類: ドロップダウンから選びます。
- 宛先プレフィックス: プレフィックスを集約することができます。 次に例を示します。VNet 1: 10.1.0.0/24 と VNet 2: 10.1.1.0/24 は 10.1.0.0/16 として集約できます。 ブランチ ルートは、接続されているすべての VPN サイト、ExpressRoute 回線、およびユーザー VPN 接続に適用されます。
- 次ホップ:仮想ネットワーク接続の一覧、または Azure Firewall。
- ネクスト ホップ IP: ネクスト ホップの仮想ネットワーク接続を選んだ場合、[構成] をクリックすると、[静的ルートの構成] が表示されます。 これはオプションの構成設定です。 詳細については、静的ルートの構成に関するページを参照してください。
[ラベル] ページで、ラベル名を構成します。 ラベルは、ルート テーブルを論理的にグループ化するためのメカニズムを提供します。 必要なラベルを構成し、[関連付け] ページに移動します。
[関連付け] ページで、ルート テーブルへの接続を関連付けます。 接続の [ブランチ]、[仮想ネットワーク]、[現在の設定] が表示されます。 設定を構成したら、[伝達] ページに移動します。
[伝達] ページで、接続からルート テーブルにルートを伝達するための設定を選びます。
[作成] を選択して、ルート テーブルを作成します。
ルート テーブルを編集する
- 仮想ハブに移動し、左側のペインで [ルート テーブル] をクリックします。 [ルート テーブル] ページで、編集するルート テーブルの名前をクリックします。
- [ルート テーブルの編集] ページの各タブで、変更する値を編集します。
- [伝達] ページで、[作成] をクリックして、ルート テーブルを新しいルート情報で更新します。
ルートを編集する
- 仮想ハブに移動し、左側のペインで [ルート テーブル] をクリックします。 [ルート テーブル] ページで、編集するルートが含まれるルート テーブルの名前をクリックします。
- [ルート テーブルの編集] ページで、一覧からルートを見つけて、該当する変更を行います。 次に、[確認と作成] をクリックします。
- [伝達] ページで、追加の変更を行い (必要な場合)、[作成] をクリックして、ルート テーブルを新しいルート情報で更新します。
- エラーが発生しない限り、ルートは更新されます。
ルートを削除する
- 仮想ハブに移動し、左側のペインで [ルート テーブル] をクリックします。 [ルート テーブル] ページで、編集するルートが含まれるルート テーブルの名前をクリックします。
- [ルート テーブルの編集] ページで、一覧からルートを見つけます。 スクロール バーを使って右に移動します。 ルートの行の最後に省略記号 (3 つのドット) があります。 省略記号をクリックすると、[削除] ボタンが表示されます。 削除 をクリックします。
- ページの下部にある [確認と作成] クリックしてから、[作成] をクリックします。
- エラーが発生しない限り、ルートは削除されます。
ルート テーブルの削除
[既定] または [なし] のルート テーブルは削除できません。 ただし、すべてのカスタムのルート テーブルを削除できます。
- 仮想ハブに移動し、左側のペインで [ルート テーブル] をクリックします。 [ルート テーブル] ページで、削除するルート テーブルのチェック ボックスをオンにします (名前をクリックしないでください)。
- ルート テーブルが表示されている行の右側に、省略記号 (3 つのドット) があります。 省略記号をクリックし、ドロップダウン リストから [削除] を選びます。
- [削除] ページで、ルート テーブルを削除することを確認して、[削除] をクリックします。
- エラーが発生しない限り、ルート テーブルは削除されます。
有効なルートの表示
Azure portal で、[仮想ハブ] -> [有効なルート] ページに移動します。
ドロップダウンからルート テーブルを選び、選択したルート テーブルによって学習されたルートを表示します。 接続からルート テーブルに伝達されたルートは、ルート テーブルの [有効なルート] に自動的に設定されます。 詳細については、有効なルートに関するページを参照してください。
この情報を csv ファイルにダウンロードするには、ページの上部にある [ダウンロード] をクリックします。
仮想ネットワーク接続のルーティングを構成する
Azure portal で、左側のウィンドウの仮想 WAN に移動し、[仮想ネットワーク接続] を選択します。
[仮想ネットワーク接続] のページで、[+ 接続の追加] を選択します。
[接続の追加] ページで、接続の設定を構成します。 ルーティング設定については、「ルーティングについて」を参照してください。
- 接続名: 接続に名前を付けます。
- ハブ: この接続に関連付けるハブを選択します。
- サブスクリプション:サブスクリプションを確認します。
- リソース グループ: 接続先の仮想ネットワークを含むリソース グループを選択します。
- 仮想ネットワーク: このハブに接続する仮想ネットワークを選択します。 既存の仮想ネットワーク ゲートウェイがない仮想ネットワークを選択してください。
- [なし] に伝達: 既定では、これは [いいえ] に設定されています。 このスイッチを [はい] に変更すると、 [ルート テーブルへ伝達] および [ラベルへ伝達] の構成オプションが構成できなくなります。
- ルート テーブルを関連付ける: ドロップダウンから、関連付けるルート テーブルを選択できます。
- ラベルへ伝達: ラベルはルート テーブルの論理グループです。 この設定では、ドロップダウンから選びます。
- 静的ルート: 必要に応じて静的ルートを構成します。 ネットワーク仮想アプライアンスの静的ルートを構成します (該当する場合)。 仮想 WAN では、仮想ネットワーク接続の静的ルートに対して 1 つの次ホップ IP がサポートされています。 たとえば、イングレスとエグレスのトラフィック フロー用に個別の仮想アプライアンスがある場合は、仮想アプライアンスを別の VNet に配置し、VNet を仮想ハブに接続することをお勧めします。
- この VNet 内のワークロードのネクスト ホップ IP をバイパスする: この設定により、NVA を介したすべてのトラフィックを強制することなく、NVA と他のワークロードを同じ VNet にデプロイできます。 この設定は、新しい接続を構成する場合にのみ構成できます。 この設定を既に作成した接続に使用する場合は、接続を削除してから、新しい接続を追加します。
- [静的ルートを伝達]: この設定は現在ロールアウト中です。この設定を使用すると、[静的ルート] セクションで定義されている静的ルートを、[ルート テーブルへ伝達] で指定されているルート テーブルに伝達できます。 さらに、ルートは、[ラベルへ伝達] と指定されているラベルがあるルート テーブルに伝達されます。 これらのルートは、既定のルート 0/0 を除き、ハブ間で伝達できます。
構成する設定が完了したら、[作成] をクリックして接続を作成します。
次のステップ
- 仮想ハブ ルーティングの詳細については、「仮想ハブのルーティングについて」を参照してください。
- Virtual WAN の詳細については、Virtual WAN FAQ を参照してください。
![[ルート テーブルの作成] ページの [基本] タブを示すスクリーンショット。](media/how-to-virtual-hub-routing/basics.png)
![ルート テーブルへの接続を含む [関連付け] ページを示すスクリーンショット。](media/how-to-virtual-hub-routing/associations-settings.png)
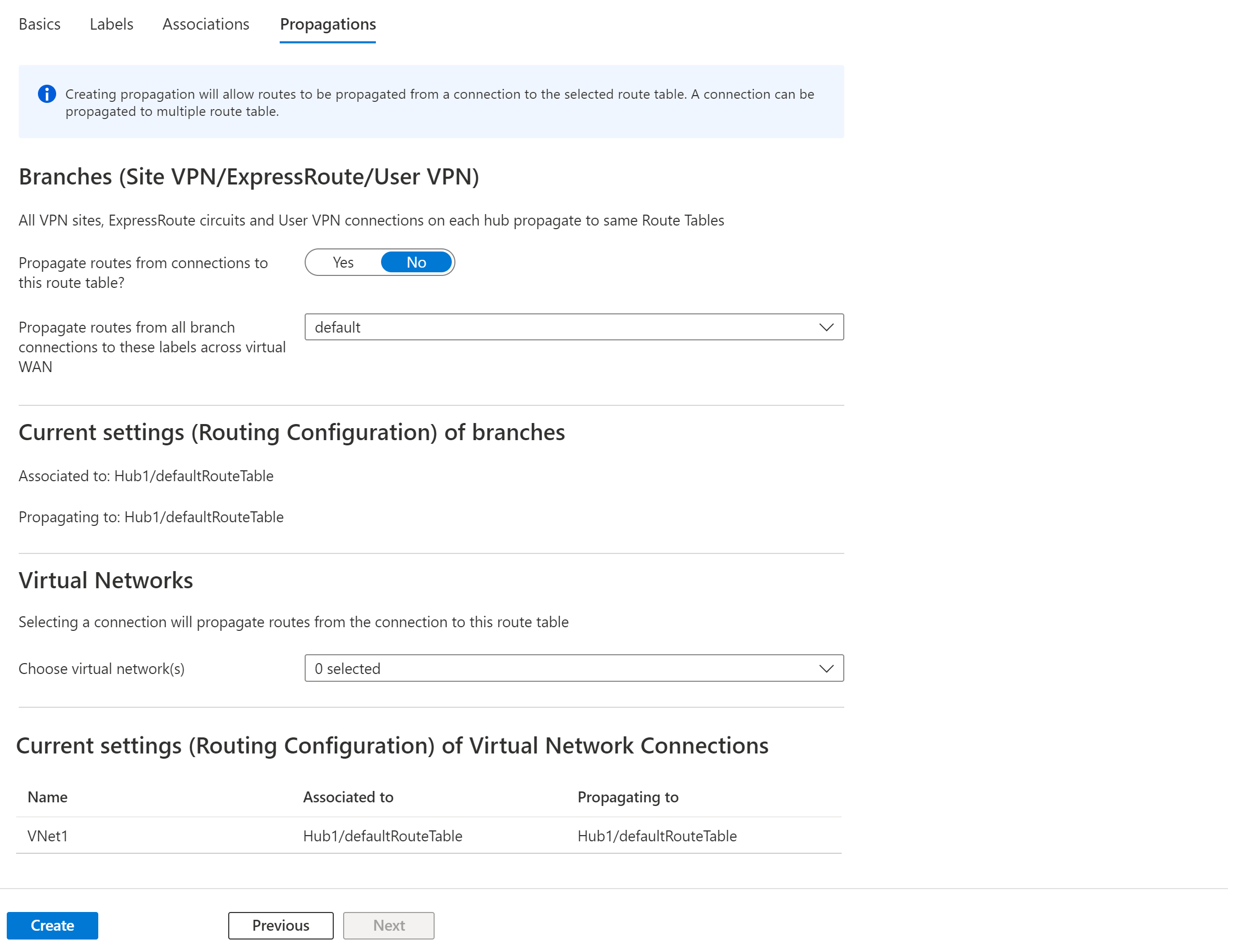
![[有効なルート] ページのスクリーンショット。](media/how-to-virtual-hub-routing/effective-routes.png)