概要
Microsoft Azure Storage Explorer は、Windows、macOS、Linux での Azure Storage データの操作を容易にするスタンドアロン アプリです。
この記事では、Azure Storage アカウントへの接続と管理に関するさまざまな方法について説明します。
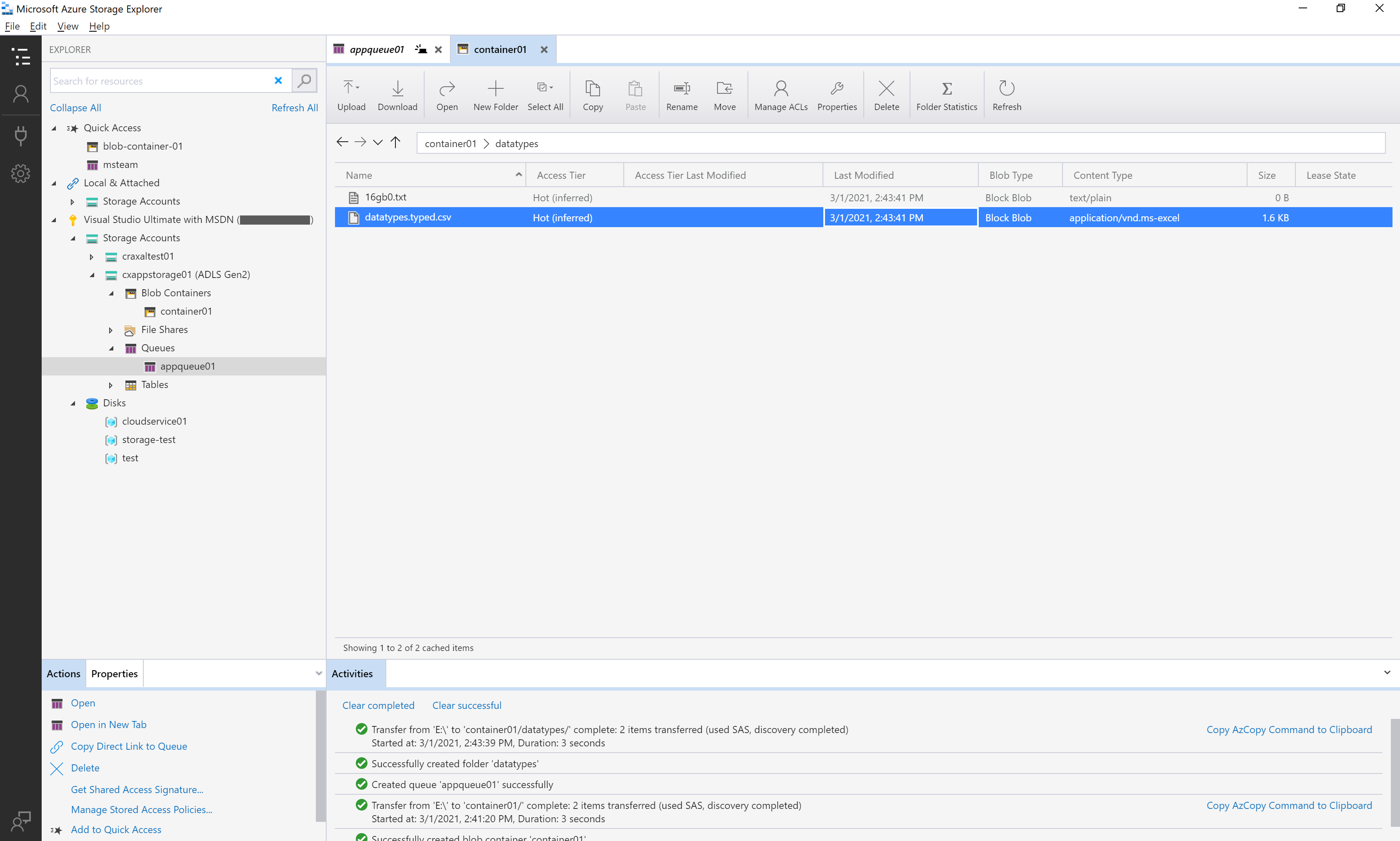
前提条件
次のバージョンの Windows では、最新バージョンの Storage Explorer がサポートされます。
- Windows 11
- Windows 10
その他の要件は次のとおりです。
- Windows インストールが、64 ビット アプリケーションをサポートしている必要があります (Storage Explorer 1.30.0 以降)。
- Storage Explorer のインストールのアーキテクチャと一致する .NET 8 ランタイム (Storage Explorer 1.34.0 以降) がインストールされている必要があります。 まだインストールされていない場合は、Storage Explorer インストーラーによって .NET 8 ランタイムがインストールされますが、使用可能な最新バージョンではない可能性があります。 .NET のインストールを最新の状態に保つ必要があります。 最新の .NET 8 ランタイムは、こちらからダウンロードすることができます。
ダウンロードしてインストールする
Storage Explorer をダウンロードしてインストールする方法については、「Azure Storage Explorer」を参照してください。
ストレージ アカウントまたはサービスに接続する
Storage Explorer には、Azure リソースへの接続方法がいくつか用意されています。
Azure へのサインイン
注
サインインした後にリソースにフルにアクセスするには、Storage Explorer で管理 (Azure Resource Manager) とデータ レイヤーの両方のアクセス許可が必要です。 つまり、お使いのストレージ アカウント、そのアカウント内のコンテナー、そのコンテナー内のデータにアクセスするための Microsoft Entra のアクセス許可が必要です。 データ層のみにアクセス許可がある場合は、リソースにアタッチする際に、[Sign in using Microsoft Entra ID] オプションを選択することをご検討ください。 Storage Explorer で必要とされる具体的なアクセス許可の詳細については、「Azure Storage Explorer トラブルシューティング ガイド」を参照してください。
Storage Explorer で、[表示]>[アカウント管理] を選択するか、[アカウントの管理] ボタンを選択します。
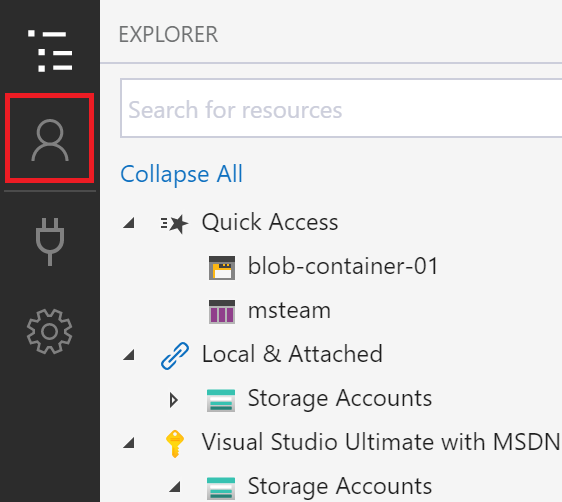
[アカウント管理] に、ユーザーがサインインしているすべての Azure アカウントが表示されます。 別のアカウントに接続するには、[アカウントの追加] を選択します。
[Azure Storage へ接続] ダイアログ ボックスが開きます。 [リソースの選択] パネルで、 [サブスクリプション] を選択します。
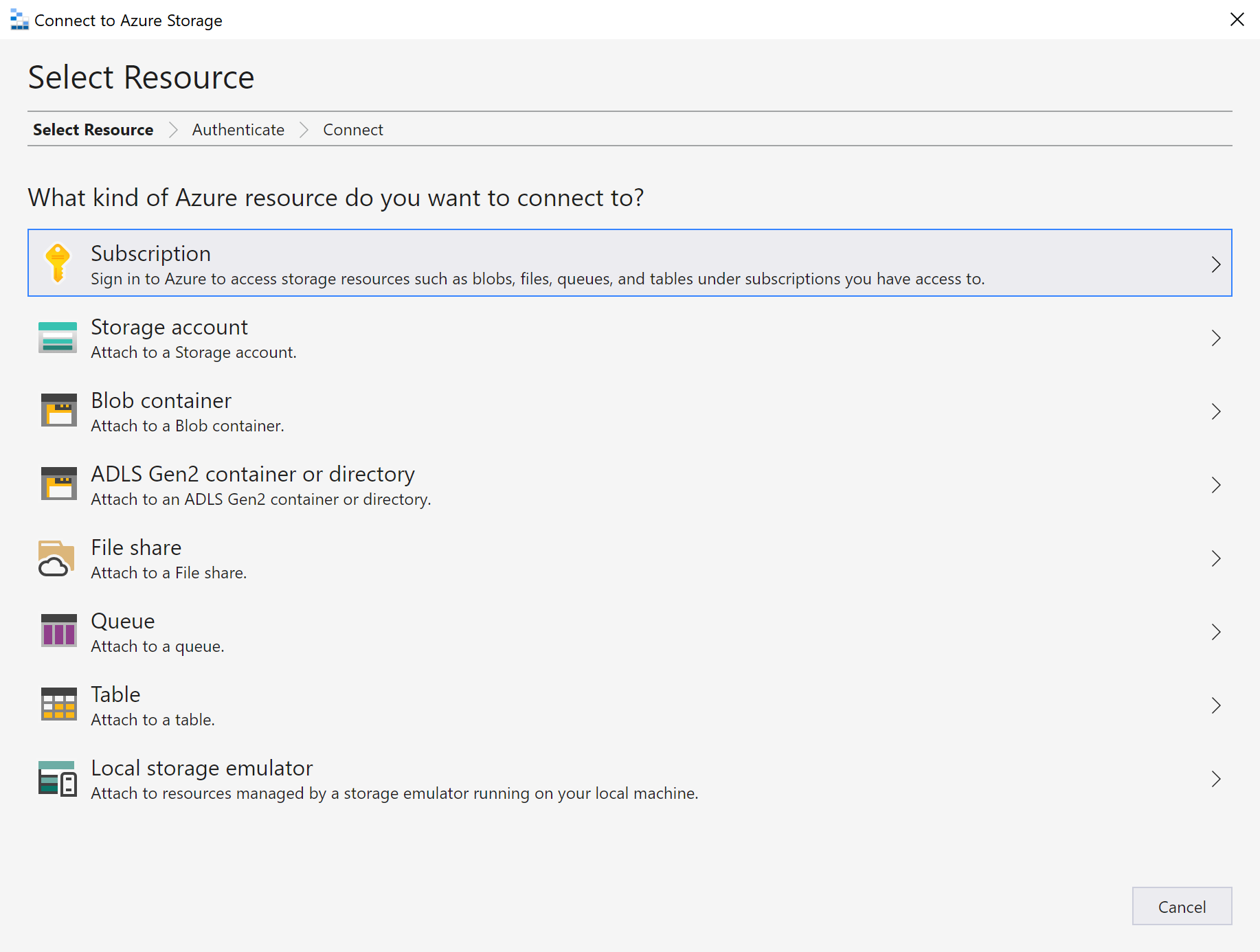
[Azure 環境の選択] パネルで、サインインする Azure 環境を選択します。 グローバル Azure、各国のクラウド、または Azure Stack インスタンスにサインインできます。 [次へ] を選択します。
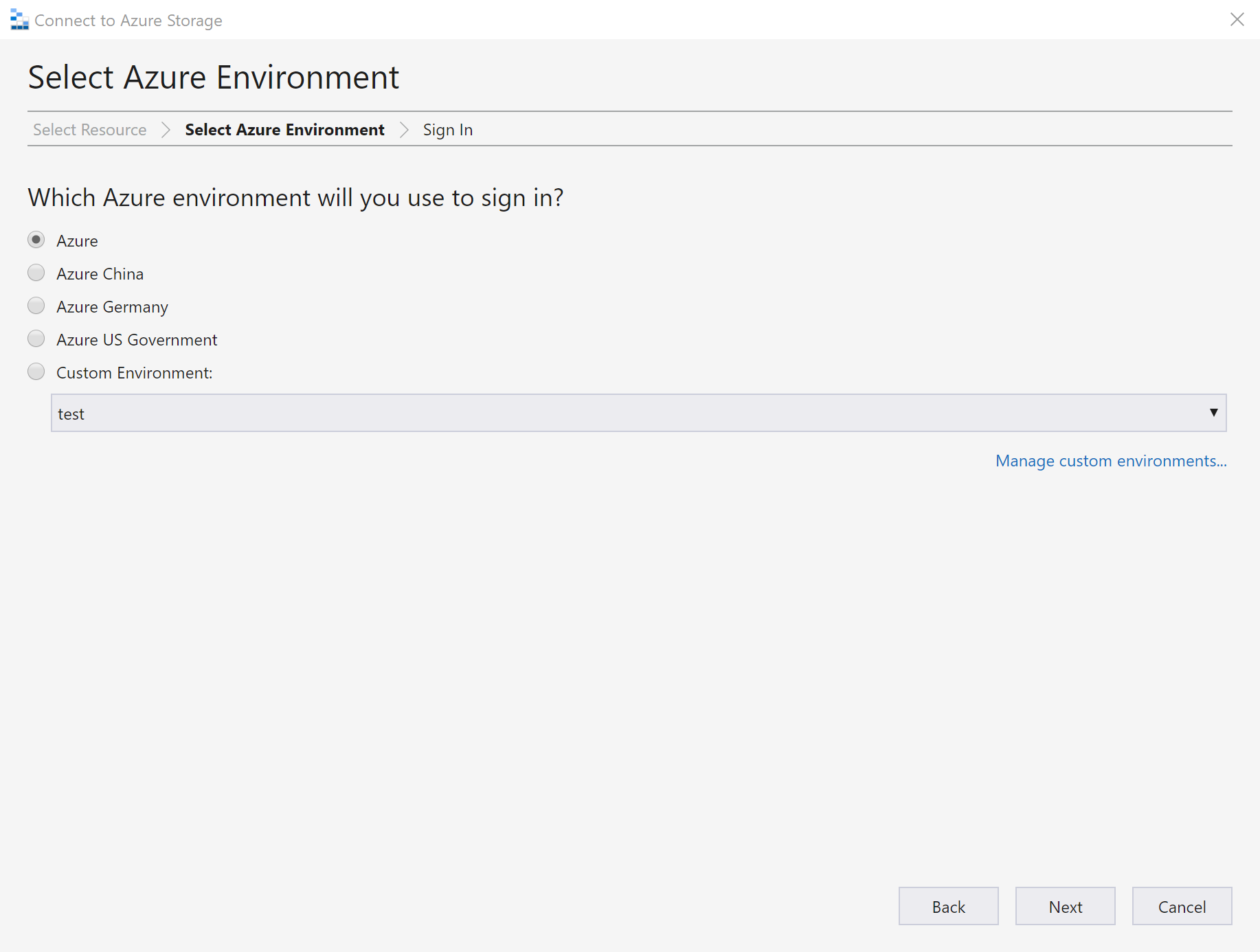
ヒント
Azure Stack の詳細については、Storage Explorer を Azure Stack サブスクリプションまたはストレージ アカウントに接続する方法に関するページを参照してください。
Storage Explorer でサインインするための Web ページが開きます。
Azure アカウントでのサインインに成功すると、そのアカウントとそのアカウントに関連付けられている Azure サブスクリプションが、 [アカウント管理] の下に表示されます。 操作する Azure サブスクリプションを選択してから、[適用] を選択します
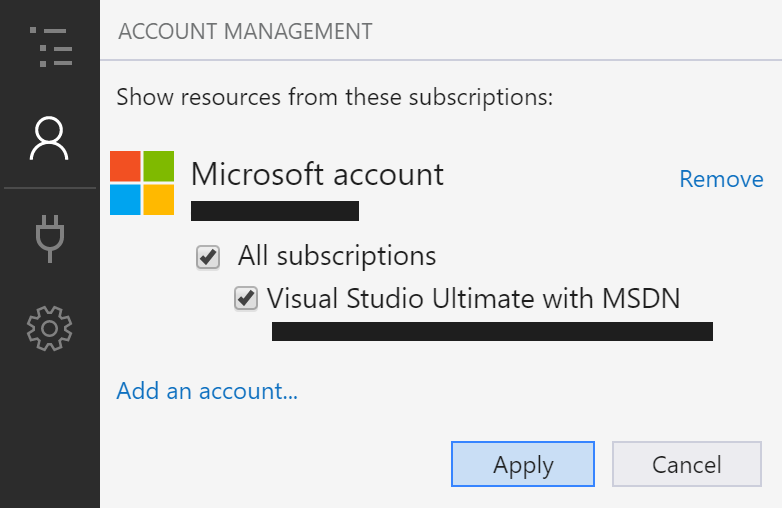
[エクスプローラー] に、選択した Azure サブスクリプションに関連付けられているストレージ アカウントが表示されます。
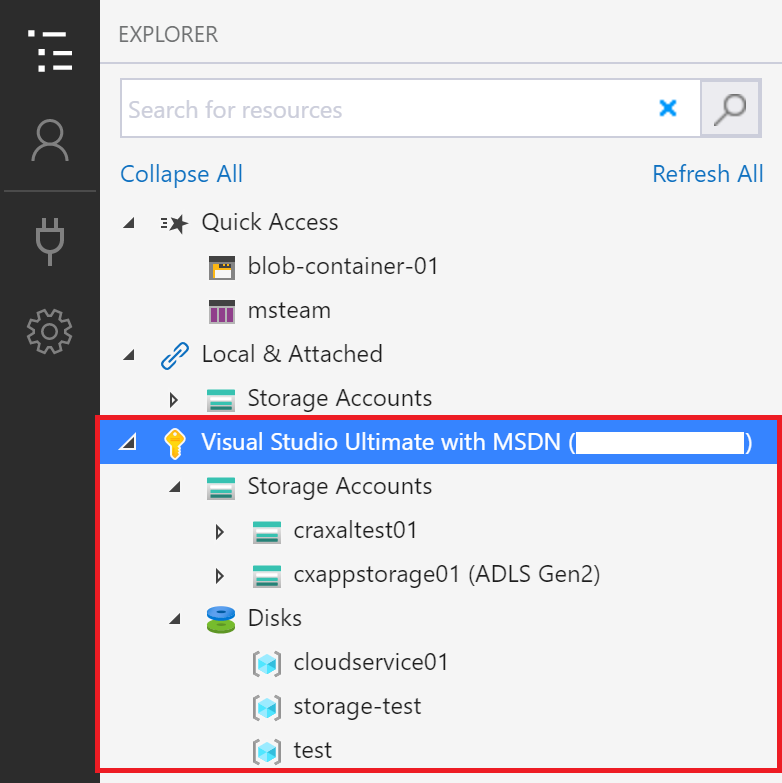
個々のリソースにアタッチする
Storage Explorer では、さまざまな認証方法を使って、Azure Data Lake Storage コンテナーなどの個々のリソースに接続できます。 一部の認証方法は、特定のリソースの種類でのみサポートされています。
| リソースの種類 | マイクロソフト エントラ ID | アカウント名とキー | Shared Access Signature (SAS) | パブリック (匿名) |
|---|---|---|---|---|
| ストレージ アカウント | はい | はい | はい (接続文字列または URL) | いいえ |
| BLOB コンテナー | はい | いいえ | はい (URL) | はい |
| Data Lake Storage コンテナー | はい | いいえ | はい (URL) | はい |
| Data Lake Storage ディレクトリ | はい | いいえ | はい (URL) | はい |
| ファイル共有 | はい | いいえ | はい (URL) | いいえ |
| キュー | はい | いいえ | はい (URL) | いいえ |
| テーブル | はい | いいえ | はい (URL) | いいえ |
Storage Explorer では、エミュレーターで構成されたポートを使用して、ローカル ストレージ エミュレーターに接続することもできます。
個々のリソースに接続するには、左側のツールバーにある [接続] ボタンを選択します。 次に、接続先のリソースの種類に応じた手順に従います。
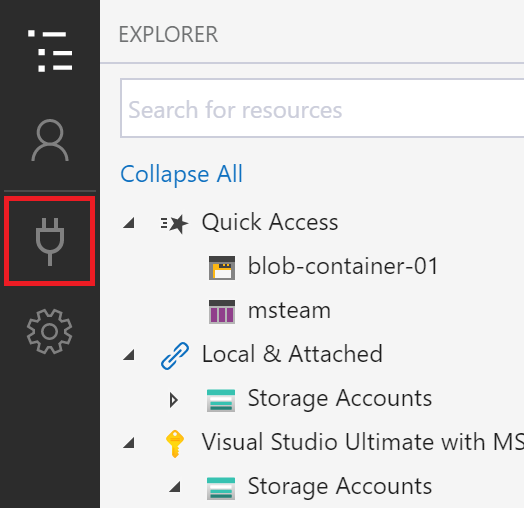
ストレージ アカウントへの接続が正常に追加されると、[ローカルで接続済み]>[ストレージ アカウント] に新しいツリー ノードが表示されます。
その他のリソースの種類では、[ローカルで接続済み]>[ストレージアカウント]>[(アタッチされたコンテナー)] の下に新しいノードが追加されます。 ノードは、その種類に一致するグループ ノードの下に表示されます。 たとえば、Azure Data Lake Storage コンテナーへの新しい接続は [BLOB コンテナー] の下に表示されます。
Storage Explorer で接続を追加できなかった場合、または接続を正常に追加した後に自分のデータにアクセスできない場合は、「Azure Storage Explorer トラブルシューティング ガイド」を参照してください。
以下のセクションでは、個々のリソースへの接続に使用できるさまざまな認証方法について説明します。
マイクロソフト エントラ ID
Storage Explorer では、Azure アカウントを使用して、次のリソースの種類に接続できます。
- BLOB コンテナー
- Azure Data Lake Storage コンテナー
- Azure Data Lake Storage ディレクトリ
- キュー
お使いのリソースへのデータ層アクセス権があるものの、管理層アクセス権がない場合は、Microsoft Entra ID がお勧めのオプションです。
- サインイン手順使用して、少なくとも 1 つの Azure アカウントにサインインします。
- [Azure Storage への接続] ダイアログの [リソースの選択] パネルで、[BLOB コンテナー]、[ADLS Gen2 コンテナー]、または [キュー] を選択します。
- [Sign in using Microsoft Entra ID] を選択し、[次へ] を選択します。
- Azure アカウントとテナントを選択します。 アカウントとテナントでは、アタッチ先のストレージ リソースへのアクセス権が必要です。 [次へ] を選択します。
- 接続の表示名とリソースの URL を入力します。 [次へ] を選択します。
- [Summary]\(概要\) パネルで接続情報を確認します。 接続情報が正しい場合は、[接続] を選択します。
アカウント名とキー
Storage Explorer では、ストレージ アカウントの名前とキーを使用してストレージ アカウントに接続できます。
アカウント キーは、Azure portal で確認することができます。 ストレージ アカウントの ページを開き、[設定]>[アクセス キー] を選択します。
- [Azure Storage への接続] ダイアログの [リソースの選択] パネルで、[ストレージ アカウント] を選択します。
- [アカウント名とキーを使用] を選択して、[次へ] を選択します。
- 接続の表示名、アカウント名、いずれかのアカウント キーなどを入力します。 適切な Azure 環境を選択します。 [次へ] を選択します。
- [Summary]\(概要\) パネルで接続情報を確認します。 接続情報が正しい場合は、[接続] を選択します。
Shared Access Signature (SAS) の接続文字列
Storage Explorer では、接続文字列と Shared Access Signature (SAS) を使用してストレージ アカウントに接続できます。 SAS 接続文字列は次のようになります。
SharedAccessSignature=sv=2020-04-08&ss=btqf&srt=sco&st=2021-03-02T00%3A22%3A19Z&se=2020-03-03T00%3A22%3A19Z&sp=rl&sig=fFFpX%2F5tzqmmFFaL0wRffHlhfFFLn6zJuylT6yhOo%2FY%3F;
BlobEndpoint=https://contoso.blob.core.windows.net/;
FileEndpoint=https://contoso.file.core.windows.net/;
QueueEndpoint=https://contoso.queue.core.windows.net/;
TableEndpoint=https://contoso.table.core.windows.net/;
- [Azure Storage への接続] ダイアログの [リソースの選択] パネルで、[ストレージ アカウント] を選択します。
- [Shared access signature (SAS)] を選択して、 [次へ] を選択します。
- 接続の表示名とストレージ アカウントの SAS 接続文字列を入力します。 [次へ] を選択します。
- [Summary]\(概要\) パネルで接続情報を確認します。 接続情報が正しい場合は、[接続] を選択します。
共有アクセス署名 (SAS) URL
Storage Explorer では、SAS URI を使用して、次のリソースの種類に接続できます。
- BLOB コンテナー
- Azure Data Lake Storage コンテナーまたはディレクトリ
- ファイル共有
- キュー
- テーブル
SAS URI は次のようになります。
https://contoso.blob.core.windows.net/container01?sv=2020-04-08&st=2021-03-02T00%3A30%3A33Z&se=2020-03-03T00%3A30%3A33Z&sr=c&sp=rl&sig=z9VFdWffrV6FXU51T8b8HVfipZPOpYOFLXuQw6wfkFY%3F
- [Azure Storage への接続] ダイアログの [リソースの選択] パネルで、接続先のリソースを選択します。
- [Shared access signature (SAS)] を選択して、 [次へ] を選択します。
- 接続の表示名とリソースの SAS URI を入力します。 [次へ] を選択します。
- [Summary]\(概要\) パネルで接続情報を確認します。 接続情報が正しい場合は、[接続] を選択します。
ローカル ストレージ エミュレーター
Storage Explorer では、Azure Storage エミュレーターに接続できます。 現在、次の 2 つの エミュレーターがサポートされています。
- Azure ストレージ エミュレーター (Windows のみ)
- Azurite (Windows、macOS、または Linux)
エミュレーターが既定のポートでリッスンしている場合は、[ローカルで接続済み]>[ストレージアカウント]>[エミュレーター - 既定のポート] のノードを使用して、エミュレーターにアクセスできます。
接続に別の名前を使用する場合、またはエミュレーターが既定のポートで実行されていない場合:
エミュレーターを起動します。
重要
Storage Explorer はエミュレーターを自動的に起動しません。 手動で起動する必要があります。
[Azure Storage への接続] ダイアログの [リソースの選択] パネルで、[ローカル ストレージ エミュレーター] を選択します。
接続の表示名と、使用するエミュレートされた各サービスのポート番号を入力します。 サービスを使用しない場合は、対応するポートを空白のままにします。 [次へ] を選択します。
[Summary]\(概要\) パネルで接続情報を確認します。 接続情報が正しい場合は、[接続] を選択します。
Storage Explorer で Shared Access Signature を生成する
アカウント レベルの Shared Access Signature
共有するストレージ アカウントを右クリックし、[Get Shared Access Signature]\(Shared Access Signature の取得\) を選択します。
![[Shared Access Signature の取得] コンテキスト メニューのオプション](media/vs-azure-tools-storage-manage-with-storage-explorer/get-shared-access-signature-for-storage-explorer.png)
[Shared Access Signature] で、アカウントに対して期間とアクセス許可を指定し、[作成] を選択します。
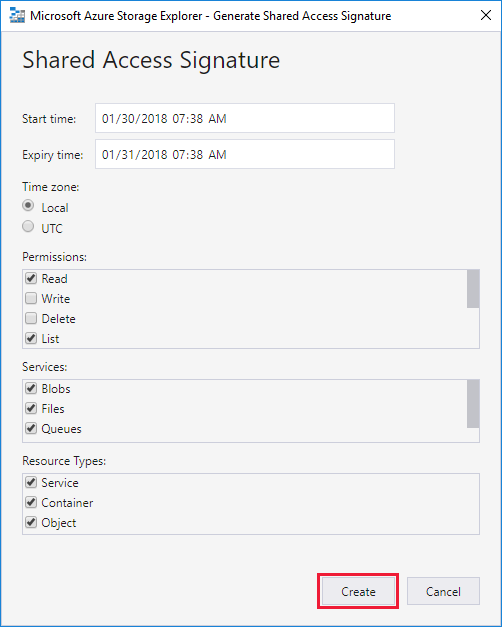
接続文字列または生クエリ文字列のいずれかをクリップボードにコピーします。
サービスレベルの共有アクセス署名
Shared Access Signature をサービス レベルで取得できます。 詳細については、「BLOB コンテナーの SAS を取得する」を参照してください。
ストレージ アカウントを検索する
ストレージ リソースを探すには、[エクスプローラー] ペインで検索します。
検索ボックスへの入力中、Storage Explorer には、その時点で入力した検索の値に一致するすべてのリソースが表示されます。 次の例では、「エンドポイント」を検索しています。
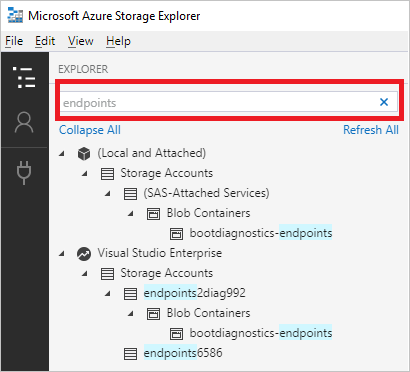
注
検索時間を短縮するには、[アカウント管理] を使用して、検索対象の項目が含まれていないサブスクリプションを選択解除します。 また、ノードを右クリックし、[ここから検索] を選択することで、特定のノードから検索を開始することもできます。