手順 3: ビルド定義を作成する
ビルドとリリースの定義は Azure DevOps タスクであり、おそらく Azure DevOps 管理者が行う必要があります。ビルド定義によって Git リポジトリ内にプロジェクトがビルドされ、リリース定義によってBizTalk Server環境にデプロイされます。
開始する前に
「手順 2 - Azure DevOps トークンを作成してエージェントをインストールする」を完了します。
ビルド タスクを追加する
プロジェクトで、[パイプライン] [パイプラインの作成] を>選択します。

クラシック エディターを使用して、YAML なしでパイプラインを作成します。

[Azure Repos Git>Continue] を選択します。
![[Azure repos git] を選択して、BizTalk Serverで新しいパイプラインをホストします。](media/feature-pack-add-build-release-definitions/azure-repos-git.png)
[空] テンプレート > [適用] を選択します。

エージェント プールを設定します。 次のようなオプションがあります。
Azure Pipelines: Azure ホステッド エージェント >windows-2019 を使用するには、このオプションを選択します。

既定値: 独自に定義されたエージェント プールを使用するには、このオプションを選択します。

フェーズ 1 でタスクを追加し、[Visual Studio Build Add]\(Visual Studio ビルド>の追加\) を選択します。

追加した Visual Studio ビルド タスクを選択し、次のプロパティを設定します。
- 表示名: ビルド ソリューションを入力します (例
YourProjectName/YourProjectName.sln: )。 - Visual Studio バージョン: 少なくとも Visual Studio 2015 を選択します。 [ 最新] を選択することもできます。
- MSBuild アーキテクチャ: [ MSBuild x86] を選択します。
プロパティは次のようになります。

- 表示名: ビルド ソリューションを入力します (例
フェーズ 1 でタスクを追加し、[ビルド成果物の発行] [追加] の順に>選択します。

[ 成果物の発行 ] タスクを選択し、任意の 表示名を入力します。 [ 発行するパス] で[ ... ] ボタンを選択し、アプリケーション プロジェクト フォルダー (appProjectHelloWorld など) を選択します。 [OK] を選択します。

成果物名には、任意の名前を指定できます。 [保存] を選択します。
[トリガー] に移動し、[トリガーの状態] を [有効] に設定します。

[キュー & 保存 して、ビルド定義をテストします。 キューに入れると、エージェント キューとブランチの入力を求められます。 [既定のエージェント キュー] を選択し、ブランチを選択します。 [キュー] を選択します。
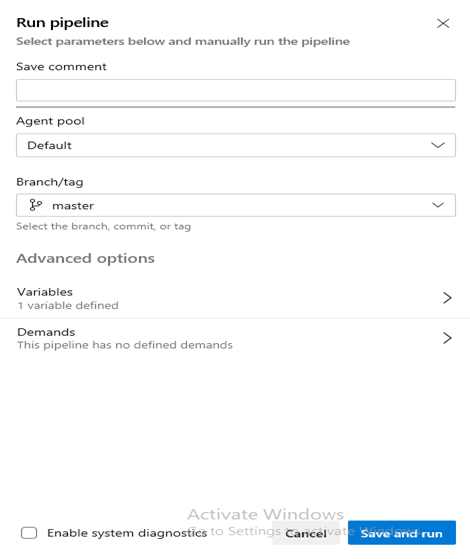
新しいビルドが開始され、それを選択して、成功または失敗をチェックできます。
結果
Azure DevOps では、Git または Team Foundation バージョン管理 (選択したものに関係なく) 内にアプリケーションをビルドするビルド定義を作成しました。 ソース管理内で変更が行われると、変更が自動的に検出され、プッシュできます。