手順 2: エージェントをインストール & トークンを作成する
個人用アクセス トークン (PAT) は、Visual Studio Team Servicesで作成されます。 このトークンはパスワードであり、VSTS ビルド エージェントによって認証に使用されます。 トークンは、作成時にのみ表示されます。 その後、表示されなくなります。 そのため、作成したら、覚え可能な場所にある別のファイルに保存します。
PAT の詳細については、「 VSTS と TFS の個人用アクセス トークンを使用してアクセスを認証する」を参照してください。
トークンを作成したら、ビルド エージェントをインストールし、このトークンを使用するように構成します。
開始する前に
「手順 1 - アプリケーション プロジェクトを追加し、json を更新する」を完了します。
Azure DevOps にサインインし、トークンを作成する
に https://app.vsaex.visualstudio.com/go/profile移動し、職場または学校アカウントでサインインします。 サインインすると、VSTS アカウントが一覧表示されます。 次の例では、アカウントは です
dev.azure.com/v-vabi。
アカウントがない場合は、[ 新しいアカウントの作成] を選択し、名前を入力します。 コードを管理するには、Git または Team Foundation バージョン管理 の中から個人の好みを選択します。 完了すると、新しいアカウントが作成され、次のようなサイトが
https://dev.azure.com/v-vabi/BizTalkVSTS開きます。![[Git] または [Team Foundation バージョン管理] を選択して、Azure DevOps プロジェクトをホストします。](media/feature-pack-create-vsts-token/git-or-team-foundation.png)
DevOps アカウントを開きます (
https://dev.azure.com/v-vabi/)。 右上隅のアイコンを選択し、[ ユーザー設定>] [個人用アクセス トークン] の順に選択します。
すべての個人用アクセス トークンが表示されます。

重要
アクセス トークンを知っている必要があります。 書き留めがなく、どこにも書き留めなかった場合は、取得できません。 このような場合は、新しいエージェントを作成します。
既存のエージェントがない場合は、[ 追加] を選択し、説明を入力し、有効期限を設定して、アカウントを選択します。 [ 選択したスコープ] で、[ エージェント プール (読み取り、管理)] を選択します。
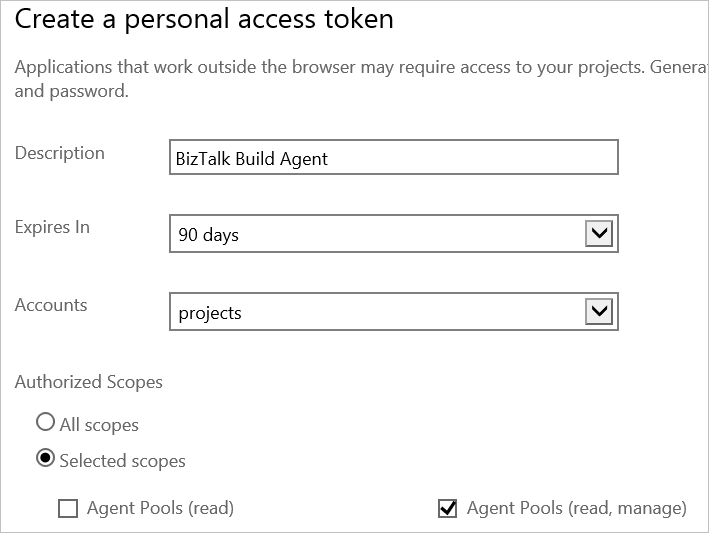
[トークンの作成] を選択します。 トークン値に注意してください。今後の手順で必要になります。
Visual Studio で [Repos Clone]\(リポジトリの>複製\) を選択します。

![Visual Studio for Azure DevOps で [clone]\(複製\) を選択します。](media/feature-pack-create-vsts-token/vsts-clone-in-visual-studio.png)
Visual Studio が開きます。 Visual Studio 内で、BizTalk ソリューションを開きます。
ビルド エージェントをインストールする
注意
ビルド エージェントは、BizTalk 開発コンピューターにインストールされます。 展開グループを使用している場合は、展開するすべての BizTalk サーバーにビルド エージェントがインストールされます。 また、これらの同じ手順を使用してビルド コンピューターを追加します。これは、BizTalk 開発コンピューターとは異なる場合があります。
必要に応じて、ビルド エージェントではなく、Azure Pipelines エージェント プールを使用して BizTalk プロジェクトをビルドできます。 Azure Pipelines エージェント プールを使用するには、このセクションをスキップし、「 手順 3: ビルド定義を作成する」に進みます。
次の手順では、ビルド エージェントを 1 台のコンピューターにインストールする方法を示します。 デプロイ グループの使用の詳細については、「 デプロイ グループ」を参照してください。
Azure DevOps アカウントとプロジェクトを開きます。これは のようなもの
https://dev.azure.com/v-vabi/BizTalkVSTSです。 プロジェクト設定アイコンを選択し、[ エージェント プール] を選択します。![Azure DevOps で、[設定]、[エージェント キュー] の順に移動して、エージェント プールを選択します。](media/feature-pack-create-vsts-token/azure-devops-settings-agent-queues.png)
[既定のエージェント] [新しいエージェント>のダウンロード] を選択します。 ファイルを ダウンロード フォルダーに保存します。
インストール手順が自動的に開きます。 最新の詳細については、これらの手順に従ってください。 いくつかのガイダンスを次に示します。
Windows PowerShell を管理者として開きます。
エージェントを作成するには、次のように入力します。
PS C:\> mkdir agent ; cd agent PS C:\agent> Add-Type -AssemblyName System.IO.Compression.FileSystem ; [System.IO.Compression.ZipFile]::ExtractToDirectory("$HOME\Downloads\vsts-agent-win7-x64-2.124.0.zip", "$PWD")vsts-agent ファイルのバージョンが変更されます。 具体的な詳細については、VSTS のインストール手順に従ってください。 Enter キーを押した後、プロンプトが返されるまでに数分かかる場合があります。
エージェントを構成するには、次のように入力します。
PS C:\agent> .\config.cmd次の詳細を入力します。
- サーバー URL: 「」と入力します
https://{your-account}.visualstudio.com。 - 認証の種類: 「」と入力します
PAT。 - 個人用アクセス トークン: Azure DevOps トークンを貼り付けます。
- [エージェント プール]: 既定値として「」と入力します。
- [エージェント名]: 既定値として「」と入力します。
- 置換: 既存のエージェントがある場合にのみ表示されます。
- 作業フォルダー: 既定値として「」と入力します。
- エージェントをサービスとして実行する: 「」と入力します
Y。 - ユーザー アカウント: この値はユーザーの責任ですが、アクセス許可の問題が発生する可能性があります。 現在ログオンしているアカウント (ローカル管理者) を入力することを検討してください。
- サーバー URL: 「」と入力します
完了すると、PowerShell ウィンドウは次のようになります。

services.msc を開き、新しいサービス Azure Pipeline Agent を見つけます。 実行中である必要があります。
サービスの開始に失敗した場合は、より多くの特権を持つアカウントを使用して エージェントを削除して再構成 します。
結果
Azure DevOps アカウントにサインインし、セキュリティ トークンを作成しました。 このセキュリティ トークンはパスワードのようなもので、Azure DevOps プロジェクトにアクセスできます。 1 回だけ表示されるので、必ず保存してください。 また、Azure DevOps プロジェクトを Visual Studio に複製し、BizTalk 開発コンピューターでサービスとして実行されるエージェントを作成しました。 このエージェントは、セキュリティ トークンを使用します。