マップが複雑な場合、すべてのリンクと Functoid が 1 つのグリッド ページ内で同時に表示されるわけではありません。 つまり、グリッド ページ内でスクロールできる必要があります。 また、マップで複数のグリッド ページが必要な場合は、グリッド ページ間を移動できる必要があります。 このトピックでは、これらの操作の詳細な手順について説明します。
[前提条件]
これらの手順では、BizTalk マッパーが実行されている必要があります。
グリッドページ内を移動するには
マッパー ユーティリティリボンで、
 アイコンをクリックします。
アイコンをクリックします。マウスの左ボタンを押したまま、マップをスクロールする方向にマウスをドラッグします。
注
通常モードに切り替えるには、
 アイコンをクリックします。
アイコンをクリックします。
キーボードを使用してグリッド ページ内をスクロールするには
グリッド サーフェス上の任意の場所をクリックして、グリッド ページにフォーカスを移動します。 次に、キーボードの左、右、上、下の矢印を使用して、目的の方向にグリッド ページをスクロールします。 一度に移動できるグリッド セルは 1 つだけです。
-又は-
グリッド サーフェス上の任意の場所をクリックして、グリッド ページにフォーカスを移動します。 次に、キーボードの Page Up キーと Page Down キーを使用して、グリッド ページをスクロールします。
マウスを使用してグリッド ページ内をスクロールするには
グリッド ページの上にマウス ポインターを移動し、マウス スクロール ホイールを回転させてマップを上下に移動します。
注
マウスを使用してマップ上を右または左に移動することはできません。
または、マウス ポインターを、スクロールする方向のグリッド ページの端または隅に移動することもできます。 カーソルが矢印に変わります。 マウスの左ボタンをクリックしたままにして、グリッド ページ内を移動します。
グリッド プレビューを使用してグリッド ページ内をスクロールするには
BizTalk メニューの [グリッド プレビュー] をクリックします。
注
グリッド ページの背景を右クリックし、ショートカット メニューから [ グリッド プレビュー ] をクリックすることもできます。 または、キーボードから Ctrl + M キー、Ctrl + G キーを押すこともできます。 マッパーのキーボード ショートカットの一覧については、「 BizTalk マッパーのキーボード ショートカット」を参照してください。
[ グリッド プレビュー ] ダイアログ ボックスで、ロケーターの四角形を新しい場所にドラッグします。 ロケーターの四角形を移動すると、それに応じて表示されるグリッド ページがスクロールします。
注
グリッド プレビューは、多数の Functoid とリンクが広い領域に広がる大きなグリッド ページ間を移動する場合に便利です。
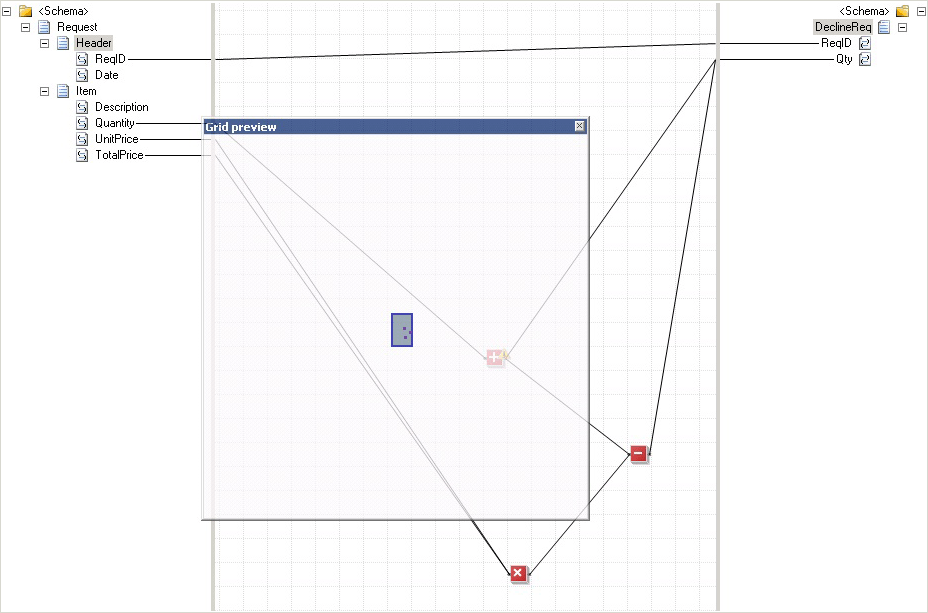
グリッド ページを拡大するには
ズーム スライダーをドラッグして、作業中のグリッド ページを縮小または拡大します。 ズームアウトすると、完全なグリッドページが画面に収まるほど小さく表示されます。 逆に、拡大してグリッド ページの一部を表示することができます。
 する
する
グリッド ページ間を移動するには
グリッドの下部にある [ 左端に移動]、[ 左へ移動]、[ 右へ移動]、および [ 右に移動 ] 矢印を使用して、移動するグリッド ページの名前を表示するタブを表示します。
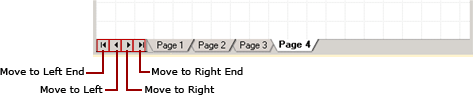 マップ内
マップ内移動するグリッド ページのタブをクリックします。
ヒント
または、[左端に移動]、[左へ移動]、[右へ移動]、および [右端に移動] 矢印が表示されている領域内の任意の場所を右クリックすることもできます。 コンテキスト メニューから、移動先のページをクリックします。