パイプライン デザイナーの使用
パイプライン Designerは、Microsoft Visual Studio でホストされるグラフィカル エディターです。これにより、新しいパイプラインを作成したり、Microsoft BizTalk Serverに含まれるパイプライン テンプレートを表示したり、パイプライン内でパイプライン コンポーネントを移動したり、パイプライン、ステージ、パイプライン コンポーネントを構成したりできます。
パイプライン デザイナーは、Visual Studio シェルが備える 3 つのツールを使ってデザイン作業をサポートします。
プロパティ ウィンドウ。パイプライン オブジェクトの特性の多くは、このウィンドウで表示したり変更したりできます。
ツールボックス。デザイン画面のソースとして使用されます。
デザイン画面。ツールボックスのコンポーネントはデザイン画面にドラッグ アンド ドロップされます。
次の図は、パイプライン デザイナーの環境を示しています。
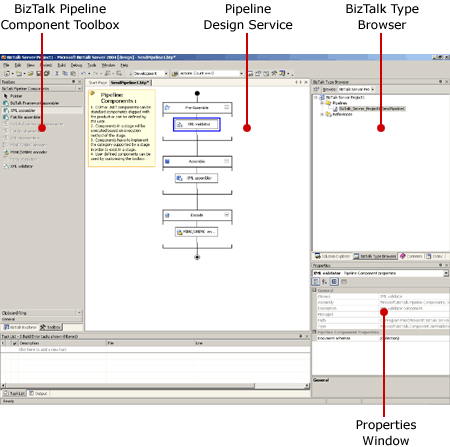
パイプライン デザイナーの環境開発作業をより効率化するため、パイプライン デザイナーは、BizTalk プロジェクト テンプレートと統合されます。 プロジェクト システムを使用して新しい BizTalk プロジェクトを作成した後、[ファイル] メニューの [新しい項目の追加] コマンドを使用して、ソリューションにパイプラインを追加できます。 BizTalk プロジェクト テンプレートの詳細については、「 BizTalk プロジェクト システムの使用」を参照してください。
Note
以前のバージョンの BizTalk Server では、パイプラインの概念が、メッセージ チャネルとポートとしてカプセル化され、ドキュメントに適用される特定のコンポーネントの順序も、このメッセージ チャネルとポートによって定義されていました。 新しいバージョンでは、パイプラインによって柔軟性が向上しています。パイプラインの各ステージに含まれるコンポーネントの順序を自由に変更できるほか、パイプラインのいたるところにカスタム コンポーネントを容易に挿入できます。
パイプライン デザイナーのデザイン画面では、パイプラインをグラフィカルに表現できます。 デザイン サーフェイスは、Visual Studio ウィンドウの [メイン] セクションを占有し、BizTalk プロジェクトに属するパイプラインを編集できます。 またデザイン画面のタブをクリックすることにより、複数のパイプラインを切り替えて表示できます。
各パイプラインはステージで構成され、各ステージには、少なくとも 1 つのコンポーネントが含まれます。 ステージにコンポーネントが存在しない場合は、ツールボックスから図形を挿入するよう促す警告が表示されます。 この警告は、1 つ目の図形をステージに挿入した時点で消えます。 デザイン画面には、パイプラインが上 (始点) から下 (終点) へと縦方向に表示されます。
他の一般的な Microsoft Windows プログラムと同様に、[ファイル] メニューから [開く] や [保存] など、いくつかのタスクを実行できます。