コンテンツを更新または追加したら、プル要求 (PR) を作成します。 この手順は、変更を公開するために必要です。 PR の詳細な背景については、Git と GitHub の基礎を参照してください。
前提条件
- 編集するドキュメントを格納する GitHub リポジトリを特定します。
- GitHub アカウントを作成します (お持ちでない場合)。
- Git ツールと Markdown ツールをインストールします。
- ローカル Git リポジトリを設定します。
- ローカルクローンに変更を加えます
- Git と GitHub の基礎を確認します (オプション)。
PR をオープンする
ブラウザーで GitHub に移動します。
右上でプロファイルを選択し、[リポジトリ] を選択します。
変更したリポジトリを探します。 複数ある場合は、MicrosoftDocs アップストリーム リポジトリ (MicrosoftDocs/azure-docs など) のリポジトリを選択します。
ページの 上部にある [Pull requests ]\(プル要求\) タブを選択します。
緑色 の [比較とプル要求 ] ボタンが表示されている場合は、そのボタンを選択します。

ボタンが表示されない場合は、新しい PR を手動で開きます。
- 緑色 の [新しいプル要求 ] ボタンを選択します。
- [変更の比較] ページで、ヘッド リポジトリのドロップダウンがフォーク (your-github-id/azure-docs など) に設定されていることを確認します。
- 比較: ドロップダウンを作業ブランチに変更します。
- 表示される変更を確認します。 変更が表示されない場合は、正しい分岐を比較していることを確認してください。
[pull request を開く] ページで、次のことを確認します。
- ベース リポジトリ: アップストリーム リポジトリ (MicrosoftDocs/azure-docs など) と一致します。
- base: ブランチは、アップストリーム リポジトリ内の既定のブランチ (最も可能性の高い名前のメイン) に設定されます。 すべての変更がアップストリーム ブランチにマージされます。
- 変更されたコミットとファイルの数は、予想される数です。
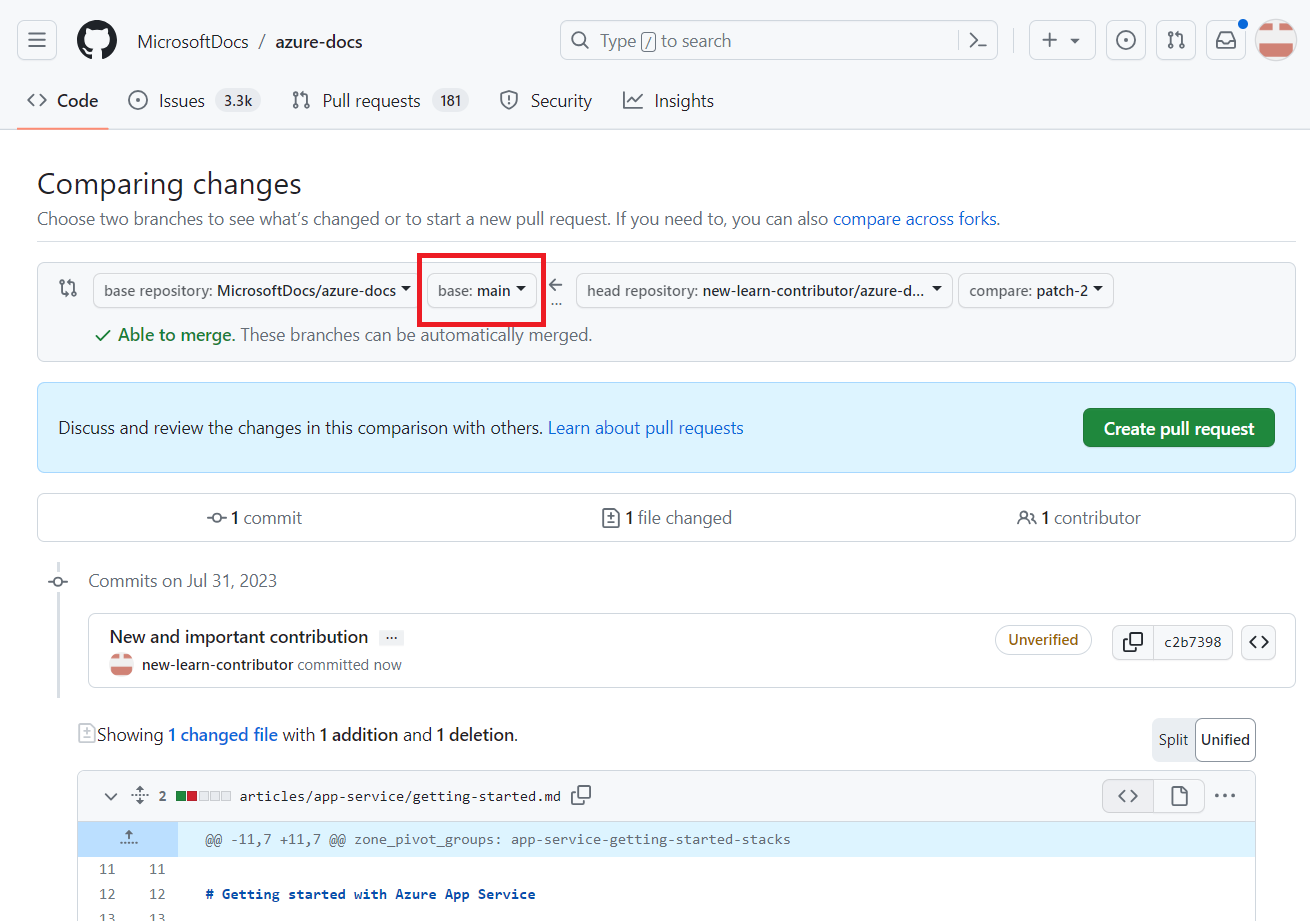
ブランチでの最初のコミット メッセージが既定の PR タイトルになります。 必要に応じて、タイトルを編集して PR に適するようにします (例: 前提条件リストの更新)。
省略可能な説明を追加します。 説明は、校閲者が PR の目的を理解するのに役立ちます。 たとえば、解決しようとしている問題や変更を行う理由を説明できます。
[pull request の作成] を選択します。 新しい PR は、フォーク内の作業ブランチにリンクされます。 PR がマージされるまで、フォーク内の同じ作業ブランチにプッシュする新しいコミットが PR に自動的に含まれます。
次のステップ
これで PR が作成されましたが、まだ送信していません。 これで、pull request を処理して、それが確認され、既定のブランチにマージされることを確認する準備ができました。