この記事では、pull request (PR) を確認し、コメントを追加することで、Microsoft Learn に投稿する方法について説明します。 パブリック GitHub リポジトリのオープン PR キューをチェックすることで、新しいトピックを読み、提案された更新プログラムを公開される前に確認できます。 提案された更新内容に対するコミュニティのフィードバックは、コミュニティ全体の役に立ちます。
PR のコメントとレビューを使用すると、次のことができます。
- PR に関するコメントを追加して返信します。
- 、❤️、 のような絵文字でコメントに反応します。
前提条件
- GitHub アカウントを作成します (お持ちでない場合)。
PR を検索する
ブラウザーで、レビューする GitHub のリポジトリに移動します。 確認するリポジトリがわからない場合は、Microsoft Learn リポジトリの一覧で関心のあるリポジトリを見つけてください。
ドキュメントを参照していて、それが属しているリポジトリがわからない場合は、ページの上部にある [編集] 鉛筆アイコンを選択します。 このアクションにより、GitHub 上のソース ファイルに移動します。 リポジトリ名はページの左上端に表示されます。 たとえば、次の図は、
azure-dev-docsリポジトリのリポジトリ名の場所を示しています。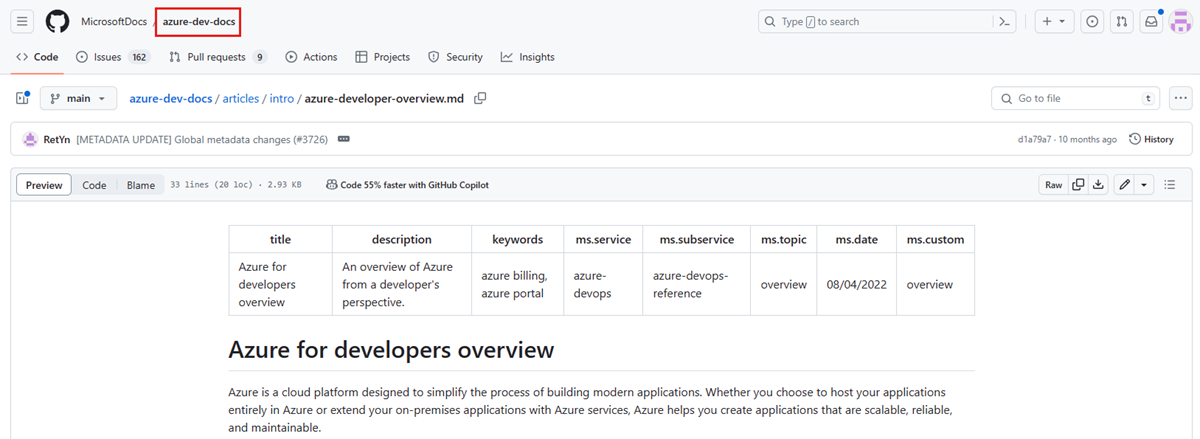
[Pull requests] タブを選択すると、そのリポジトリの開いている PR が表示されます。 リポジトリに多数の PR がある場合は、[フィルター] バーを使用して、ラベル、作成者などをフィルター処理します。 または、[検索] バーを使用して特定のクエリを検索します。
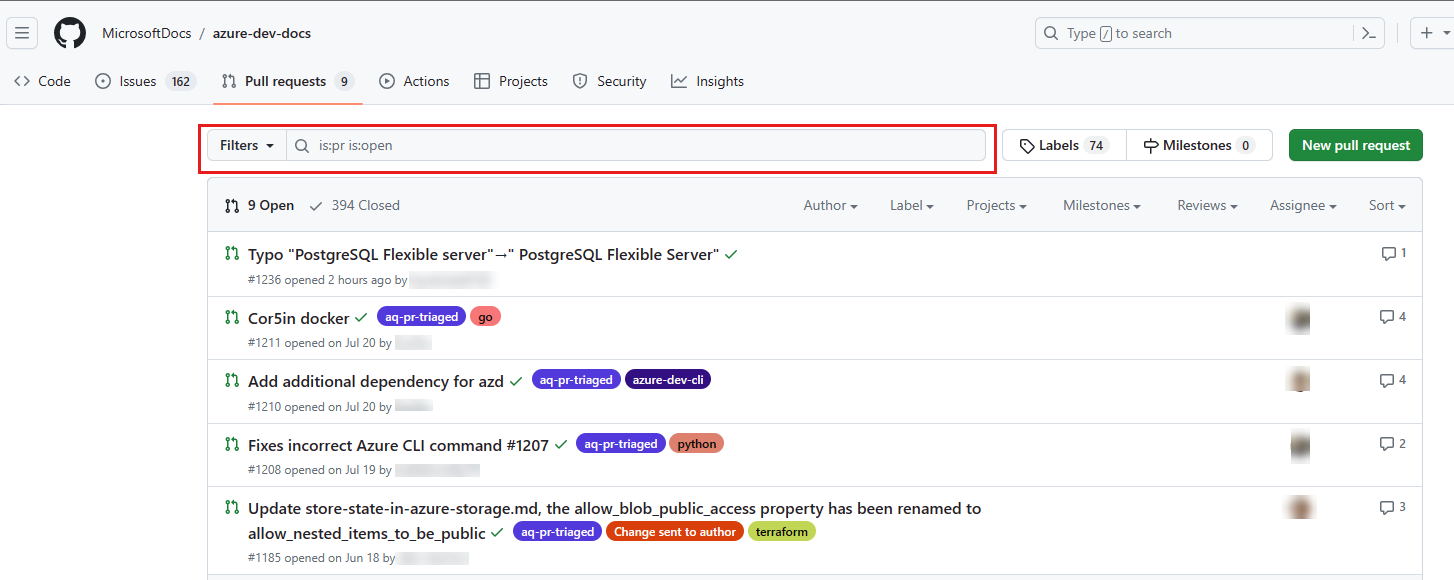
タイトル リンクを選択して PR を開きます。
PR を確認する
確認中の PR で、[ファイルの変更] タブを選択します。

元のドキュメントを編集したドキュメントと比較します。 元のドキュメントは赤で、提案されたドキュメントは緑色になります。 追加されたテキストは緑色 (新しい) セクションで強調表示され、削除されたテキストは赤色 (元の) セクションで強調表示されます。
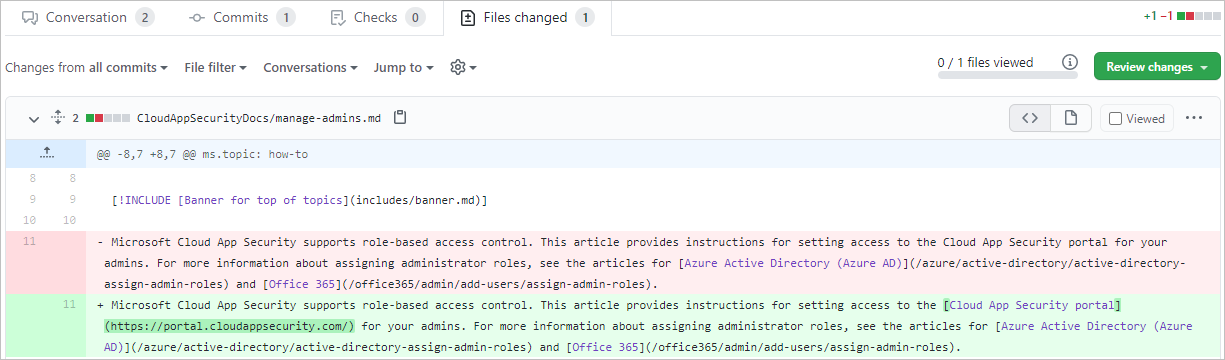
コメントを追加するか、コメントする行の左側にあるプラス (+) アイコンを選択して変更を提案します。 複数の行を選択するには、プラス記号を選択してドラッグします。

コメントまたは提案は、現在の PR で編集された行にのみ追加できます。 その他の変更を行うには、独自の PR でそのファイルを編集します。
ボックスが開きます。 そこにコメントや質問を入力します。 必要に応じて、ツール バーのボタンを使用して、テキストの書式設定、箇条書きと段落番号の追加、コード ブロックと画像の挿入を行うことができます。
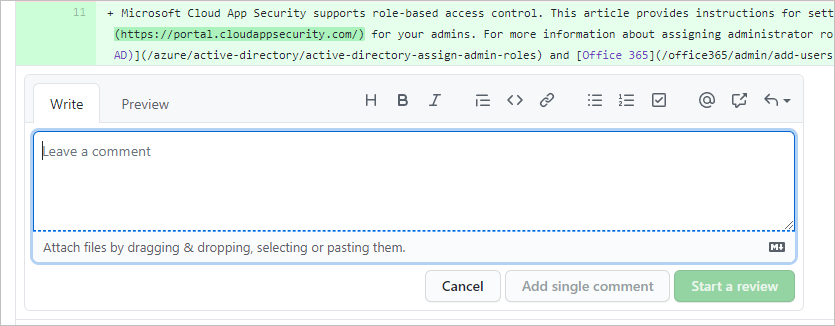
また、その行のテキストに変更を提案することもできます。
コメントのツールバーで、+- アイコン (一番左側にあるアイコン) を選択します。 これは、[提案の挿入] ボタンです。
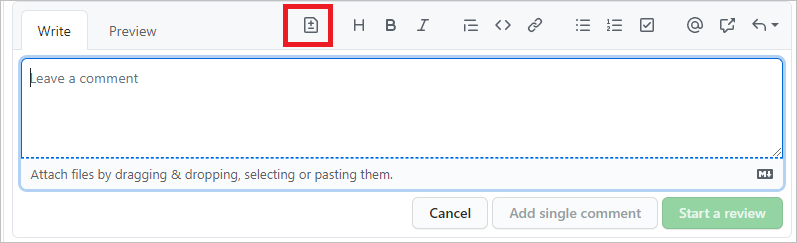
選択した行のテキストは、コード ブロックに含まれます (''' バックティックの 2 つのセット内)。
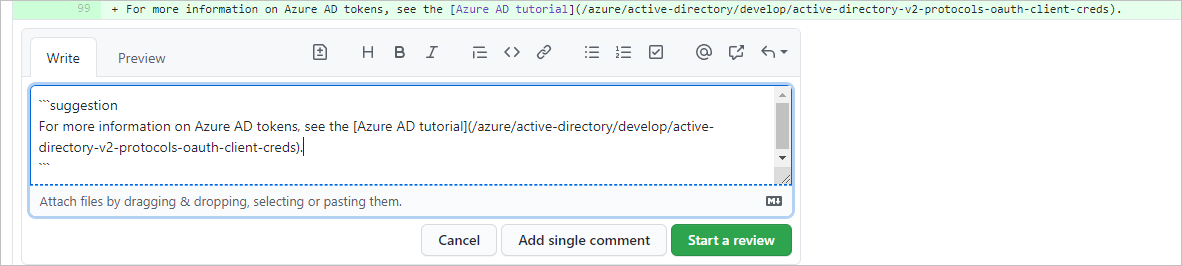
3 つのティックがあるコード フェンス (''') を含むテキストの変更を提案するには、外側/囲みの
suggestionバックティックをチルダ (~~~) に置き換えます。テキストを編集します。 コメント ボックスのボタンを使用して、太字、斜体、箇条書きなどの単純な書式設定を行うか、Markdown 構文要素を直接使用します。 コードブロック セクションの下のこのボックスにコメントを追加することもできます。
コメントを作成したら、[レビューの開始] を選択します。 PR 作成者に変更内容が通知されます。 前の手順で [提案の挿入] ボタンを使用した場合、作成者はドキュメントに直接提案をコミットできます。
他のユーザーを会話に参加させる場合は、コメント内の GitHub エイリアスによって他の共同作成者を @mention することができます。 メンションされた GitHub ユーザーは、コメントを含む Email を受け取ります。 コメントで Markdown を使用することもでき、コメントを送信すると、コメントの Markdown がレンダリングされます。
[会話] タブで 、コメントを読み進めます。 質問やコメントがある場合は、会話に追加します。 また、各コメントの左下隅にある顔文字アイコンを選択して、コメントにリアクションを追加することもできます。
レビューを送信する
レビューにすべてのコメントを追加したら、レビューを送信します。
- [変更されたファイル] タブの右上にある [変更の確認] ボタンを選択して、レビュー送信ダイアログを開きます。
- 説明的なレビューの概要を入力します。
- 目的のレビューの種類のラジオ ボタンを選択し、[レビューの送信] を選択します。
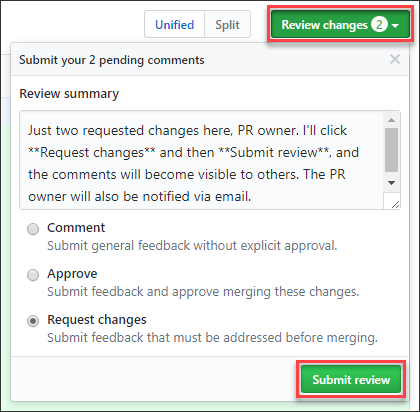
PR 作成者はレビューの通知を受け取ります。
次のステップ
コメントとレビューの詳細については、GitHub のドキュメントでこれらの記事をチェックしてください。