プラグイン設定ページは、所有者がSecurity Copilotのプラグインの機能を制御するのに役立ちます。
カスタム プラグインを管理する
次のカスタム プラグイン オプションを構成できます。
- 共同作成者がセッションのカスタム プラグインを追加できるかどうかを制御する
- 共同作成者が、organizationのすべてのユーザーのカスタム プラグインを発行できるかどうかを制御する
所有者は、カスタム プラグインにアクセスする前に、追加するためのアクセス許可を設定する必要があります。 既定では、所有者のみが独自のカスタム プラグインを追加および管理できます。 さらに、所有者は、組織内の全員のカスタム プラグインを追加および管理できる権限を持つユーザーを指定できます。
所有者によって追加されたプラグインは、その所有者だけが使用できるように、または組織内のすべてのユーザーが使用できるように設定できます。
所有者によって追加され、organizationのすべてのユーザーが使用できるように設定されたプラグインは、すべてのSecurity Copilotユーザーがアクセス、オンまたはオフ、および使用できます。 ただし、プラグインを変更できるのは所有者だけです。
独自のプラグインを作成する手順については、「 カスタム プラグイン」を参照してください。
プラグインを管理するためのオプション
所有者としてプラグインを管理するには:
[ホーム] メニュー アイコンを選択します。
![[ホーム] メニューを示すスクリーンショット。](media/home-menu.png)
[ プラグインの設定] を選択します。

独自のカスタム プラグインを追加および管理できるユーザーを選択します。 [所有者のみ] または [共同作成者と所有者] を選択します。
所有者のみ:
所有者がこの構成値を設定すると、所有者だけが自分用 (ユーザー スコープ) のカスタム プラグインを追加および管理できます。
所有者と共同作成者:
所有者がこの構成値を設定すると、所有者と共同作成者が自分用 (ユーザー スコープ) のカスタム プラグインを追加および管理できます。 このオプションにより、2 番目のアクセス許可 "組織内のすべてのユーザーのカスタム プラグインを追加および管理できるのは誰ですか?" が有効になります。
organizationのすべてのユーザーのカスタム プラグインを追加および管理できるユーザーを選択します。
- 所有者のみ:
所有者がこの構成値を設定すると、所有者のみが組織 (テナント スコープ) のカスタム プラグインを追加および管理できます。
- 所有者と共同作成者:
所有者がこの構成値を設定すると、所有者と共同作成者が組織 (テナント スコープ) のカスタム プラグインを追加および管理できます。
プレインストールされているプラグインの可用性を管理し、アクセスを制限することを選択します。
これは、Security Copilotのすべてのユーザーに直ちに影響を与える変更です。 ロールアウトする前に、注意してユーザーに通知してください。
プレインストールされているプラグインを管理する
既定では、すべての所有者と共同作成者は、プレインストールされている Microsoft および Microsoft 以外のプラグインにアクセスできます。 所有者がプラグインの可用性を切り替え、アクセスを制限する場合、プラグインの可用性には 2 つのオプションがあります。
- すべてのユーザー
- 所有者のみ
アクセスが制限されると、新しいプレインストールされたプラグインは、それ以外の場合に構成されるまで所有者のみが使用できるようになります。
警告
これは、Security Copilotおよび埋め込みエクスペリエンスのすべてのユーザーに影響を与える即時の変更です。 影響を受ける前に、注意してユーザーに通知してください。
制限付きプラグインは、埋め込みエクスペリエンスに影響します。 アナリストがSecurity CopilotとMicrosoft Defender XDRにアクセスできるが、Microsoft Defender XDRと自然言語のプラグインが KQL に制限されている例を考えてみましょう。 Defender での Copilot のアナリスト エクスペリエンスは次のようになります。

Microsoft Sentinelや Azure AI Search などのプレインストール済みプラグインには、より多くのセットアップが必要です。 歯車  または [セットアップ ] ボタンを持つプラグインは、ユーザーごとに構成されます。 プラグインにアクセスできるすべてのユーザーは、そのプラグインのセットアップを自分用に構成します。
または [セットアップ ] ボタンを持つプラグインは、ユーザーごとに構成されます。 プラグインにアクセスできるすべてのユーザーは、そのプラグインのセットアップを自分用に構成します。
Microsoft 365 サービスからのデータへのアクセスを管理する
organizationがライセンスを付与した Microsoft 365 サービスからの情報をユーザーが照会できるようにします。 詳細については、「 Microsoft 365 サービスからのデータへのアクセス」を参照してください。
カスタム プラグインを追加する
カスタム プラグインを追加すると、Security Copilotの機能が拡張されます。
重要
予防措置を講じ、組織内で作成または利用できるプラグインが責任ある AI 慣行に準拠していることを確認する必要があります。 詳細については、「Microsoft AI の原則」を参照してください。
また、組織で利用できるようにするカスタム プラグインが完全に検査されていることを確認する必要があります。 組織全体でプラグインを利用できるようにする前に、まずユーザー レベルでカスタム プラグインを精査することをお勧めします。
注:
このオプションは、所有者がSecurity Copilotを構成して、所有者と共同作成者がorganizationのすべてのユーザーのカスタム プラグインを追加および管理できるようにする場合にのみ使用できます。
[Security Copilotソース] アイコンを選択します。
[プラグインの管理] で、[カスタム] セクションまで下にスクロールします。
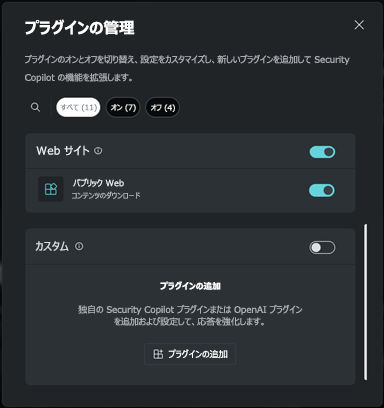
[プラグインを追加] を選択します。
ドロップダウン オプションから、プラグインを自分だけが利用できるようにするか、組織内のすべてのユーザーが利用できるようにするかを指定します。 次に、Security Copilot プラグインまたは OpenAI プラグインを追加する方法を選択します。
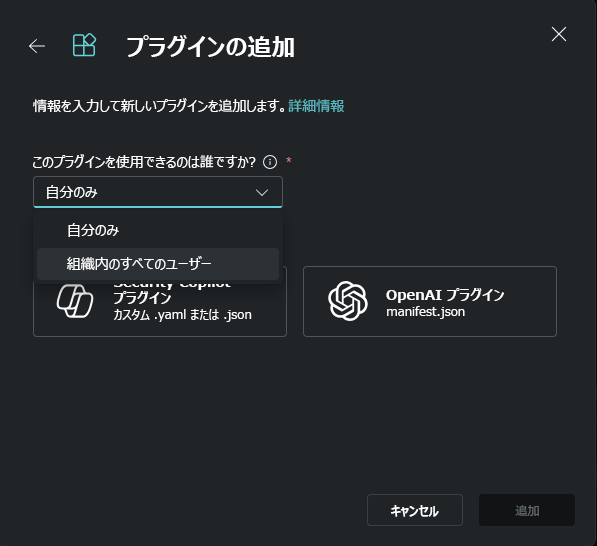
注:
プラグインを自分だけが利用できるようにすることを選択した場合、プライベート タグがプラグインに追加されます。 organizationの誰でも利用できるようにするオプションを選択した場合、プラグインはすべてのSecurity Copilotユーザーが使用できるようになります。
追加するプラグインに応じて、対応する手順に従います:
[Security Copilot プラグイン] を選択します。
ファイルをアップロードするか、リンクとしてアップロードするかを選択できます。
ファイルをアップロードするには:
- [ファイルのアップロード] セクションを選択します。
- アップロードするファイルを選択し、[追加] を選択します。
リンクをアップロードするには:
- [リンクとしてアップロード] をオンに切り替えます。
- .yaml または .json ファイルへのリンクを貼り付けます。
- ファイルの種類を指定します。
- [追加] を選択します。
プラグインが正常に追加された後、一部のプラグインを設定する必要がある場合があります。 後でプラグインを設定することも選択できます。
設定フィールドに適切な値を入力し、[セットアップ] を選択します。
セットアップ手順を完了すると、プラグインが [カスタム] セクションに表示されます。 トグルをオンまたはオフにできます。
注:
プラグインを使用できるようにセットアップ手順を完了し、[ カスタム ] セクションに表示する必要があります。
カスタム プラグイン情報を更新する
所有者がカスタム プラグインを管理する方法によっては、独自のカスタム プラグインを更新できる場合があります。
所有者が作成したカスタム プラグインを共同作成者が編集することはできません。
追加したプラグインに変更を加える必要がある場合は、プラグイン ファイルを編集できます。
[Security Copilot プラグイン] アイコンを選択します。
[カスタム] セクションで、更新するプラグインの横にある歯車アイコンを選択します。
[ファイルの編集] を選択し、適切な更新を行います。
[保存] を選択し、続行することを確認します。
追加されたプラグインを削除する
所有者がカスタム プラグインを管理する方法によっては、追加したカスタム プラグインを削除できる場合があります。
[Security Copilot プラグイン] アイコンを選択します。
[カスタム] セクションで、削除するプラグインの横にある歯車アイコンを選択します。
[削除] を選択し、続行することを確認します。