Linux サポートは Visual Studio 2017 以降で使用できます。 これらのバージョンのドキュメントを表示するには、目次の上にある [バージョン] ドロップダウンを Visual Studio 2017 または Visual Studio 2019 に設定します。
Visual Studio で MSBuild ベースの Linux C++ プロジェクトを作成し、Linux 接続マネージャーでプロジェクトに接続したら、プロジェクトを実行し、デバッグできます。 リモート ターゲットでコードをコンパイル、実行、デバッグします。
Visual Studio 2019 バージョン 16.1 以降: さまざまな Linux システムを対象に、デバッグおよび構築することができます。 たとえば、IoT シナリオをターゲットにするときに、.x64 でクロスコンパイルを行い、ARM デバイスに配置できます。 詳細については、この記事で後述する「ビルド用とデバッグ用に異なるコンピューターを指定する」を参照してください。
Linux プロジェクトと対話してデバッグするには、いくつかの方法があります。
ブレークポイント、ウォッチ ウィンドウ、変数をポイントするなど、従来の Visual Studio 機能でデバッグします。 これらの方法を利用し、他の種類のプロジェクトに通常するようにデバッグできます。
Linux コンソール ウィンドウでターゲットコンピューターからの出力を確認します。 このコンソールを利用し、ターゲット コンピューターに入力を送信することもできます。
Linux プロジェクトをデバッグする
[デバッグ] プロパティ ページでデバッグ モードを選びます。
Linux で実行されているアプリケーションのデバッグには、GDB を使います。 (WSL ではない) リモート システムでデバッグを行う場合、GDB を 2 種類のモードで実行できます。これは、プロジェクトの [デバッグ] プロパティ ページの [デバッグ モード] オプションで選ぶことができます。
![[構成プロパティ] > [デバッグ] が選択され、[デバッグ モード] が強調表示され、ドロップダウン リストから G D B が選択および強調表示されている Visual Studio Linux コンソール アプリ プロパティ ページのスクリーンショット。](media/vs2019-debugger-settings.png?view=msvc-170)
Linux で実行されているアプリケーションのデバッグには、GDB を使います。 GDB は 2 種類のモードで実行でき、プロジェクトの [デバッグ] プロパティ ページの [デバッグ モード] オプションで選ぶことができます。
![[構成プロパティ] > [デバッグ] が選択され、[デバッグ モード] が強調表示され、ドロップダウン リストから G D B が選択および強調表示されている Visual Studio 2017 Linux コンソール アプリ プロパティ ページのスクリーンショット。](media/vs2017-debugger-settings.png?view=msvc-170)
gdbserver モードでは、GDB はローカルに実行され、リモート システム上の gdbserver に接続します。 これを使用するには、Visual Studio 2022 バージョン 17.6 以降のデバッガー パス、または Visual Studio 2019 バージョン 16.11 以前の GDB パスで GDB へのローカル Windows パスを指定する必要があります。 CMake プロジェクトの GDB へのパスを指定する場所の詳細については、 gdbserver 構成で許可される追加オプション (16.7 以降) を参照してください。
gdb モードでは、Visual Studio デバッガーによりリモート システム上で GDB が実行されます。 GDB のローカル バージョンがターゲット コンピューターにインストールされているバージョンと互換性がない場合には、こちらの方が適切なオプションです。 Linux コンソール ウィンドウではこのモードだけがサポートされています。
注意
gdbserver デバッグ モードでブレークポイントに到達できない場合、gdb モードを試してください。 最初にリモート ターゲットに gdb をインストールする必要があります。
Visual Studio の標準デバッグ ツール バーでリモート ターゲットを選びます。
リモート ターゲットを使用できる場合は、名前または IP アドレスで一覧表示されます。

リモート ターゲットにまだ接続していない場合は、 Linux 接続マネージャー を使用してリモート ターゲットに接続する手順が表示されます。

実行することがわかっているコードの左端余白をクリックし、ブレークポイントを設定します。 ブレークポイントを設定したコード行に赤い点が表示されます。
F5 を押して (または [デバッグ] > [デバッグの開始] の順に選択して) デバッグを開始します。
デバッグを開始するとき、開始前に、リモート ターゲットでアプリケーションがコンパイルされます。 コンパイル エラーは、[ エラー一覧 ] ウィンドウに表示されます。
エラーがない場合、アプリが起動し、デバッガーがブレークポイントで一時停止します。
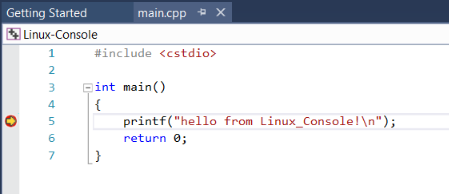
F10 や F11 などのコマンド キーを押すことで、現在の状態のアプリケーションと対話したり、変数を表示したり、コードをステップ実行したりできるようになりました。
Linux コンソールを利用してアプリと対話する場合、[デバッグ] > [Linux コンソール] の順に選びます。
![[Linux コンソール] メニュー項目が表示されているスクリーンショット。](media/consolemenu.png?view=msvc-170)
このコンソールは、ターゲット コンピューターからのコンソール出力を表示し、入力を受け取ってターゲット コンピューターに送信します。
![[Linux コンソール] ウィンドウが表示されているスクリーンショット。](media/consolewindow.png?view=msvc-170)
その他のデバッグ オプションを構成する (MSBuild プロジェクト)
プロジェクトの [デバッグ] プロパティ ページの [プログラムの引数] 項目を使って、実行可能ファイルにコマンド ライン引数を渡すことができます。
プロジェクトの
DISPLAYプロパティ ページの [起動前コマンド] を使用して、 環境変数をエクスポートできます。 例:export DISPLAY=:0.0![プロパティ ページ ダイアログに [プログラムの引数] プロパティが表示されているスクリーンショット。](media/settings_programarguments.png?view=msvc-170)
[追加のデバッガー コマンド] エントリを使って、特定のデバッガー オプションを GDB に渡すことができます。 たとえば、SIGILL (無効な命令) シグナルを無視することができます。 ハンドル コマンドを使用してこれを実現するには、上に示した [追加デバッガー コマンド] エントリに次のコマンドを追加します:
handle SIGILL nostop noprint。プロジェクトの [デバッグ] プロパティ ページの [GDB パス] 項目を使用して、Visual Studio で使用される GDB へのパスを指定します。 このプロパティは、Visual Studio 2019 バージョン 16.9 以降で使用できます。
[プロセスにアタッチ] を使用してデバッグする
Visual Studio プロジェクトの [デバッグ] プロパティ ページと CMake プロジェクトの Launch.vs.json 設定には、実行中のプロセスにアタッチするための設定があります。 これらで可能な設定以上の制御を行いたい場合、ソリューションまたはワークスペースのルートに Microsoft.MIEngine.Options.xml という名前のファイルを配置します。 簡単な例を次に示します。
<?xml version="1.0" encoding="utf-8"?>
<SupplementalLaunchOptions>
<AttachOptions>
<AttachOptionsForConnection AdditionalSOLibSearchPath="/home/user/solibs">
<ServerOptions MIDebuggerPath="C:\Program Files (x86)\Microsoft Visual Studio\Preview\Enterprise\Common7\IDE\VC\Linux\bin\gdb\7.9\x86_64-linux-gnu-gdb.exe"
ExePath="C:\temp\ConsoleApplication17\ConsoleApplication17\bin\x64\Debug\ConsoleApplication17.out"/>
<SetupCommands>
<Command IgnoreFailures="true">-enable-pretty-printing</Command>
</SetupCommands>
</AttachOptionsForConnection>
</AttachOptions>
</SupplementalLaunchOptions>
AttachOptionsForConnection には、必要となる多くの属性があります。 上の例では、より多くの .so ライブラリを検索する場所を指定する方法を示します。 子要素 ServerOptions を使用すると、代わりに gdbserver でリモート プロセスをアタッチできます。 これを実行するには、ローカルの gdb クライアントと (Visual Studio 2017 で出荷されているものは上のとおりです)、バイナリのローカル コピーをシンボルと共に指定する必要があります。
SetupCommands 要素を使用すると、コマンドを gdb に直接渡すことができます。 使用可能なすべてのオプションは、GitHub の LaunchOptions.xsd schema にあります。
MSBuild ベースの Linux プロジェクトでビルド用とデバッグ用に異なるコンピューターを指定する
MSBuild ベースの Linux プロジェクトとリモート Linux マシンをターゲットとする CMake プロジェクトの両方で、リモート ビルド マシンとリモート デバッグ マシンを分離できます。 たとえば、IoT シナリオをターゲットにするときに、.x64 でクロスコンパイルを行い、ARM デバイスに配置できます。
既定では、リモート デバッグ マシンはリモート ビルド マシンと同じです ( [構成プロパティ]>[全般]>[リモート ビルド マシン] )。 新しいリモート デバッグ マシンを指定するには、 ソリューション エクスプローラー でプロジェクトを右クリックし 、構成プロパティ>Debugging>Remote デバッグ マシンに移動します。
![ユーザー名、認証の種類、ポートが表示されている [プロパティ ページ] ダイアログの Linux リモート デバッグ マシンのプロパティを示すスクリーンショット。](media/linux-remote-debug-machine.png?view=msvc-170)
[リモート デバッグ マシン] ドロップダウン メニューには、確立済みのすべてのリモート接続が表示されています。
新しいリモート接続を追加するには、 [ツール]>[オプション]>[クロス プラットフォーム]>[接続マネージャー] に移動するか、 [クイック起動] で「接続マネージャー」を検索します。 新しいリモート配置ディレクトリをプロジェクトのプロパティ ページに指定することもできます ( [構成プロパティ]>[全般]>[リモート配置ディレクトリ] )。
既定では、プロセスをデバッグするために必要なファイルのみがリモート デバッグ マシンにデプロイされます。 ソリューション エクスプローラーを使用して、リモート デバッグ コンピューターに展開するソース ファイルを構成できます。 ソース ファイルをクリックすると、ソリューション エクスプローラーのすぐ下に、そのファイルのプロパティのプレビューが表示されます。
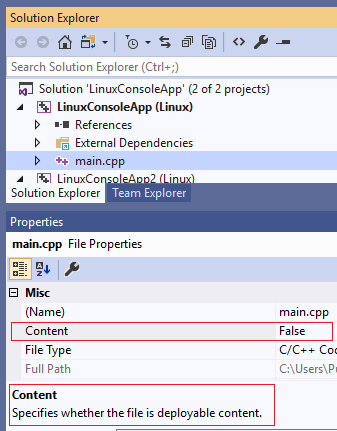
Content プロパティは、ファイルがリモート デバッグ マシンに配置されるかどうかを指定します。 [プロパティ ページ]>[構成マネージャー] に移動し、目的の構成に対する [配置] をオフにすることで、配置全体を無効にできます。
場合によっては、プロジェクトの配置を細かく制御する必要があります。 たとえば、配置するいくつかのファイルが自分のソリューションに含まれていないときや、リモート配置ディレクトリをファイルまたはディレクトリごとにカスタマイズしたい場合です。 このような場合は、.vcxproj ファイルに次のコード ブロックを追加し、"example.cpp" を実際のファイルの名前に置き換えます。
<ItemGroup>
<RemoteDeploy Include="__example.cpp">
<!-- This is the source Linux machine, can be empty if DeploymentType is LocalRemote -->
<SourceMachine>$(RemoteTarget)</SourceMachine>
<TargetMachine>$(RemoteDebuggingTarget)</TargetMachine>
<SourcePath>~/example.cpp</SourcePath>
<TargetPath>~/example.cpp</TargetPath>
<!-- DeploymentType can be LocalRemote, in which case SourceMachine will be empty and SourcePath is a local file on Windows -->
<DeploymentType>RemoteRemote</DeploymentType>
<!-- Indicates whether the deployment contains executables -->
<Executable>true</Executable>
</RemoteDeploy>
</ItemGroup>
CMake プロジェクト
リモート Linux マシンをターゲットとする CMake プロジェクトの場合は、新しいリモート デバッグ マシンを launch.vs.json に指定できます。 既定では、"remoteMachineName"の値は、リモート ビルド コンピューターに対応する "remoteMachineName" の CMakeSettings.json プロパティと同期されます。 これらのプロパティは一致する必要がなくなり、"remoteMachineName"のlaunch.vs.jsonの値によって、展開とデバッグに使用されるリモート コンピューターが決まります。
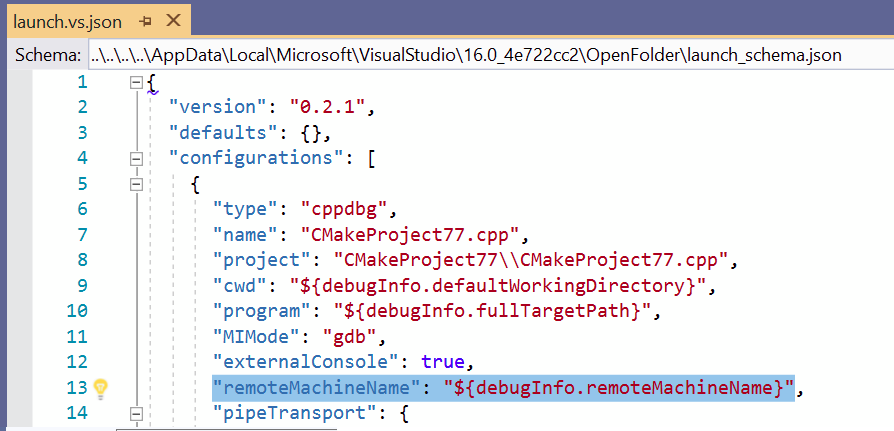
IntelliSense は、確立されたすべてのリモート接続の一覧を提案します。 [ツール]>[オプション]>[クロス プラットフォーム]>[接続マネージャー] に移動するか、 [クイック起動] で「接続マネージャー」を検索することで、新しいリモート接続を追加できます。
配置を完全に制御する場合は、launch.vs.json ファイルに次のコード ブロックを追加できます。 プレースホルダーを必ず実際の値に置き換えてください。
"disableDeploy": false,
"deployDirectory": "~\foo",
"deploy" : [
{
"sourceMachine": "127.0.0.1 (username=example1, port=22, authentication=Password)",
"targetMachine": "192.0.0.1 (username=example2, port=22, authentication=Password)",
"sourcePath": "~/example.cpp",
"targetPath": "~/example.cpp",
"executable": "false"
}
]
次の手順
- Linux 上での ARM デバイスのデバッグについては、ブログの投稿「Debugging an embedded ARM device in Visual Studio」 (Visual Studio での埋め込み ARM デバイスのデバッグ) を参照してください。