CMake のネイティブ サポートは Visual Studio 2017 以降で利用できます。 これらのバージョンのドキュメントを表示するには、この記事の Visual Studio バージョン セレクター コントロールを Visual Studio 2017 以降に設定します。 このページの目次の一番上にあります。
すべての実行可能な CMake ターゲットが、ツール バーの [スタートアップ アイテム] ドロップダウンに表示されます。 1 つを選択してデバッグ セッションを開始し、デバッガーを起動します。
![[CMake スタートアップ 項目] ドロップダウンのスクリーンショット。](media/new-dropdowns.png?view=msvc-170)
ドロップダウンには、選択するデバッグ ターゲットの一覧が表示されます。 選択した項目が再生ボタンとして表示され、その後に実行する選択したデバッグ ターゲットの名前が表示されます。 この例では、選択したデバッグ ターゲットは Hello World .exeです。
ソリューション エクスプローラーからデバッグ セッションを開始することもできます。 まず、[ソリューション エクスプローラー] ウィンドウで [CMake ターゲット ビュー] に切り替えます。
![[CMake ターゲット ビュー] メニューのスクリーンショット。](media/switch-to-targets-view.png?view=msvc-170)
ソリューション エクスプローラーが表示されます。 フォルダー ビューの項目を右クリックすると、メニューが開き、開く、開く、比較するなどのオプションが表示されます。 [ターゲット ビューに切り替え] メニュー項目が強調表示されています。
次に、実行可能ファイルを右クリックして [デバッグ] を選択します。 このコマンドにより、アクティブな構成に基づいて、選択したターゲットのデバッグが自動的に開始されます。
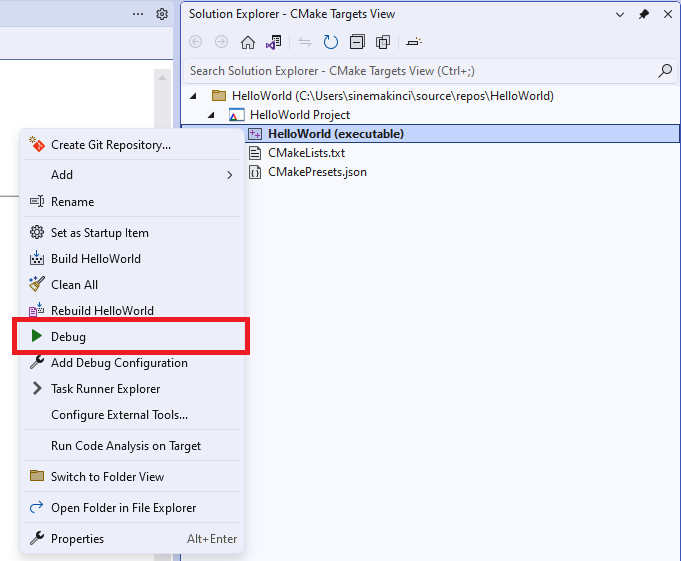
CMake ターゲット ビューでターゲットを右クリックすると、メニューが開き、スタートアップ項目として設定、ビルド、すべてクリーンアップなどのオプションが表示されます。 [デバッグ] メニュー オプションが強調表示されています。
Visual Studio 2022 バージョン 17.6 以降では、CMakeLists.txt ファイルでデバッグ セッションを開始することもできます。 そのためには、CMakeLists.txt ファイルにブレークポイントを設定し、Project ドロップダウンから Configure Project with CMake Debugger を実行します。
![[CMake デバッガー] ドロップダウンのスクリーンショット。](media/cmake-debugger-entry.png?view=msvc-170)
[プロジェクト] ドロップダウンが表示されます。 CMake デバッガーを使用してプロジェクトを構成するためのメニュー オプションが強調表示されています。
デバッガー設定をカスタマイズする
プロジェクト内の任意の実行可能な CMake ターゲットのデバッガー設定をカスタマイズできます。 これらの設定は、プロジェクト ルートの フォルダー内にある .vs という構成ファイル内にあります。 起動構成ファイルは、デバッグ設定の詳細を構成して保存できるため、ほとんどのデバッグ シナリオで役立ちます。 このファイルには 3 つのエントリ ポイントがあります。
- [デバッグ] メニュー: メイン メニューから [デバッグ] > [${activeDebugTarget} のデバッグおよび起動の設定] を選択し、アクティブなデバッグ ターゲットに固有のデバッグ構成をカスタマイズします。 デバッグ ターゲットを選択していない場合、このオプションはグレー表示されます。
![[デバッグ] メニュー エントリ ポイント デバッグ メニュー コマンドの、プロジェクトのデバッグおよび起動の設定のスクリーンショット。](media/cmake-debug-menu.png?view=msvc-170)
- ターゲット ビュー: ソリューション エクスプローラーの Targets ビューに移動します。 次に、デバッグ ターゲットを右クリックし、[Add Debug Configuration]\(デバッグ構成の追加\) を選び、選択したターゲットに固有のデバッグ構成をカスタマイズします。
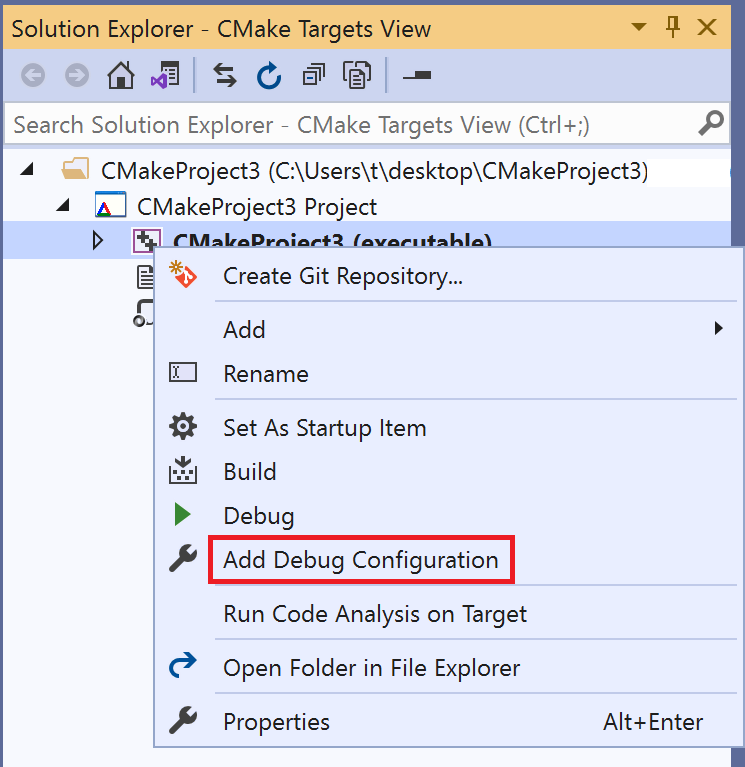
-
ルート CMakeLists.txt: ルート CMakeLists.txt を右クリックし、 デバッグ構成の追加 を選択して デバッガーの選択 ダイアログ ボックスを開きます。 このダイアログでは、"すべての" 種類のデバッグ構成を追加できますが、
projectTargetプロパティを使用して、呼び出す CMake ターゲットを手動で指定する必要があります。
![[デバッガーの選択] ダイアログ ボックス [デバッガーの選択] ダイアログ ボックスのスクリーンショット。](media/cmake-select-a-debugger.png?view=msvc-170)
launch.vs.json ファイルを編集して、任意の数の CMake ターゲットに対してデバッグ構成を作成できます。 このファイルを保存すると、Visual Studio によって [スタートアップ アイテム] ドロップダウンに新しい構成ごとにエントリが作成されます。
CMakeSettings.json のキーを参照する
CMakeSettings.json ファイル内の任意のキーを参照するには、cmake.内でそのキーの先頭に を追加します。 次に示す簡単な launch.vs.json ファイルの例では、現在選択されている構成に対して、remoteCopySources ファイル内の キーの値を取得しています。
{
"version": "0.2.1",
"configurations": [
{
"type": "default",
"project": "CMakeLists.txt",
"projectTarget": "CMakeHelloWorld.exe (Debug\\CMakeHelloWorld.exe)",
"name": "CMakeHelloWorld.exe (Debug\\CMakeHelloWorld.exe)",
"args": ["${cmake.remoteCopySources}"]
}
]
}
また、構文 を使用して、CMakeSettings.json で定義されている${env.VARIABLE_NAME}を launch.vs.json で使用することもできます。 Visual Studio 2019 バージョン 16.4 以降では、CMakeSettings.json で指定した環境を使用して、デバッグ ターゲットが自動的に起動されます。 環境変数は、null に設定することで、設定解除できます。
Launch.vs.json の参照
launch.vs.json には、あらゆるデバッグ シナリオをサポートするためのプロパティが多数あります。 次のプロパティは、リモートとローカルの両方において、すべてのデバッグ構成に共通です。
projectTarget: プロジェクトのビルド時に呼び出す CMake ターゲットを指定します。 [デバッグ] メニューまたはターゲット ビューから launch.vs.json にアクセスすると、Visual Studio によって、このプロパティが自動的に設定されます。 この値は、[スタートアップ アイテム] ドロップダウンに表示されている既存のデバッグ ターゲットの名前と一致する必要があります。env: 構文を使用して追加する追加の環境変数:"env": { "DEBUG_LOGGING_LEVEL": "trace;info", "ENABLE_TRACING": "true" }args: デバッグするためにプログラムに渡されるコマンド ライン引数。
リモート プロジェクトおよび WSL 用の Launch.vs.json の参照
Visual Studio 2019 バージョン 16.6 では、リモート システムおよび WSL でのデバッグを簡略化するために、新しいデバッグ構成の type: cppgdb が追加されました。 古いデバッグ構成の type: cppdbg は引き続きサポートされます。
構成の種類 cppgdb
-
name: [スタートアップ アイテム] ドロップダウンで構成を識別するためのフレンドリ名。 -
project: プロジェクト ファイルへの相対パスを指定します。 通常、CMake プロジェクトをデバッグするときに、このパスを変更する必要はありません。 -
projectTarget: プロジェクトのビルド時に呼び出す CMake ターゲットを指定します。 [デバッグ] メニューまたはターゲット ビューから launch.vs.json にアクセスすると、Visual Studio によって、このプロパティが自動的に設定されます。 このターゲット値は、[スタートアップ アイテム] ドロップダウンに表示されている既存のデバッグ ターゲットの名前と一致している必要があります。 -
debuggerConfiguration: 使用するデバッグの既定値のセットを示します。 Visual Studio 2019 バージョン 16.6 では、有効なオプションはgdbのみです。 Visual Studio 2019 バージョン 16.7 以降はgdbserverもサポートしています。 -
args: 起動時にデバッグ中のプログラムに渡されるコマンド ライン引数。 -
env: デバッグ対象のプログラムに渡される追加の環境変数。 たとえば、{"DISPLAY": "0.0"}のようにします。 -
processID: アタッチする Linux プロセス ID。 リモート プロセスにアタッチする場合にのみ使用されます。 詳細については、「GDB を使用したプロセスへのアタッチのトラブルシューティング」を参照してください。
gdb 構成の追加オプション
-
program:既定値は"${debugInfo.fullTargetPath}"です。 デバッグするアプリケーションへの UNIX パス。 ビルドまたは配置場所のターゲット実行可能ファイルと異なる場合にのみ必須です。 -
remoteMachineName:既定値は"${debugInfo.remoteMachineName}"です。 デバッグするプログラムをホストするリモート システムの名前。 ビルド システムと異なる場合にのみ必須です。 接続マネージャーに既存のエントリがなければなりません。 Ctrl + Space キーを押して、すべての既存のリモート接続を一覧表示します。 -
cwd:既定値は"${debugInfo.defaultWorkingDirectory}"です。programが実行されるリモート システム上のディレクトリへの UNIX パス。 このディレクトリが存在している必要があります。 -
gdbpath:既定値は/usr/bin/gdbです。 デバッグに使用されるgdbへの完全な UNIX パス。gdbのカスタム バージョンを使用する場合にのみ必須です。 -
preDebugCommand:gdbを呼び出す直前に実行する Linux コマンド。 このコマンドが完了するまでgdbは開始されません。 このオプションを使用すると、gdbの実行前にスクリプトを実行できます。
gdbserver 構成で使用できるその他のオプション (16.7 以降)
program:既定値は"${debugInfo.fullTargetPath}"です。 デバッグするアプリケーションへの UNIX パス。 ビルドまたは配置場所のターゲット実行可能ファイルと異なる場合にのみ必須です。ヒント
配置は、ローカルのクロスコンパイル シナリオではまだサポートされていません。 Windows でクロスコンパイルを行う場合 (たとえば、Windows でクロスコンパイラを使用して Linux ARM 実行可能ファイルをビルドする場合)、デバッグする前に、リモート ARM コンピューターで
programで指定された場所にバイナリを手動でコピーする必要があります。remoteMachineName:既定値は"${debugInfo.remoteMachineName}"です。 デバッグするプログラムをホストするリモート システムの名前。 ビルド システムと異なる場合にのみ必須です。 接続マネージャーに既存のエントリがなければなりません。 Ctrl + Space キーを押して、すべての既存のリモート接続を一覧表示します。cwd:既定値は"${debugInfo.defaultWorkingDirectory}"です。programが実行されるリモート システム上のディレクトリへの完全な UNIX パス。 このディレクトリが存在している必要があります。gdbPath: デバッグに使用するgdbへの完全な Windows パス。gdbserverPath:既定値はusr/bin/gdbserverです。 デバッグに使用されるgdbserverへの完全な UNIX パス。preDebugCommand:gdbserverを開始する直前に実行する Linux コマンド。 このコマンドが完了するまでgdbserverは開始されません。
配置オプション
次のオプションを使用して、リモート デバッグ マシンからビルド マシン (CMakeSettings.json で定義) を分離します。
-
remoteMachineName: リモート デバッグ マシン。 ビルド マシンと異なる場合にのみ必須です。 接続マネージャーに既存のエントリがなければなりません。 Ctrl + Space キーを押して、すべての既存のリモート接続を一覧表示します。 -
disableDeploy:既定値はfalseです。 ビルドとデバッグの分離が無効になっているかどうかを示します。 このオプションがfalseの場合、2 つの異なるマシンでビルドとデバッグを実行できます。 -
deployDirectory: 実行可能ファイルがコピーされるremoteMachineName上のディレクトリへの完全な Unix パス。 -
deploy: デプロイの詳細設定の配列。 配置プロセスをより細かく制御する場合にのみ、これらの設定を構成する必要があります。 既定では、リモート デバッグ マシンには、デバッグ プロセスに必要なファイルのみが配置されます。-
sourceMachine: ファイルまたはディレクトリのコピー元のコンピューター。 Ctrl + Space キーを押して、接続マネージャーに格納されているすべてのリモート接続を一覧表示します。 WSL でネイティブにビルドする場合、このオプションは無視されます。 -
targetMachine: ファイルまたはディレクトリのコピー先のマシン。 Ctrl + Space キーを押して、接続マネージャーに格納されているすべてのリモート接続を一覧表示します。 -
sourcePath:sourceMachine上のファイルまたはディレクトリの場所。 -
targetPath:targetMachine上のファイルまたはディレクトリの場所。 -
deploymentType: デプロイの種類の説明。LocalRemoteとRemoteRemoteがサポートされています。LocalRemoteは、ローカル システムから、remoteMachineNameの で指定されたリモート システムへのコピーを意味します。RemoteRemoteは、CMakeSettings.json に指定されたリモート ビルド システムから、launch.vs.json に指定された別のリモート システムへのコピーを意味します。 -
executable: デプロイされたファイルが実行可能ファイルかどうかを示します。
-
カスタムの gdb コマンドを実行する
Visual Studio では、基になるデバッガーを直接操作するカスタムの gdb コマンドの実行がサポートされています。 詳細については、「カスタムの gdb lldb コマンドの実行」を参照してください。
ログの有効化
gdb に送信されるコマンド、gdb から返される出力、各コマンドの所要時間を確認するには、MIEngine ログを有効にします。
詳細情報
構成の種類 cppdbg
構成の種類 cppdbg を使用してリモート システムまたは WSL でデバッグする場合は、次のオプションを使用できます。 Visual Studio 2019 バージョン 16.6 以降では、構成の種類 cppgdb をお勧めします。
name: [スタートアップ アイテム] ドロップダウンで構成を識別するためのフレンドリ名。project: プロジェクト ファイルへの相対パスを指定します。 通常、CMake プロジェクトをデバッグするときに、この値を変更する必要はありません。projectTarget: プロジェクトのビルド時に呼び出す CMake ターゲットを指定します。 [デバッグ] メニューまたはターゲット ビューから launch.vs.json にアクセスすると、Visual Studio によって、このプロパティが自動的に設定されます。 この値は、[スタートアップ アイテム] ドロップダウンに表示されている既存のデバッグ ターゲットの名前と一致する必要があります。args: 起動時にデバッグ中のプログラムに渡されるコマンド ライン引数。processID: アタッチする Linux プロセス ID。 リモート プロセスにアタッチする場合にのみ使用されます。 詳細については、「GDB を使用したプロセスへのアタッチのトラブルシューティング」を参照してください。program:既定値は"${debugInfo.fullTargetPath}"です。 デバッグするアプリケーションへの UNIX パス。 ビルドまたは配置場所のターゲット実行可能ファイルと異なる場合にのみ必須です。remoteMachineName:既定値は"${debugInfo.remoteMachineName}"です。 デバッグするプログラムをホストするリモート システムの名前。 ビルド システムと異なる場合にのみ必須です。 接続マネージャーに既存のエントリがなければなりません。 Ctrl + Space キーを押して、すべての既存のリモート接続を一覧表示します。cwd:既定値は"${debugInfo.defaultWorkingDirectory}"です。programが実行されるリモート システム上のディレクトリへの完全な UNIX パス。 このディレクトリが存在している必要があります。environment: デバッグ対象のプログラムに渡される追加の環境変数。 たとえば、 にします。"environment": [ { "name": "ENV1", "value": "envvalue1" }, { "name": "ENV2", "value": "envvalue2" } ]pipeArgs: 接続を構成するためにパイプ プログラムに渡されるコマンド ライン引数の配列。 パイプ プログラムは、Visual Studio とgdbの間で標準の入出力をリレーするために使用されます。 この配列の大部分は、CMake プロジェクトをデバッグするときにカスタマイズする必要はありません。 リモート システムで${debuggerCommand}を起動するgdbコマンドは例外です。 これは、次の操作を行うように変更できます。環境変数 DISPLAY の値を Linux システムにエクスポートします。 次の例では、この値は
:1です。"pipeArgs": [ "/s", "${debugInfo.remoteMachineId}", "/p", "${debugInfo.parentProcessId}", "/c", "export DISPLAY=:1;${debuggerCommand}", "--tty=${debugInfo.tty}" ],gdbの実行前にスクリプトを実行します。 スクリプトに実行権限が設定されていることを確認してください。"pipeArgs": [ "/s", "${debugInfo.remoteMachineId}", "/p", "${debugInfo.parentProcessId}", "/c", "/path/to/script.sh;${debuggerCommand}", "--tty=${debugInfo.tty}" ],
stopOnEntry: プロセスが起動されるとすぐに中断するかどうかを指定するブール値。 既定値は false です。visualizerFile: このプロセスをデバッグするときに使用する .natvis ファイル。 このオプションはgdb再フォーマットと互換性がありません。 このプロパティを設定する場合はshowDisplayStringも設定します。showDisplayString:visualizerFileが指定されたときに表示文字列を有効にするブール値。 このオプションをtrueに設定すると、デバッグ中にパフォーマンスが低下する可能性があります。setupCommands: 基になるデバッガーを設定するために実行する 1 つ以上のgdbコマンド。miDebuggerPath:gdbへの完全なパス。 指定しない場合、Visual Studio では、デバッガーのパスを最初に検索します。最後に、構成の種類
cppgdbに対して定義されたすべての配置オプションは、構成の種類cppdbgでも使用できます。
gdbserver を使用してデバッグする
cppdbg を使用してデバッグするように、gdbserver 構成を構成できます。 詳細情報とサンプルの起動構成については、Microsoft C++ チームのブログ「gdbserver を使用した Linux CMake プロジェクトのデバッグ」を参照してください。