注意事項
ダイアログ ボックス、イメージ、メニューなどのリソースをバイナリ エディターで編集することは危険です。 編集方法が正しくないと、リソースを破損し、本来のエディターで読み取ることができなくなる場合があります。
バイナリ エディターを使うと、16 進形式または ASCII 形式を使用してバイナリ レベルでリソースを編集できます。 また、 [検索] コマンド を使うと、ASCII 文字列や 16 進表現のバイト列を検索できます。 バイナリ エディターは、カスタム リソースや Visual Studio 環境でサポートされていない種類のリソースの表示や、部分的な変更を行うときにだけ使用します。 Binary エディターは、Express エディションでは使用できません。
新しいファイルでバイナリ エディターを開くには、メニューの [ファイル]>[新規]>[ファイル] の順に選択し、編集するファイルの種類を選択します。次に、[開く] ボタンの横にあるドロップ矢印を選択し、[プログラムから開く]>[バイナリ エディター] を選択します。 [新しいファイル] ダイアログ ボックスのドロップダウンの選択は Visual Studio 2019 では使用できませんが Visual Studio 2022 では使用できます。
既存のファイルでバイナリ エディターを開くには、メニューの [ファイル]>[開く]>[ファイル] の順に選択し、編集するファイルを選択します。次に、[開く] ボタンの横にあるドロップ矢印を選択し、[プログラムから開く]>[バイナリ エディター] を選択します。
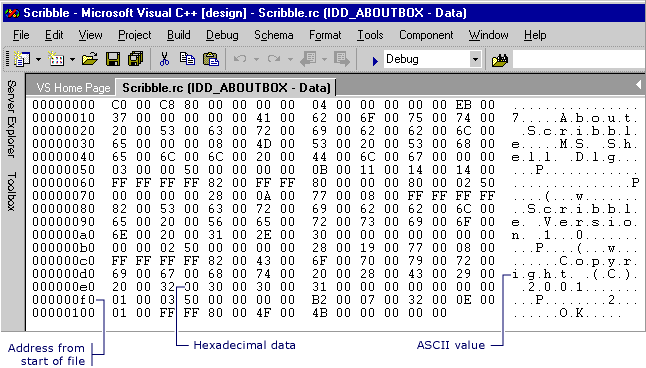
バイナリ エディターは、Scribble.rc というファイルで開かれています。mydata.rc. ファイルは 3 つのセクションに分割されます。 左側のセクションには、ファイルの先頭からのアドレスが表示されます。 中央のセクションには、ファイルの 16 進値の列が表示されます。 右側のセクションには、16 進値に対応する ASCII 文字が表示されます。
バイナリ エディターに表示されるダイアログ ボックスのバイナリ データ
バイナリ エディターでは、特定の ASCII 値のみが表されます (0x20 - 0x7E)。 拡張文字は、バイナリ エディターの右側のパネルの ASCII 値セクションにピリオドで表示されます。 印刷可能な文字は、ASCII 値の 32 - 126 です。
ヒント
バイナリ エディターをさまざまな状況で使用している場合、マウスの右ボタンをクリックするとリソースに対応したショートカット メニューを表示できます。 使用できるコマンドは、ポインターの位置によって異なります。 たとえば、16 進の値が選ばれているバイナリ エディターをポイントした状態で右クリックすると、ショートカット メニューには [切り取り]、[コピー]、[貼り付け] の各コマンドが表示されます。
操作方法
バイナリ エディターでは、次のことができます。
バイナリ編集用に Windows デスクトップ リソースを開くには
リソース ビューで、編集の対象となる特定のリソース ファイルを選択します。
リソースを右クリックし、[Open Binary Data]\(バイナリ データを開く\) を選択します。
注
[リソース ビュー] ウィンドウを使用して Visual Studio で認識されない書式のリソースを開く場合 (RCDATA やカスタム リソースなど)、リソースは自動的にバイナリ エディターで開かれます。
バイナリ編集の対象となるマネージド リソースを開くには
ソリューション エクスプローラーで、編集の対象となる特定のリソース ファイルを選択します。
リソースを右クリックし、[プログラムから開く] を選択します。
[プログラムから開く] ダイアログ ボックスで、 バイナリ エディターを選択します。
注
イメージ エディターとバイナリ エディターを使用して、マネージド プロジェクトのリソース ファイルを操作できます。 編集の対象となるマネージド リソースは、リンク リソースである必要があります。 Visual Studio のリソース エディターでは、埋め込みリソースの編集はサポートしていません。
リソースを編集するには
別のエディター ウィンドウで既に編集中のリソースに対してバイナリ エディターを使用する場合、他のエディター ウィンドウをまず閉じてください。
編集するバイトを選択します。
Tab キーを押すと、バイナリ エディターの 16 進セクションと ASCII セクションの間でフォーカスが移動します。 PageUp キーと PageDown キーを使用して、リソースを一度に 1 画面ずつ移動できます。
新しい値を入力します。
値は、16 進数と ASCII の両方のセクションで直ちに変更され、行の次の値にフォーカスが移ります。
注
バイナリ エディターは、エディターを閉じたときに自動的に変更を受け入れます。
バイナリ データを検索するには
ASCII 文字列または 16 進バイトのいずれかを検索できます。 たとえば、「Hello」を検索するには、文字列 Hello またはその 16 進値 48 65 6C 6C 6F を検索します。
メニューの [編集]>[検索] にアクセスします。
[検索する文字列] ボックスで、ドロップダウン リストから以前の検索文字列を選択するか、検索するデータを入力します。
[検索] オプションのいずれかを選択し、[次を検索] を選択します。
新しいカスタム リソースやデータ リソースを作成するには
通常のリソース スクリプト (.rc) ファイル構文を使用してリソースを別個のファイルに置き、それからソリューション エクスプローラーでプロジェクトを右クリックして、[リソース インクルード] を選択してそのファイルをインクルードすると、新しいカスタム リソースやデータ リソースを作成することができます。
カスタム リソースやデータ リソースが格納される.rc ファイルを作成します 。
.rcファイルには、null で終わる引用符で囲まれた文字列、または 10 進数、16 進数、または 8 進数の形式の整数としてカスタム データを入力できます。ソリューション エクスプローラーで、プロジェクトの .rc ファイルを右クリックし、[リソース インクルード] を選択します。
[コンパイル時に追加するファイル] ボックスで、カスタム リソースが格納されるファイルの名前を指定する
#includeステートメントを入力します。#include mydata.rc入力する構文とスペルが正しいことを確認します。 [コンパイル時に追加するファイル] ボックスの内容が、入力したとおりにリソース スクリプト ファイルに挿入されます。
[OK] を選択して変更を記録します。
カスタム リソースを作成する別の方法として、外部ファイルをカスタム リソースとしてインポートする方法もあります。「方法: リソースを管理する」を参照してください。
注
新しいカスタム リソースまたはデータ リソースを作成するには、Win32 が必要です。
要件
なし