方法: 色の調整
イメージ エディターには、特に色を処理およびカスタマイズする多くの機能が組み込まれています。 前景色または背景色を設定したり、内側を色で塗りつぶしたり、現在の前景色または背景色として使用する画像の色を選択したりすることができます。 [イメージ エディター] ツール バーのツールを [色] ウィンドウの色パレットと一緒に使用して、画像を作成できます。
モノクロと 16 色の画像の色はすべて、[色] ウィンドウの色パレットに表示されます。 16 色の標準色と共に、独自の色を作成できます。 パレットで色を変更すると、画像内の対応する色がすぐに変更されます。
256 色のアイコンとカーソルの画像を操作する場合は、[プロパティ] ウィンドウの [色] プロパティが使用されます。 詳細については、「256 色のアイコンまたはカーソルの作成」を参照してください。
トゥルー カラーの画像を作成することもできます。 ただし、トゥルー カラーのサンプルは、[色] ウィンドウのパレットには表示されません。前景色または背景色のインジケーター領域にのみ表示されます。 トゥルー カラーは、[カスタム カラー セレクター] ダイアログ ボックスを使用して作成されます。
カスタマイズした色パレットをディスクに保存し、必要に応じて再読み込みできます。 最近使用した色パレットはレジストリに保存され、次に Visual Studio を起動するときに自動的に読み込まれます。
[色] ウィンドウは次の 2 つの部分で構成されています。
色パレット。使用できる色を表すカラー サンプルの配列です。 グラフィック ツールの使用時に、サンプルを選択すると、前景色と背景色を選択できます。
カラー インジケーター。前景色と背景色、画面と反転色のセレクターを表示します。
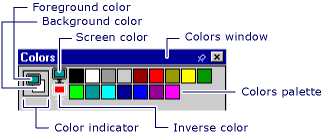
[色] ウィンドウ
Note
[画面の色] と [反転色] のツールは、アイコンとカーソルにのみ使用できます。
[色] ウィンドウは、[イメージ エディター] ツール バーと共に使用できます。
[色] ウィンドウを表示するには、[イメージ エディター] ペインで右クリックして [色ウィンドウの表示] を選択するか、メニュー [画像]>[色ウィンドウの表示] に進みます。
[色] ウィンドウを非表示にする場合は、ウィンドウのピン留めを解除するか (この操作により、使用されていないときにウィンドウを自動的に非表示にします)、または [閉じる] ボタンを選択します。
色パレットには、最初に 16 の標準色が表示されます。 表示される色を使用して、独自のカスタム色を作成することもできます。 その後、カスタマイズしたカラー パレットを保存して読み込むことができます。
[カスタム カラー セレクター] ダイアログ ボックスでは、以下のプロパティを使用して画像に使用する色をカスタマイズすることができます。
| プロパティ | 説明 |
|---|---|
| グラデーション色の表示 | 選択した色の値を変更します。 変更する色に十字を配置し、スライダーを上下に移動して、色の輝度または RGB 値を変更します。 |
| 輝度バー | [グラデーション色の表示] ボックスで選択した色の輝度を設定します。 白い矢印を選択してバーの上方にドラッグすると、明るさが増し、下方にドラッグすると下がります。 [色] ボックスには、選択した色と、設定した輝度の効果が表示されます。 |
| 色 | 定義する色の色相 (カラー ホイール値) を一覧表示します。 値の範囲は 0 から 240 です。0 は赤、60 は黄色、120 は緑、180 はシアン、200 はマゼンタ、240 は青です。 |
| Hue | 定義する色の色相 (カラー ホイール値) を一覧表示します。 値の範囲は 0 から 240 です。0 は赤、60 は黄色、120 は緑、180 はシアン、200 はマゼンタ、240 は青です。 |
| [鮮やかさ] | 定義する色の彩度値を指定します。 彩度は、指定された色相の色の量です。 値の範囲は 0 から 240 です。 |
| [明るさ] | 定義する色の輝度 (明るさ) を一覧表示します。 値の範囲は 0 から 240 です。 |
| 赤 | 定義する色の赤の値を指定します。 値の範囲は 0 から 255 です。 |
| 緑 | 定義する色の緑の値を指定します。 値の範囲は 0 から 255 です。 |
| 青 | 定義する色の青の値を指定します。 値の範囲は 0 から 255 です。 |
カスタマイズした色を含む色パレットを保存して読み込むことができます。 既定では、Visual Studio を起動すると、前回使用した色パレットが自動的に読み込まれます。
ヒント
イメージ エディターには既定の色パレットを復元する手段がないため、既定の設定を簡単に復元できるように、既定の色パレットに "standard.pal" や "default.pal" などの名前を付けて保存する必要があります。
[パレットの読み込み] ダイアログ ボックスを使用して、C++ プロジェクトで使用する特別な色パレットを次のプロパティを指定して読み込みます。
| プロパティ | 説明 |
|---|---|
| Look in | ファイルまたはフォルダーを見つける場所を指定します。 矢印を選択して別の場所を選択するか、ツール バーのフォルダー アイコンを選択して上のレベルに移動します。 |
| ファイル名 | 開くファイルの名前を入力する場所です。 以前に開いたファイルをすばやく見つけるには、ドロップダウン リストにファイル名がある場合はそのファイル名を選択します。 ファイルを検索する場合は、アスタリスク (*) をワイルドカードとして使用できます。 たとえば、「*.*」と入力すると、すべてのファイルの一覧を表示できます。 また、C:\My Documents\MyColorPalette.pal または \\NetworkServer\MyFolder\MyColorPalette.pal など、ファイルの完全なパスを入力することもできます。 |
| [ファイルの種類] | 表示するファイルの種類を一覧表示します。 パレット (*.pal) は、色パレットの既定のファイルの種類です。 |
操作方法
前景色または背景色を選択するには
[消しゴム] 以外の [イメージ エディター] ツール バー上のツールを使用する際、マウスの左ボタンまたは右ボタンを押すと、それぞれ現在の前景色または背景色で描画します。
前景色を選択するには、マウスの左ボタンを使用して、色パレットで目的の色を選択します。
背景色を選択するには、マウスの右ボタンを使用して、色パレットで目的の色を選択します。
画像の内側を色で塗りつぶすには
イメージ エディターには、囲まれた画像領域を現在の描画色または現在の背景色で塗りつぶす [塗りつぶし] ツールが備わっています。
塗りつぶしツールを使用するには
[イメージ エディター] ツール バーを使用するか、メニューの [画像]>[ツール] に進んで、[塗りつぶし] ツールを選択します。
必要に応じて、描画色を選択します。 色 パレットで、マウスの左ボタンを選択して前景色を選択するか、マウスの右ボタンを選択して背景色を選択します。
[塗りつぶし] ツールを、塗りつぶしたい領域に移動します。
前景色または背景色で塗りつぶす場合は、それぞれマウスの左ボタンまたは右ボタンを選択します。
画像から色を選択して他の場所で使用するには
[色の選択] すなわちカラー ピックアップ ツールを使用すると、マウスの左ボタンを押すか、右ボタンを押すかに応じて、画像の色が現在の前景色または背景色になります。 [色の選択] ツールを取り消す場合は、別のツールを選択します。
[イメージ エディター] ツール バーを使用するか、メニューの [画像]>[ツール] に進んで、[色の選択] ツールを選択します。
画像から選択する色を選択します。
Note
色を選択すると、イメージ エディターによって、最近使用したツールが再アクティブ化されます。
前景色にはマウスの左ボタンを使用し、背景色にはマウスの右ボタンを使用して描画します。
背景を選択するには
画像から選択範囲を移動またはコピーする場合、選択範囲の現在の背景色に一致するピクセルは、既定で透明であり、ターゲットの場所のピクセルを覆い隠しません。
透明な背景 (既定値) から不透明な背景に切り替えることができ、透明な背景に戻すこともできます。 選択ツールを使用すると、[イメージ エディター] ツール バーの [オプション] セレクターに [透明な背景] と [不透明な背景] のオプションが表示されます。
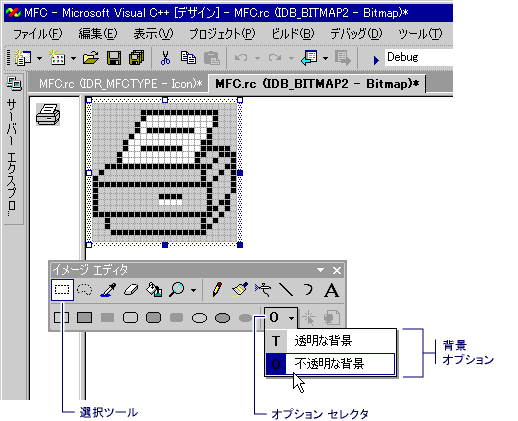
[イメージ エディター] ツール バーの透明オプションと不透明オプション
透明な背景と不透明な背景を切り替えるには
[イメージ エディター] ツール バーで [オプション] セレクターを選択し、適切な背景を選択します。
不透明な背景 (O): 既存の画像は、選択範囲のすべての部分で覆い隠されます。
透明な背景 (T): 既存の画像は、現在の背景色に一致する選択範囲の部分を通して透けて見えます。
ヒント
ショートカットを使用するには、[画像] メニューで [背景色を不透明にする] をオンまたはオフにします。
選択範囲が既に有効な間に背景色を変更すると、画像の透明な部分を変更できます。
選択範囲の色を反転するには
イメージ エディターを使用すると、画像の選択部分の色を簡単に反転できます。これにより、反転色を使用した画像の外観を確認できます。
現在の選択範囲の色を反転するには、メニューの [画像]>[色の反転] に進みます。
色パレットの色をカスタマイズまたは変更するには
メニューの [画像]>[色の調整] に進みます。
[色の調整] ダイアログ ボックスで、RGB 値または HSL 値を適切なテキスト ボックスに入力して色を定義するか、[グラデーション色の表示] ボックスで色を選択します。
輝度バーのスライダーを動かして、輝度を設定します。
作成した色の多くは、ディザリングされます。 単色をディザリングされた色に最も近くするには、[色] ボックスをダブルクリックします。
ディザリングされた色が必要かどうかを後で判断する場合は、輝度バーのスライダーを動かすか、[グラデーション色の表示] ボックスの十字をもう一度動かして、ディザリングを復元します。
[OK] を選択して、新しい色を追加します。
カスタム カラー パレットを保存するには
メニューの [画像]>[パレットの保存] に進みます。
パレットを保存するディレクトリに移動し、パレット名を入力します。
[保存] を選択します。
カスタム カラー パレットを読み込むには
メニューの [画像]>[パレットの読み込み] に進みます。
[カラー パレットの読み込み] ダイアログ ボックスで、適切なディレクトリに移動し、読み込むパレットを選択します。 色パレットは、ファイル拡張子 .pal を付けて保存されています。
必要条件
なし
関連項目
アイコン用イメージ エディター
方法: アイコンまたはその他の画像を作成する
方法: 画像を編集する
方法: 描画ツールを使用する
アクセラレータ キー
フィードバック
以下は間もなく提供いたします。2024 年を通じて、コンテンツのフィードバック メカニズムとして GitHub の issue を段階的に廃止し、新しいフィードバック システムに置き換えます。 詳細については、「https://aka.ms/ContentUserFeedback」を参照してください。
フィードバックの送信と表示