選択ツールを使用して、切り取り、コピー、クリア、サイズ変更、反転、または移動を行う画像の領域を定義できます。 [矩形選択] ツールを使用すると、画像の長方形領域を定義および選択できます。 [不規則選択] ツールを使用すると、切り取り、コピー、その他の操作のために選択する領域のフリーハンドの枠線を描画できます。
注
[イメージ エディター] ツール バーに図示されている [矩形選択] と[不規則選択] の各ツールを参照するか、[イメージ エディター] ツール バーの各ボタンに関連付けられているツール ヒントを表示してください。
選択内容からカスタム ブラシを作成することもできます。 詳細については、カスタム ブラシの作成に関する記事を参照してください。
操作方法
画像を編集するには、以降の方法を参照してください。
画像を選択するには
[イメージ エディター] ツール バーを使用するか、メニュー [イメージ]>[ツール]の順に移動して、必要な選択ツールを選択します。
挿入ポイントを、選択する画像領域の 1 つの隅に移動します。 挿入ポイントが画像の上にあるとき、十字線が表示されます。
挿入ポイントを、選択する領域の反対側の隅にドラッグします。 選択されるピクセルが四角形で示されます。 四角形内のすべてのピクセル (四角形の下のものを含みます) が選択内容に含まれます。
マウスのボタンを離します。 選択した領域が選択境界線で囲まれます。
画像全体を選択するには
現在の選択の外側にある画像を選択します。 選択境界線はフォーカスを変更し、画像全体をもう一度取り囲みます。
画像の一部を編集するには
選択内容に対して、標準的な編集操作 (切り取り、コピー、クリア、移動) を実行できます。選択が画像全体か、その一部だけであるかは関係ありません。 [イメージ エディター] では Windows クリップボードが使用されるため、[イメージ エディター] と Windows の他のアプリケーションとの間で画像を転送できます。
さらに、選択に画像全体が含まれるか、一部だけ含まれるかに関係なく、そのサイズを変更できます。
現在の選択内容を切り取ってクリップボードに移動するには
メニューの [編集]>[切り取り] に移動します。
選択内容をコピーするには
選択境界線内、またはその上の任意の場所 (サイズ変更ハンドルを除きます) にポインターを置きます。
Ctrl キーを押しながら、その選択内容を新しい場所にドラッグします。 元の選択の領域は変更されません。
選択内容をその現在の位置で画像にコピーするには、選択カーソルの外側を選択します。
クリップボードの内容を画像に貼り付けるには
メニューの [編集]>[貼り付け] に移動します。
選択境界線で囲まれたクリップボードの内容が、ペインの左上隅に表示されます。
選択境界線内にポインターを置いて、画像上の目的の場所にその画像をドラッグします。
画像を新しい場所に固定するには、選択境界線の外側を選択します。
現在の選択内容をクリップボードに移動することなく削除するには
メニューの [編集]>[削除] に移動します。
選択の元の領域は、現在の背景色で塗りつぶされます。
注
[リソース ビュー] ウィンドウで右クリックすると、[切り取り]、[コピー]、[貼り付け]、および [削除] コマンドにアクセスできます。
選択内容を移動するには
選択境界線内、またはその上の任意の場所 (サイズ変更ハンドルを除きます) にポインターを置きます。
選択内容を新しい場所にドラッグします。
画像内の選択内容を新しい場所に固定するには、選択境界線の外側を選択します。
選択内容を使用した描画の詳細については、カスタム ブラシの作成に関する記事を参照してください。
画像を反転するには
画像を反転または回転して、元の左右対称画像の作成、画像の上下反転、または画像を一度に 90 度右に回転することができます。
画像を水平方向に反転する (左右対称にする) には、メニューの [画像]>[左右反転] に移動します。
画像を垂直方向に反転する (上下反転する) には、メニューの [画像]>[上下反転] に移動します。
画像を 90 度回転するには、メニューの[画像]>[90 度回転] に移動します。
注
これらのコマンドのアクセラレータ (ショートカット) キーを使用することも、ショートカット メニューからコマンドにアクセスする ([イメージ エディター] で画像の外側を選択する) こともできます。
イメージのサイズを変更するには
画像のサイズ変更中の [イメージ エディター] の動作は、選択が画像全体か、その一部だけであるかによって異なります。
選択に画像の一部だけが含まれる場合、[イメージ エディター] は、ピクセルの行または列を削除し、空いた領域を現在の背景色で塗りつぶして、選択範囲を縮めます。 また、ピクセルの行または列を複製して、選択範囲を広げることもできます。
選択に画像全体が含まれる場合、[イメージ エディター] は画像の縮小と引き伸ばしを行うか、そのトリミングと拡張を行います。
画像のサイズ変更には、2 つのメカニズム (サイズ変更ハンドルと プロパティ ウィンドウ) があります。 サイズ変更ハンドルをドラッグして、画像の全体または一部のサイズを変更します。 ドラッグできるサイズ変更ハンドルは、塗りつぶされています。 白抜きのハンドルはドラッグできません。 [プロパティ] ウィンドウは、選択した部分ではなく、画像全体のみのサイズを変更するために使用します。
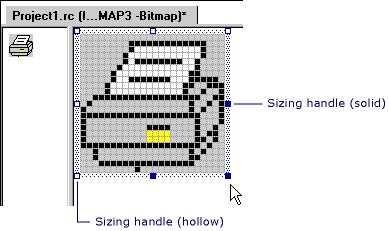
サイズ変更ハンドル
注
[グリッドの設定] ダイアログ ボックスで [タイル表示] オプションを選択している場合、サイズ変更は次のタイル グリッド線にスナップされます。 [ピクセル表示] オプションのみを選択した場合 (既定の設定)、サイズ変更は次に使用可能なピクセルにスナップされます。
プロパティ ウィンドウを使用して画像全体のサイズを変更するには
変更するプロパティを含む画像を開きます。
プロパティ ウィンドウの [幅] と [高さ] の各ボックスに、必要な寸法を入力します。
画像のサイズを大きくすると、[イメージ エディター] が画像を右方向、下方、または両方に拡大し、新しい領域を現在の背景色で塗りつぶします。 画像は引き伸ばされません。
画像のサイズを小さくすると、[イメージ エディター] が画像を右または下の端、あるいはその両方でトリミングします。
注
[幅] と [高さ] のプロパティを使用すると、部分的な選択内容のサイズ変更ではなく、画像全体のみのサイズを変更できます。
画像全体をトリミングまたは拡張するには
画像全体を選択します。
画像の一部が現在選択されており、画像全体を選択したい場合は、現在の選択境界線の外側で画像上の任意の場所を選択します。
画像が適切なサイズになるまでサイズ変更ハンドルをドラッグします。
サイズ変更ハンドルを移動して画像のサイズを変更すると、通常、[イメージ エディター] は、画像をトリミングまたは拡大します。 Shift キーを押しながらサイズ変更ハンドルを移動すると、[イメージ エディター] は画像を縮めるか、引き伸ばします。
画像全体を伸縮させるには
画像全体を選択します。
画像の一部が現在選択されており、画像全体を選択したい場合は、現在の選択境界線の外側で画像上の任意の場所を選択します。
Shift キーを押しながら、画像が適切なサイズになるまでサイズ変更ハンドルをドラッグします。
画像の一部を伸縮させるには
サイズを変更する画像の一部を選択します。 詳細については、画像の領域の選択に関する記事を参照してください。
選択範囲が適切なサイズになるまで、サイズ変更ハンドルの 1 つをドラッグします。
プロジェクトの外部で画像を編集するには
スタンドアロン編集のためにビットマップを開くなど、任意のグラフィックス アプリケーションの場合と同様に、開発環境で画像を開いて編集できます。 操作する画像は、Visual Studio プロジェクトの一部である必要はありません。
メニューの [ファイル]>[ 開く] に移動します。
[ファイルの種類] ボックスで、[すべてのファイル] を選択します。
編集する画像を見つけて開きます。
画像のプロパティを変更するには
プロパティ ウィンドウを使用して、画像のプロパティを設定または変更できます。
[イメージ エディター] で画像を開きます。
[プロパティ] ウィンドウで、画像の任意またはすべてのプロパティを変更します。
プロパティ 説明 色 画像の配色を指定します。 [白黒]、[16]、[256]、または [True カラー] を選択します。
16 色パレットで画像を既に描画している場合は、[白黒] を選択すると、画像内の色が黒と白が置換されます。 コントラストは必ずしも維持されるとは限りません。たとえば、赤と緑の隣接する領域はどちらも黒に変換されます。ファイル名 画像ファイルの名前を指定します。
Visual Studio では、既定のリソース識別子 (IDB_BITMAP1) から最初の 4 文字 ("IDB_") を削除し、適切な拡張子を追加することで作成される基本ファイル名が既定で割り当てられます。 この例の画像のファイル名は、BITMAP1.bmp になります。 その名前を MYBITMAP1.bmp に変更できます。高さ 画像の高さを設定します (ピクセル単位)。 既定値は 48 です。
画像がトリミングされるか、空白スペースが既存の画像の下に追加されます。身分証明書 リソースの識別子を設定します。
画像の場合、Microsoft Visual Studio では、IDB_BITMAP1、IDB_BITMAP2 など、次に使用可能な識別子が既定で系列に割り当てられます。 同様の名前は、アイコンとカーソルに使用されます。パレット 色のプロパティを変更します。
ダブルクリックして色を選択し、[Custom Color Selector] (カスタム色の選択ツール) ダイアログ ボックスを表示します。 適切なテキスト ボックスに「RGB」または「HSL」と入力して色を定義します。SaveCompressed 画像が圧縮形式であるかどうかを示します。 このプロパティは読み取り専用です。
Visual Studio では画像を圧縮形式で保存できないため、Visual Studio で作成した画像の場合、このプロパティは [False] になります。 (別のプログラムで作成した) 圧縮された画像を Visual Studio で開く場合、このプロパティは [True] になります。 Visual Studio を使用して、圧縮された画像を保存すると、圧縮は解除され、このプロパティは [False] に戻ります。幅 画像の幅さを設定します (ピクセル単位)。 ビットマップの既定値は 48 です。
画像がトリミングされるか、空白スペースが既存の画像の右側に追加されます。
要件
なし
関連項目
アイコン用イメージ エディター
方法: アイコンまたはその他の画像を作成する
方法: 描画ツールを使用する
方法: 色の調整
アクセラレータ キー