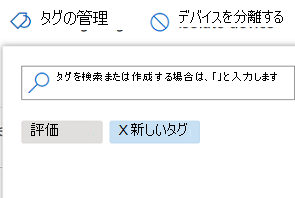適用対象:
- Microsoft Defender for Endpoint Plan 1
- Microsoft Defender for Endpoint Plan 2
- Microsoft Defender XDR
Microsoft Defender ATP を試してみたいですか? 無料試用版にサインアップしてください。
デバイスにタグを追加して、論理グループ アフィリエーションを作成します。 デバイス タグはネットワークの適切なマッピングをサポートし、さまざまなタグを添付してコンテキストをキャプチャし、インシデントの一部として動的リストを作成できるようにします。 タグは、[ デバイス インベントリ ] ビューのフィルターとして使用することも、デバイスをグループ化するために使用することもできます。 デバイス グループ化の詳細については、「デバイス グループの作成と管理」を参照してください。
注:
デバイス グループの作成は、Defender for Endpoint プラン 1 とプラン 2 でサポートされています。
デバイスにタグを追加するには、次の方法を使用します。
- ポータルを使用する
- デバイスのタグ付けに動的ルールを使用する
- レジストリ キー値の設定 (Windows)
- Defender for Endpoint セキュリティ設定管理の使用 (macOS/Linux)
- 構成プロファイルの作成 (macOS/Linux)
- Microsoft Intuneでのカスタム プロファイルの作成 (Windows 10 以降)
- Intuneでのアプリ構成ポリシーの使用 (iOS/Android)
注:
タグがデバイスに追加されてから、デバイスの一覧とデバイス ページの可用性までの間に待機時間が発生する可能性があります。
API を使用してデバイス タグを追加するには、「デバイス タグ API の追加または削除」を参照してください。
ポータルを使用してデバイス タグを追加する
タグを管理するデバイスを選択します。 次のいずれかのビューからデバイスを選択または検索できます。
アラート キュー - アラート キューからデバイス アイコンの横にあるデバイス名を選択します。
[デバイス インベントリ ] - デバイスの一覧からデバイス名を選択します。
検索ボックス - ドロップダウン メニューから [デバイス] を選択し、デバイス名を入力します。
ファイル ビューと IP ビューからアラート ページにアクセスすることもできます。
[応答アクション] の行から [ タグの管理 ] を選択します。
タグを検索または作成する場合は、「」と入力します
タグはデバイス ビューに追加され、[ デバイス インベントリ ] ビューにも反映されます。 その後、[ タグ] フィルターを使用して、関連するデバイスの一覧を表示できます。
注:
かっこまたはコンマを含むタグ名では、フィルター処理が機能しない場合があります。
新しいタグを作成すると、既存のタグの一覧が表示されます。 一覧には、ポータルで作成されたタグのみが表示されます。 クライアント デバイスから作成された既存のタグは表示されません。
このビューからタグを削除することもできます。
デバイス タグ付けの動的ルールを使用してデバイス タグを追加する
ユーザー定義の条件に基づいてデバイスからタグを自動的に割り当て、削除するルールを作成および管理するには、Microsoft Defender ポータルで直接します。 詳細については、次のドキュメントを参照してください。
レジストリ キーの値を設定してデバイス タグを追加する
注:
次のデバイスでのみ適用されます。
- Windows 11
- Windows 10バージョン 1709 以降
- Windows Server バージョン 1803 以降
- Windows Server 2016
- Windows Server 2012 R2
- Windows Server 2008 R2 SP1
- Windows 8.1
- Windows 7 SP1
注:
タグで設定できる最大文字数は 200 文字です。
類似のタグを持つデバイスは、特定のデバイスの一覧にコンテキスト アクションを適用する必要がある場合に便利です。
次のレジストリ キー エントリを使用して、デバイスにタグを追加します。
- レジストリ キー:
HKEY_LOCAL_MACHINE\SOFTWARE\Policies\Microsoft\Windows Advanced Threat Protection\DeviceTagging\ - レジストリ キーの値 (REG_SZ):
Group - レジストリ キー データ:
Name of the tag you want to set
注:
デバイス タグは、1 日 1 回生成されるデバイス情報レポートの一部です。 別の方法として、新しいデバイス情報レポートを転送するエンドポイントを再起動することもできます。
上記のレジストリ キーを使用して追加されたタグを削除する必要がある場合は、'Group' キーを削除するのではなく、レジストリ キー データの内容をクリアします。
Defender for Endpoint セキュリティ設定管理を使用してデバイス タグを追加する
注:
次のデバイスでのみ適用されます。
- macOS
- Linux
Defender for Endpoint セキュリティ設定管理を使用して、macOS と Linux のデバイス タグを定義して適用できます。 このタスクを実行するには、エンドポイント検出と応答のセキュリティ ポリシーを作成します。 詳細については、次のドキュメントを参照してください。
- Microsoft Defender for Endpoint にオンボードされたデバイスでエンドポイント セキュリティ ポリシーを管理する
- Microsoft Defender for Endpointでエンドポイント セキュリティ ポリシーを管理する
構成プロファイルを作成してデバイス タグを追加する
注:
次のデバイスでのみ適用されます。
- macOS
- Linux
構成プロファイルを使用して、macOS と Linux のデバイス タグを設定できます。 詳細については、次のドキュメントを参照してください。
macOS の場合は、構成プロファイル (.plist ファイル) を作成し、手動またはIntuneを含む管理ツールを使用してデプロイします。 「macOS でMicrosoft Defender for Endpointの基本設定を設定する」のガイダンスを参照してください。 Intuneを使用して構成プロファイルを展開するには、「Microsoft Intuneで macOS デバイスのカスタム設定を使用する」のガイダンスに従います。
Linux の場合は、構成プロファイル (.json ファイル) を作成し、手動または管理ツールを使用してデプロイします。 「Linux でMicrosoft Defender for Endpointの基本設定を設定する」のガイダンスを参照してください
Microsoft Intuneでカスタム プロファイルを作成してデバイス タグを追加する
注:
次のデバイスでのみ適用されます。
- Windows 10
- Windows 11
Microsoft Intuneを使用して、デバイス タグを定義して適用できます。 このタスクを実行するには、Intuneでカスタム設定を使用してデバイス構成プロファイルを作成します。 詳細については、「Intuneでカスタム設定を使用してプロファイルを作成する」を参照してください。
[プロファイルの作成] 手順で、手順 3 で [Windows 10 以降] を選択します。
[ OMA-IRU 設定 ] セクションの [ データ型] で、[文字列] を選択 します。 OMA-URI の場合は、
./Device/Vendor/MSFT/WindowsAdvancedThreatProtection/DeviceTagging/Groupを入力 (または貼り付け) します。
Microsoft Intuneでアプリ構成ポリシーを作成してデバイス タグを追加する
注:
次のデバイスでのみ適用されます。
- iOS
- Android
Microsoft Intuneを使用して、モバイル デバイスのタグを定義して適用できます。 このタスクを実行するには、Intuneでアプリ構成プロファイルを作成します。 詳細については、次の情報を参照してください。
iOS の場合は、「iOS 機能でMicrosoft Defender for Endpointを構成する」のガイダンスに従ってください。
Android の場合は、「 Android 機能で Defender for Endpoint を構成する」のガイダンスに従ってください。
ヒント
さらに多くの情報を得るには、 Tech Community 内の Microsoft Security コミュニティ (Microsoft Defender for Endpoint Tech Community) にご参加ください。
![[タグの管理] ボタンの画像](media/manage-tags-option.png)