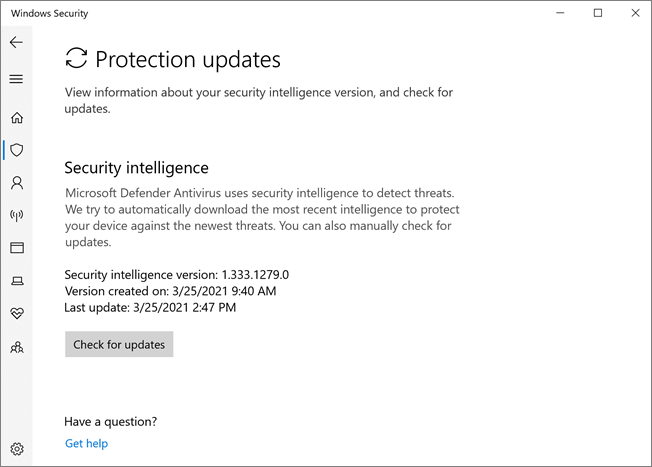適用対象:
- Microsoft Defender for Endpoint プラン 1 とプラン 2
- Microsoft Defender ウイルス対策
Windows 10 バージョン 1703 以降では、Windows セキュリティ アプリでMicrosoft Defenderウイルス対策設定を表示できます。 Windows に組み込まれているセキュリティ機能と設定の詳細については、「Windows セキュリティ」を参照してください。
重要
Windows セキュリティ アプリを無効にしても、ウイルス対策または Windows ファイアウォールMicrosoft Defender無効になりません。 これらの機能は、Microsoft 以外のウイルス対策/マルウェア対策ソフトウェアがデバイスにインストールされ、最新の状態に保たれている場合、無効またはパッシブ モードに設定されます。 Windows セキュリティ アプリを無効にするか、関連付けられているグループ ポリシー設定を構成して起動または実行できないようにすると、Windows セキュリティ アプリにデバイスにインストールされているウイルス対策製品またはファイアウォール製品に関する古い情報や不正確な情報が表示される可能性があります。 また、Microsoft 以外のウイルス対策/マルウェア対策ソフトウェアをアンインストールするときに、Microsoft Defenderウイルス対策を再度有効にできなくなる可能性もあります。 Windows セキュリティアプリを無効にすると、デバイスの保護レベルが大幅に低下し、マルウェアの感染につながる可能性があります。
Windows セキュリティ アプリでウイルスと脅威の保護の設定を確認する
Windows セキュリティのスタート メニューを検索して、Windows セキュリティ アプリを開きます。
[ウイルスと脅威の防止] を選択します。
以降のセクションの 1 つ以上を使用して、Windows セキュリティ アプリを使用してタスクを実行します。
注:
これらの設定がグループ ポリシーを使用して構成および展開されている場合、このセクションで説明する設定は淡色表示され、個々のエンドポイントで使用できません。 グループ ポリシー オブジェクトを介して行われた変更は、Windows 設定で設定が更新される前に、最初に個々のエンドポイントに展開する必要があります。 「Microsoft Defenderウイルス対策とエンド ユーザーの対話を構成する」トピックでは、ローカル ポリシーのオーバーライド設定を構成する方法について説明します。
Windows セキュリティ アプリでスキャンを実行する
[セキュリティ] のスタート メニューを検索し、[Windows セキュリティ] を選択して、Windows セキュリティ アプリを開きます。
[ ウイルス & 脅威保護 ] タイル (または左側のメニュー バーのシールド アイコン) を選択します。
[ クイック スキャン] を選択します。 または、フル スキャンを実行するには、[ スキャン オプション] を選択し、 フル スキャンなどのオプションを選択します。
セキュリティ インテリジェンスの更新プログラムのバージョンを確認し、Windows セキュリティ アプリで最新の更新プログラムをダウンロードする
[セキュリティ] のスタート メニューを検索し、[Windows セキュリティ] を選択して、Windows セキュリティ アプリを開きます。
[ ウイルス & 脅威保護 ] タイル (または左側のメニュー バーのシールド アイコン) を選択します。
[ ウイルス & 脅威保護の更新プログラム] を選択します。 現在インストールされているバージョンは、ダウンロードされた時期に関するいくつかの情報と共に表示されます。 手動でダウンロードできる最新バージョンに対して現在のバージョンをチェックすることも、そのバージョンの変更ログを確認することもできます。 Microsoft Defenderウイルス対策とその他の Microsoft マルウェア対策のセキュリティ インテリジェンス更新プログラムに関するページを参照してください。
[ 更新プログラムの確認] を選択 して、新しい保護更新プログラムをダウンロードします (存在する場合)。
ヒント
Microsoft Defenderウイルス対策の更新プログラム (セキュリティ インテリジェンス、エンジン、プラットフォーム) がある場合、WSUS またはソフトウェアの更新ポイントを指し示し、Windows Update ポリシーが 3 - 自動ダウンロードとインストールの通知に設定されている場合は、[更新プログラムの確認] を選択すると、使用可能なすべてのMicrosoft Defenderウイルス対策の更新プログラムがインストールされています。
Windows セキュリティ アプリMicrosoft Defenderウイルス対策が有効になっていることを確認する
[セキュリティ] のスタート メニューを検索し、[Windows セキュリティ] を選択して、Windows セキュリティ アプリを開きます。
[ ウイルス & 脅威保護 ] タイル (または左側のメニュー バーのシールド アイコン) を選択します。
[ ウイルス & 脅威保護の設定] を選択します。
[リアルタイム保護] スイッチを [オン] に切り替えます。
注:
リアルタイム保護をオフにすると、少し遅れた後に自動的にオンになります。 この自動有効化は、マルウェアや脅威から保護することです。 別のウイルス対策製品をインストールした場合、Microsoft Defenderウイルス対策は自動的に無効になり、Windows セキュリティ アプリに そのように示されます。 制限付き定期スキャンを有効にできる設定が表示されます。
Windows セキュリティ アプリでMicrosoft Defenderウイルス対策の除外を追加する
[セキュリティ] のスタート メニューを検索し、[Windows セキュリティ] を選択して、Windows セキュリティ アプリを開きます。
[ ウイルス & 脅威保護 ] タイル (または左側のメニュー バーのシールド アイコン) を選択します。
[ウイルスと脅威保護設定] で [設定の管理] を選択します。
[除外] で、[除外の追加または削除] を選択します。
プラスアイコン (+) を選択して種類を選択し、各除外のオプションを設定します。
次の表は、除外の種類と何が起こるかをまとめたものです。
| 除外の種類 | によって定義されます | 動作 |
|---|---|---|
| ファイル | 場所 例: c:\sample\sample.test |
特定のファイルは、Microsoft Defenderウイルス対策によってスキップされます。 |
| Folder | 場所 例: c:\test\sample |
指定したフォルダー内のすべての項目は、Microsoft Defenderウイルス対策によってスキップされます。 |
| ファイルの種類 | ファイル拡張子 例: .test |
デバイス上の任意の場所に.test拡張子を持つすべてのファイルは、Microsoft Defenderウイルス対策によってスキップされます。 |
| プロセス | 実行可能ファイル のパス 例: c:\test\process.exe |
特定のプロセスとそのプロセスによって開かれたファイルは、Microsoft Defenderウイルス対策によってスキップされます。 |
詳細については、次のリソースを参照してください。
Windows Defender アプリで脅威検出の履歴を確認する
[セキュリティ] のスタート メニューを検索し、[Windows セキュリティ] を選択して、Windows セキュリティ アプリを開きます。
[ ウイルス & 脅威保護 ] タイル (または左側のメニュー バーのシールド アイコン) を選択します。
[ 保護の履歴] を選択します。 最近使用した項目が一覧表示されます。
ランサムウェア保護と回復オプションを設定する
[セキュリティ] のスタート メニューを検索し、[Windows セキュリティ] を選択して、Windows セキュリティ アプリを開きます。
[ ウイルス & 脅威保護 ] タイル (または左側のメニュー バーのシールド アイコン) を選択します。
[ ランサムウェア保護] で、[ ランサムウェア保護の管理] を選択します。
フォルダー アクセスの制御設定を変更するには、「フォルダー アクセスを制御して重要なフォルダーを保護する」を参照してください。
ランサムウェアの回復オプションを設定するには、[ランサムウェア データ復旧] で [セットアップ] を選択し、ランサムウェア攻撃から簡単に回復できるように、OneDrive アカウントをリンクまたは設定する手順に従います。
関連項目
ヒント
さらに多くの情報を得るには、 Tech Community 内の Microsoft Security コミュニティ (Microsoft Defender for Endpoint Tech Community) にご参加ください。