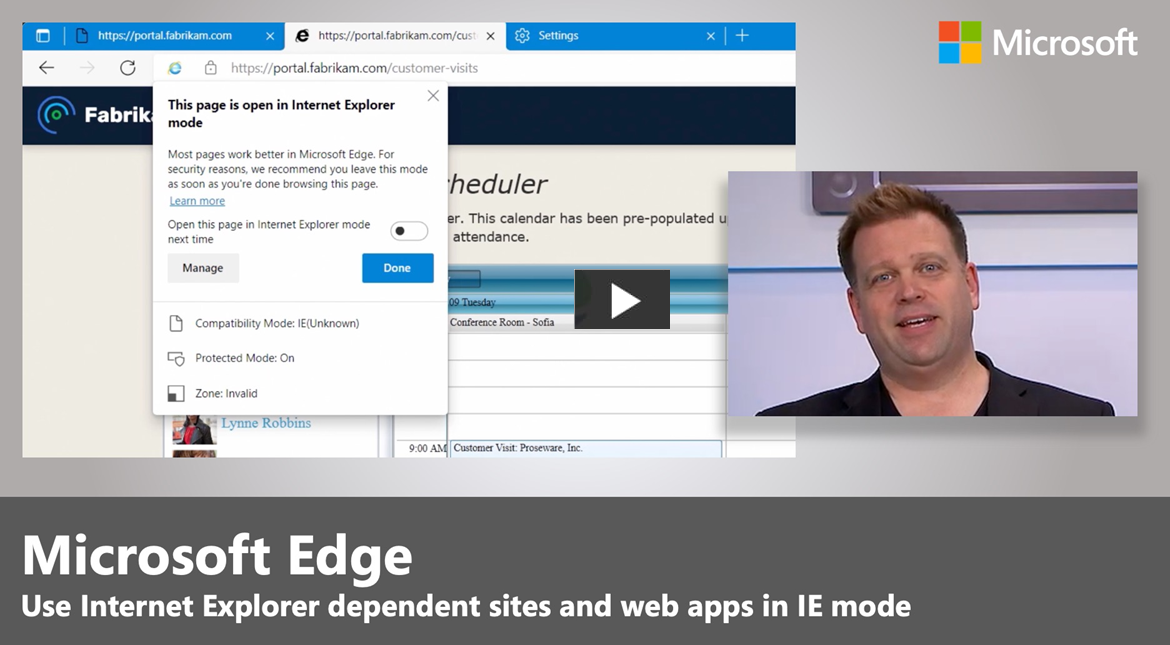この記事では、Microsoft 365 管理センターを通じて Internet Explorer (IE) モードのクラウド サイト リスト管理を構成および使用する方法について説明します。
注
このユーザー エクスペリエンスは現在、世界中また GCC のクラウド インスタンスでのみ使用できます。
概要
ワークフローとアプリケーションを IE11 から IE モードに移行すると、クラウド サイト リスト管理を使用して、クラウドで IE モードのサイト リストを管理できます。 Microsoft 365 管理センターの Microsoft Edge サイト リスト エクスペリエンスを使用して、サイト リストを操作できます。
詳細については、次のビデオをご覧ください。
このエクスペリエンスを使用すると、サイトリストをホストするためにオンプレミスインフラストラクチャを必要とするのではなく、準拠しているクラウドの場所にorganizationのサイトリストを格納できます。 Microsoft 365 管理センターを通じて、サイト リストを作成、インポート、エクスポートし、サイト リスト エントリへの変更を監査できます。 複数のサイト リストをクラウドに公開し、グループ ポリシーを使用して、デバイスのさまざまなグループにさまざまなリストを使用するように割り当てることができます。
前提条件
この機能には、次の前提条件が適用されます。
- お客様には、Microsoft Entra テナントが必要です。
- 管理者は、Microsoft Edge バージョン 93 以降をインストールし、最新バージョンのポリシー ファイルを保有する必要があります。
- 管理者は、 Microsoft Edge サイト リスト エクスペリエンスにアクセスするには、テナントの Microsoft Edge 管理者である必要があります。
クラウド サイト リスト管理のエクスペリエンス
クラウド サイト リスト管理エクスペリエンスには、次の 4 つの側面があります。
- エンタープライズ サイトのリストをクラウドに公開しています。
- クラウド サイトのリストを Microsoft Edge に関連付けています。
- Microsoft 365 管理センターでサイト リストのコンテンツを管理します。
- Microsoft 365 管理センターでサイトのフィードバックを表示しています。
エンタープライズ サイト リストをクラウドに公開する
管理者は、テナント内の Microsoft Edge クライアントが IE モード エクスペリエンスのためにダウンロードできる認証済みエンドポイントに 1 つ以上のサイト リストを公開できます。 管理者は、既存のエンタープライズ サイト リスト XML を Microsoft 365 管理センターの Microsoft Edge サイト リスト エクスペリエンスにインポートして、クラウドの場所に公開できます。
クラウドでホストされているサイト リストを Microsoft Edge に関連付ける
Microsoft Edge バージョン 93 では、管理者は InternetExplorerIntegrationCloudSiteList 設定を使用して、Microsoft Edge が IE モードで使用できる、クラウドでホストされているサイト リストの 1 つを構成できます。 クライアントがクラウドからサイト リストを利用するには、ユーザーは Microsoft Edge にサインインする必要があります。
重要
このポリシーを構成すると、元の InternetExplorerIntegrationSiteList ポリシーが上書きされます。
Microsoft 365 管理センターでサイト リストのコンテンツを管理する
管理者は、新しいリストを作成するか、既存のサイト リストを Microsoft Edge サイト リスト エクスペリエンスにインポートできます。 サイト リストのコンテンツを追加、編集、削除し、コメント履歴を表示して、個々のエントリへの変更を追跡できます。 次のセクションでは、パブリック プレビューにオプトインして、Microsoft 365 管理センターで Microsoft Edge サイト リスト エクスペリエンスにアクセスする方法について説明します。
Microsoft 365 管理 センターでサイトのフィードバックを管理する
Microsoft Edge バージョン 99 では、管理者は InternetExplorerIntegrationCloudUserSitesReporting と InternetExplorerIntegrationCloudNeutralSitesReporting ポリシーを使用して、サイト リストとサイト フィードバックのギャップを特定できます。 ユーザーがローカル サイト リストに追加したサイト、および誤って構成された可能性があるニュートラル サイトを表示できます。
エンタープライズ サイト リストをクラウドに公開する
次の手順をガイドとして使用して、サイト リストを作成し、サイト リストをインポートし、サイト リストを公開します。 これらの手順を完了する前に、Microsoft 365 管理センターにサインインします。
管理者の資格情報を使用して Microsoft 365 管理センターにサインインします。
左側のナビゲーション ウィンドウで、[ 設定] > [組織の設定] を選択します。
Microsoft Edge サイト リスト オプションが表示されます。
注
すべての実稼働インスタンスにロールアウトしているときに [組織の設定] ページにこのオプションが表示されない場合は、[対象指定リリース] にオプトインする必要があります。 [Microsoft Edge サイト リスト] オプションが表示されない場合は、次の FAQ を参照してください: Microsoft 365 管理センターの [組織の設定] ページに [Microsoft Edge サイト リスト] オプションが表示されません。なぜですか?
サイト リストを作成する手順
- [組織の設定] ページで、[Microsoft Edge サイト リスト] を選択します
- 表示されたページで、[新しいリストの作成] を選択します。
- [サイト リスト名] と [説明] を入力し、[作成] を選択します。
- 確認が得られたら、[パネルを閉じる] を選択します。
サイト リストをインポートする手順
- 設定するサイト リストを選択します (更新されたサイト リストをインポートするオプションは、既存のサイト リストが事前に選択されている場合にのみ表示されます)。
- 使用できる一覧のオプションから、[ 一覧のインポート] を選択します。
- 右側のパネルで、[参照] を選択します。
- インポートするファイルを選択し、パネルの下部にある [アップロード] を選択します。
- アップロードされたファイルの URL をざっと見ることができます。 別のファイルを選択する場合は、パネルの上部にある [別のファイルをアップロード] を選択できます。 すべてが正しいように見える場合は、パネルの下部にある [追加] を選択します。
- リストをインポートしたら、[パネルを閉じる] を選択します。
サイト リストを公開する手順
- サイト リストを公開するには、レベルを [Microsoft Edge サイト リスト] ページに戻します。 レベルを上げるには、サイト リスト名の上にある階層リンクを選択します。
- [Microsoft Edge サイト リスト] ページで、クラウドに公開するサイト リストを選択し、[サイト リストの公開] を選択します。
- 右側のパネルで、[バージョン番号] を更新し、パネルの下部にある [公開] を選択します。
- 確認後、[パネルを閉じる] を選択します。
- [公開済みの状態] 列、[最終公開日]、および [最終公開者] がすべて更新されます。
クラウドでホストされているサイト リストを Microsoft Edge に関連付ける
次の手順を使用して、クラウドでホストされているサイト リストを Microsoft Edge に関連付けます。
- 公開されたサイト リストを使用するようにデバイスを構成するには、デバイスに割り当てるサイト リストを選択します。
- 表示されたページで、サイト リスト ID をコピーします。
- 選択したデバイス グループについて、[有効] を選択し、[エンタープライズ モード クラウド サイト リストの構成] ポリシーにサイト リスト ID を入力します。
- コマンド プロンプトから gpupdate/force を実行して、ポリシーを使用してデバイスを更新するか、グループ ポリシーが有効になるまで待ちます。 ポリシーが更新されたら、edge://compat/enterprise にアクセスして、Microsoft Edge がクラウド サイト リストを読み取っていることを確認できます。 Microsoft Edge にサインインする必要があります。
注
初めてサイト リストを公開し、グループ ポリシーを更新した後、Microsoft Edge を再起動する必要があります。 60 秒待つか、edge://compat/enterprise の [強制更新] ボタンを選択します。 すでに関連付けられているサイト リストに更新プログラムを公開する場合、キャッシュに以前のバージョンのサイト リストが存在する可能性があります。 このエントリは 60 秒後に更新されます。 詳細については、「ユーザーが Microsoft Edge からログアウトするとどうなりますか?」を参照してください。
Microsoft 365 管理センターでサイト リストのコンテンツを管理する
サイト リストのコンテンツの追加、編集、削除、コメント履歴の表示を行って、サイトと共有セッション Cookie の個々のエントリに対する変更を追跡することができます。
注
Expires-attributeを使用して作成された永続的な Cookie は、Microsoft Edgeと Internet Explorer の間で共有することはできません。
サイト リストをオンプレミスでホストする必要があるハイブリッド シナリオがある場合は、Microsoft 365 管理センターからサイト リストをエクスポートできます。 サイト リストのコンテンツを管理するためのガイドとして、次の手順を使用します。
サイト リストにサイトを追加する
個々のサイトを任意のサイト リストに追加できます。 リストにサイトを追加した後、[検索] ボックスの横にある [フィルター] ボタンを使用しながら事前定義されたフィルターを使用すると、リストの更新を表示できます。
サイトを追加するサイト リストに移動します。
[言語の追加] を選択します。
サイト アドレスを入力し、サイトを開くために使用するエンジンを選択します。 必要に応じてコメントを追加してから、[保存] を選択します。
注
公開済みサイト リストに追加されたエントリの [状態] 列には、[追加保留中] と表示されます。 画面上部の [Microsoft Edge サイト リスト] を選択してサイト リストのリストに移動すると、[公開済みの状態] 列に [変更の保留中の公開] と表示され、サイト リストの最新の更新をユーザーがそれらを受け取る順番に公開する必要があることが示されます。 [検索] ボックスの横にある [フィルター] ボタンを使用して、[保留中の追加] を選択すると、公開が保留されているすべての追加エントリを表示できます。
サイト リストからサイトを削除する
次の手順を使用して、サイト エントリを削除します。
サイトの一覧から削除するサイト エントリを選択します。 [サイトの削除] を選択します。
ダイアログ ポップアップで [削除] を選択します。
サイト エントリが削除されたことの確認が表示された後、サイト リストがクラウドの場所に公開されるまでリストに残ります。 [フィルター] ボタンを選択し、[削除保留中] 状態のサイトをフィルター処理することで、公開する前に削除されたサイトのリストを表示できます。
注
公開済みサイト リストから削除されたエントリの [状態] 列には、[削除保留中] と表示されます。 画面上部の [Microsoft Edge サイト リスト] を選択してサイト リストのリストに移動すると、[公開済みの状態] 列に [変更の保留中の公開] と表示され、サイト リストの最新の更新をユーザーがそれらを受け取る順番に公開する必要があることが示されます。 [検索] ボックスの横にある [フィルター] ボタンを使用して、[保留中の削除] を選択すると、公開が保留されているすべての削除エントリを表示できます。
サイト エントリの変更履歴を表示する
サイト エントリの変更履歴を表示するには:
- 変更履歴を表示するサイト エントリを選択し、[履歴の表示] を選択します。
サイトを他のサイト リストにコピーする
次の手順を使用して、サイト エントリをサイト リストから 1 つ以上のサイト リストにコピーします。
別のリストにコピーするサイト エントリを選択します。 [その他のリストにコピー] を選択します。
ドロップダウン リストから、コピー先の 1 つ以上のサイト リストを選択します。
ウィンドウの下部にある [サイトのコピー] を選択します。
サイト エントリがコピーされたことを確認すると、コピー元のサイト リストに残ります。 コピー先のサイト リストにも表示されます。
注
公開済みサイト リストにコピーされたエントリの [状態] 列には、[追加の保留中] と表示されます。 画面上部の [Microsoft Edge サイト リスト] を選択してサイト リストのリストに移動すると、[公開済みの状態] 列に [変更の保留中の公開] と表示され、サイト リストの最新の更新をユーザーがそれらを受け取る順番に公開する必要があることが示されます。 [検索] ボックスの横にある [フィルター] ボタンを使用して、[保留中の追加] を選択すると、公開が保留されているすべての追加エントリを表示できます。
サイト リストに共有セッション Cookie を追加する
個々の共有セッション Cookie を任意のサイト リストに追加できます。 リストに共有 Cookie を追加した後、[検索] ボックスの横にある [フィルター] ボタンを使用しながら事前定義されたフィルターを使用して、リストの更新を表示できます。
- 共有 Cookie を追加するサイト リストに移動します。
- [共有 Cookie の追加] を選択します。
- ドメインと Cookie の名称を入力します。 必要に応じてコメントを追加してから、[保存] を選択します。
注
公開済みサイト リストに追加されたエントリの [状態] 列には、[追加保留中] と表示されます。 画面上部の [Microsoft Edge サイト リスト] を選択してサイト リストのリストに移動すると、[公開済みの状態] 列に [変更の保留中の公開] と表示され、サイト リストの最新の更新を公開してユーザーが受け取ることができるようにする必要があることが示されます。 [検索] ボックスの横にある [フィルター] ボタンを使用して、[保留中の追加] を選択すると、公開が保留されているすべての追加エントリを表示できます。
サイト リストから共有セッション Cookie を削除する
次の手順に従って、共有セッション Cookie エントリを削除します。
- サイトの一覧から削除するエントリを選択します。 [共有 Cookie の削除] を選択します。
- ダイアログ ポップアップで [削除] を選択します。
- エントリが削除されたことの確認が表示された後、サイト リストがクラウドの場所に公開されるまでリストに残ります。 [フィルター] ボタンを選択し、[削除の保留中] 状態の Cookie をフィルター処理すると、公開する前に削除された共有 Cookie のリストを表示できます。
注
公開済みサイト リストから削除されたエントリの [状態] 列には、[削除保留中] と表示されます。 画面上部の [Microsoft Edge サイト リスト] を選択してサイト リストのリストに移動すると、[公開済みの状態] 列に [変更の保留中の公開] と表示され、サイト リストの最新の更新を公開してユーザーが受け取ることができるようにする必要があることが示されます。 [検索] ボックスの横にある [フィルター] ボタンを使用して、[保留中の削除] を選択すると、公開が保留されているすべての削除エントリを表示できます。
共有セッション Cookie の変更履歴を表示する
共有セッション Cookie の変更履歴を表示するには、以下を行います。
- 変更履歴を表示するエントリを選択し、[履歴の表示] を選択します。
共有セッション Cookie を他のサイト リストにコピーする
次の手順を使用して、任意のサイト リストから 1 つ以上のサイト リストに共有セッション Cookie のエントリをコピーします。
- 別のリストにコピーするエントリを選択します。 [その他のリストにコピー] を選択します。
- ドロップダウン リストから、コピー先の 1 つ以上のサイト リストを選択します。
- ウィンドウの下部にある [Cookie のコピー] を選択します。
- サイト エントリがコピーされたことを確認すると、コピー元のサイト リストに残ります。 コピー先のサイト リストにも表示されます。
注
公開済みサイト リストにコピーされたエントリの [状態] 列には、[追加の保留中] と表示されます。 画面上部の [Microsoft Edge サイト リスト] を選択してサイト リストのリストに移動すると、[公開済みの状態] 列に [変更の保留中の公開] と表示され、サイト リストの最新の更新をユーザーがそれらを受け取る順番に公開する必要があることが示されます。 [検索] ボックスの横にある [フィルター] ボタンを使用して、[保留中の追加] を選択すると、公開が保留されているすべての追加エントリを表示できます。
サイト リストをエクスポートする
サイト リストをエクスポートするシナリオがあります。 たとえば、サイト リストをすぐにクラウドに移動できない場合や、クラウドとオンプレミスにサイト リストがあるハイブリッド環境を維持する必要がある場合です。 クラウド サイト リスト管理エクスペリエンスを使用して、中央の場所にあるサイト リストの更新を管理し、サイト リストをオンプレミス ホストにエクスポートできます。
サイト リストをエクスポートするには、以下を行います。
- [Microsoft Edge サイト リスト] ページで、エクスポートするサイト リストを選択します。
- [リストのエクスポート] を選択して、サイト リストの XML ファイルをダウンロードする
以前のバージョンのサイト リストを復元する
以前のバージョンのサイト リストを復元するためのガイドとして、次の手順を使用します。
注
最後に発行された 3 つのバージョンのサイト リストのみが保存されます。 3 つ以上のバージョンを発行すると、保存された最も小さいバージョン番号のバージョンが完全に削除され、そのバージョンを復元できなくなります。 サイト リストのコピーを保持する場合は、新しいバージョンを発行する前にエクスポートする必要があります。
[Microsoft Edge サイト リスト] ページで、以前のバージョンに復元するリストを選択します。
[バージョン] ドロップダウン リストから以前のバージョンを選択します。
以前のバージョンのサイト リストの内容を表示できます。 コピーを保存する場合は、メッセージ バーで [エクスポート] を選択してエクスポートすることもできます。
復元するバージョンを選択したら、メッセージ バーで [復元] を選択します。
現在のバージョンのサイト一覧に未公開の変更がある場合は、パネルのチェック ボックスをオンにして、それらを含めることができます。
注
未公開の変更を含めない場合は、以前のバージョンを復元すると、それらの内容は失われます。
パネルの下部にある [復元] を選択して、以前のバージョンを復元します。
Microsoft 365 管理 センターでサイトのフィードバックを管理する
[サイトのフィードバック] タブには、ユーザーがローカル IE モード サイトのリストに追加しているサイトと、Microsoft Edge によって報告された、誤って構成された可能性があるニュートラル サイトが表示されます。 サイト アドレス、このサイトを追加しているユーザーの数、および発行されたクラウドホスト型サイトのリストが表示されます。 個々のエントリを既存のサイトリストに追加したり、一時停止したり、フィードバックを削除したりすることで、個々のエントリを操作できます。 変更履歴とコメントを表示することもできます。
サイト リストにサイトを追加する
サイト フィードバックから 1 つまたは複数のサイト リストにサイトを追加するには、次の手順に従います。
追加するエントリを選択します。 [サイト リストに追加] を選択します。
ドロップダウンから追加する 1 つ以上のサイト リストを選択します。 サイトを開くために使用するエンジンを選択し、必要に応じてコメントを追加します。
ウィンドウの下部にある [サイトの追加] を選択します。
注
このエントリの状態は追加済みだったため、解決済みに更新されます。 選択したサイトのリストにこのサイトが表示されます。
サイトで受信フィードバックを一時停止する
フィードバックを一時停止することで、保留中のエントリに対する操作を延期できます。 フィードバックは、30 日間または無期限に一時停止できます。 次の手順を使用して、受信フィードバックを一時停止します。
フィードバックを一時停止するエントリを選択します。 [フィードバックの一時停止] を選択します。
必要に応じてコメントを追加し、フィードバックを一時停止する期間を選択します。
パネルの下部にある [一時停止] を選択します。
注
このエントリの状態は一時停止済みだったため、解決済みに更新されます。 30 日間一時停止した場合、受信フィードバックがある場合は 30 日後に、エントリの状態が保留中に更新され、操作できるようになります。
サイトのフィードバックを削除する
フィードバック エントリを削除するには、次の手順に従います。
削除するエントリを選択します。 [フィードバックの削除] を選択します。
ポップアップ ダイアログで [削除] を選択します。
注
エントリを削除した場合、ユーザーが引き続きローカル サイト リストにサイトを追加したり、Microsoft Edge がそのサイトを誤って構成された可能性のあるニュートラル サイトとして検出したりした場合は、受信フィードバックとして今後再表示される可能性があります。
サイト フィードバック エントリの変更履歴を表示する
変更履歴を表示するには:
- 変更履歴を表示するエントリを選択し、サイド パネルで [フィードバック履歴] を選択します。
FAQ
Microsoft 365 管理センターの [組織の設定] ページに [Microsoft Edge サイト リスト] オプションが表示されません。 なぜですか?
このエクスペリエンスは、12 月中旬までにロールアウトが完了すると利用できるようになります。 エクスペリエンスのロールアウト中は、Microsoft 365 管理センターでこのエクスペリエンスを表示するためにオプトインする必要があります。 オプトインするには、Microsoft 365 のグローバル管理者である必要があります。
次の手順を使用してオプトインできます。
- Microsoft 365 管理 センターにサインインし、[設定] > [組織の設定] に移動します。 [ 組織プロファイル ] タブで、[ リリース設定] を選択します。
- 対象リリースを無効にするには、[Standard release]\( 標準リリース\) を選択し、[ 変更の保存] を選択します。
- organization内のすべてのユーザーに対して対象リリースを有効にするには、[すべてのユーザーの対象リリース] を選択し、[変更の保存] を選択します。
- organizationの一部のユーザーに対して対象リリースを有効にするには、[選択したユーザーの対象リリース] を選択し、[変更の保存] を選択します。
- 一度に 1 人ずつユーザーを追加する 場合は [ユーザーの選択 ] を選択し、一括で追加するには [ユーザーのアップロード] を選択します。
- ユーザーの追加が完了したら、[ 変更の保存] を選択します。
詳細については、「標準または対象指定リリース オプションの設定 - Microsoft 365 管理者」を参照してください
M365 管理 Center エクスペリエンスを使用する代わりに、サイト リスト データをプログラムで管理できますか?
はい。現在プレビュー段階にあるクラウド サイト リスト管理用の Microsoft Graph API のセットがあります。 詳細情報: Microsoft Graph - Microsoft Graph ベータ版で Edge API を使用します。
「Microsoft Edge サイトリスト」を選択して新しいリストを作成しようとすると、「リクエストはステータス コード 500 で失敗しました」というエラーが表示されます。 なぜですか?
Microsoft Edge サイト Listsは、Exchange Online、SharePoint Online、Teams、Microsoft Entra IDなどのエンタープライズ クラウド サービスと共有されるサービス インフラストラクチャに、そのデータと構成を格納します。 まれに、Microsoft Edge サイト リストがこのインフラストラクチャを使用する最初の機能である場合、プロビジョニングに時間がかかることがあります。 このような場合、Microsoft 365 管理センターからの最初の要求は失敗します。 要求が失敗すると、問題に対処するためにプロビジョニング システムにアラートが送信されます。 通常、プロビジョニングは 3 日で完了します。 したがって、このエラーが発生した場合は、数日後に再試行して、新しいリストを作成してください。 それでも新しいリストを作成できない場合、または緊急のサポートが必要な場合は、Microsoft サポートにお問い合わせください。
Microsoft Edge にサインインしていないユーザーはサイトリストをダウンロードできますか?
いいえ。ユーザーはクラウドでホストされているサイト リストをダウンロードするために、ブラウザーにサインインする必要があります。 ユーザー エクスペリエンスの中断を防ぐために、暗黙的なサインインを許可するようにポリシーを構成できます。 詳細については、「ImplicitSignInEnabled」を参照してください。
サイト リストの内容が更新された後の既定の更新間隔はどれくらいですか?
サイト リストは、Microsoft Edge で 2 時間ごとに更新されます。 この間隔は、InternetExplorerIntegrationSiteListRefreshInterval ポリシーで変更できます。 最小更新間隔は 30 分です。
ユーザーが Microsoft Edge からログアウトするとどうなりますか?
サイト リストにアクセスするには、最初のダウンロード時にブラウザーで明示的にサインインする必要があります。 ユーザーがログイン後にログアウトするシナリオでは、サイト リストは Microsoft Edge にキャッシュされます。 ユーザーが自分のMicrosoft Entra アカウントから Microsoft Edge からログアウトした場合でも、リストはキャッシュされたままです。 クラウド サイト リスト ポリシーが構成されている間、Microsoft Edge はクラウド以外のダウンロードの場所にフォールバックしようとしません。 Microsoft Edge は、次の時間にキャッシュされたサイト リストの更新を試みます (ユーザーが Microsoft Edge にサインインしていない場合、すべての試行が失敗することに注意してください):
- ブラウザーを再起動してから 60 秒後。
- Microsoft Edge の実行中は 2 時間ごと。 120 分の更新間隔は、InternetExplorerIntegrationSiteListRefreshInterval ポリシーを使用して変更できます。 最小更新間隔は 30 分です。
クラウド サイトリストはどこでホストされますか?
データは基板データ ストアに格納されます。これにより、データが準拠した場所に格納され、ローカル データ処理ルールに付与されます。 [基板] は、テナントに対して選択した地理的な場所に基づいて、データが格納されるリージョンを決定します。
サポートとフィードバック
クラウド サイト リスト管理のエクスペリエンスのサポートは、既存の Microsoft プレミア サポート契約によってカバーされます。 問題やフィードバックを報告するには、Microsoft サポートに連絡してください。 TechCommunity フォーラムにフィードバックを残すこともできます。