.NET アップグレード アシスタントをインストールする
.NET アップグレード アシスタントは、Visual Studio 拡張機能または .NET コマンドライン ツールとしてインストールできます。 Visual Studio 拡張機能としてインストールすると、読み込まれたプロジェクトをコンテキスト メニューからアップグレードできます。 ツールの .NET コマンドライン ツール バージョンでは、対話型のステップバイステップ エクスペリエンスが提供されます。 ツールの詳細については、「.NET Upgrade Assistant の概要」を参照してください。
前提条件
- Windows オペレーティング システム
- Visual Studio 2022 バージョン 17.1 以降
- コマンドライン ツール用の .NET SDK
Visual Studio の拡張機能のインストール
.NET Upgrade Assistant は Visual Studio 拡張機能としてインストールできます。これにより、開いているプロジェクトをアップグレードできます。 Visual Studio 内から .NET アップグレード アシスタントをインストールするには、次の手順に従います。 または、拡張機能を Visual Studio Marketplace からダウンロードしてインストールすることもできます。
Visual Studio を開いた状態で、[拡張機能]>[拡張機能の管理] メニュー項目を選択すると、[拡張機能の管理] ウィンドウが開きます。
[拡張機能の管理] ウィンドウで、検索入力ボックスに「upgrade」と入力します。
.NET アップグレード アシスタントの項目を選択し、[ダウンロード] を選択します。
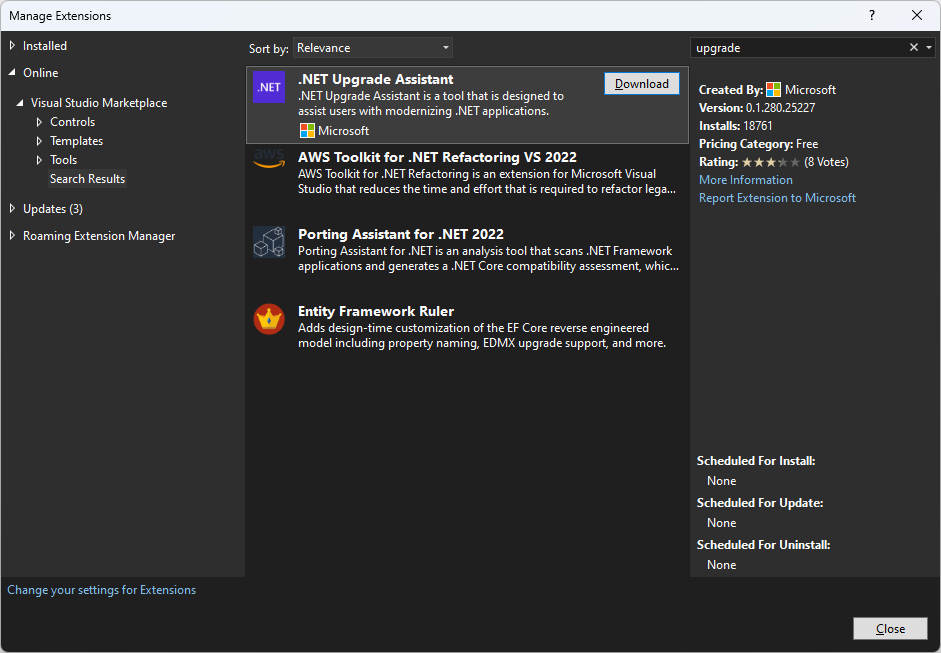
拡張機能がダウンロードされたら、Visual Studio を閉じます。 これにより、拡張機能のインストールが開始されます。
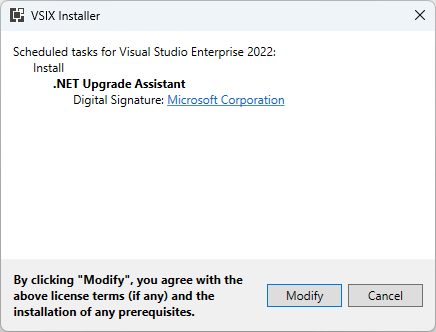
[変更] を選択し、指示に従って拡張機能をインストールします。
.NET グローバル ツールをインストールする
.NET アップグレード アシスタントは、.NET グローバル ツールとしても使用できます。 ツールは、次のコマンドを使用してインストールできます。
dotnet tool install -g upgrade-assistant
同様に、.NET アップグレード アシスタントは .NET ツールとしてインストールされるため、次のコマンドを実行することで簡単に更新できます。
dotnet tool update -g upgrade-assistant
重要
追加の NuGet フィード ソースを構成している場合、このツールのインストールは失敗する可能性があります。 --ignore-failed-sources パラメーターを使用してエラーの代わりにこれらのエラーを警告として扱います。
dotnet tool install -g --ignore-failed-sources upgrade-assistant
WCF コンポーネントを使用してプロジェクトをアップグレードする場合は、以前のバージョンの CLI ツールを使用します。 詳細は、インストール (レガシ バージョン) に関するページを参照してください。
.NET
フィードバック
以下は間もなく提供いたします。2024 年を通じて、コンテンツのフィードバック メカニズムとして GitHub の issue を段階的に廃止し、新しいフィードバック システムに置き換えます。 詳細については、「https://aka.ms/ContentUserFeedback」を参照してください。
フィードバックの送信と表示
