アドホック配布用の Android アプリを公開する
Google Play やその他のマーケットプレースの外部で Android アプリを配布する場合、アドホック配布を使用すると、アプリを Web サイトまたはサーバーでダウンロードできるようになります。 Android では、アドホック配布用に作成されたアプリで Android パッケージ (APK) 形式を使用する必要があります。
.NET Multi-platform App UI (.NET MAUI) の Android アプリを配布するには、キーストアのキーで署名する必要があります。 キーストアは、証明書と秘密キーのリポジトリとして機能するバイナリ ファイルです。
アドホック配布用の .NET MAUI Android アプリを公開するプロセスは次のとおりです。
- アプリで正しいパッケージ形式が使用されていることを確認します。 詳細については、「正しいパッケージ形式を確認する」をご覧ください。
- Visual Studio でアプリをビルドして署名します。 詳細については、「Visual Studio を使用してアプリを配布する」をご覧ください。
正しいパッケージ形式を確認する
既定では、.NET MAUI Android リリース ビルドのパッケージ形式は AAB です。 アドホック配布用の .NET MAUI Android アプリを公開するには、まずパッケージ形式を APK に変更する必要があります。
ソリューション エクスプローラーで、.NET MAUI アプリ プロジェクトを右クリックし、[プロパティ] を選択します。 次に、[Android] > [オプション] タブに移動し、[リリース] フィールドの値が "apk" に設定されていることを確認します。
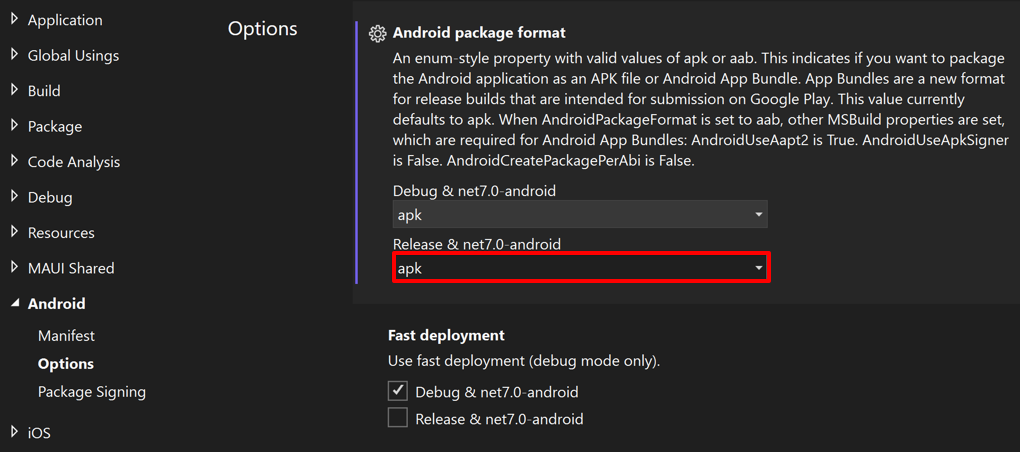
Visual Studio を使用してアプリを配布する
Visual Studio でアプリをビルドして署名する方法は次のとおりです。
Visual Studio のツールバーで、[デバッグ ターゲット] ドロップダウンを使用して [Android エミュレーター] を選択し、目的のエミュレーターを選択します。
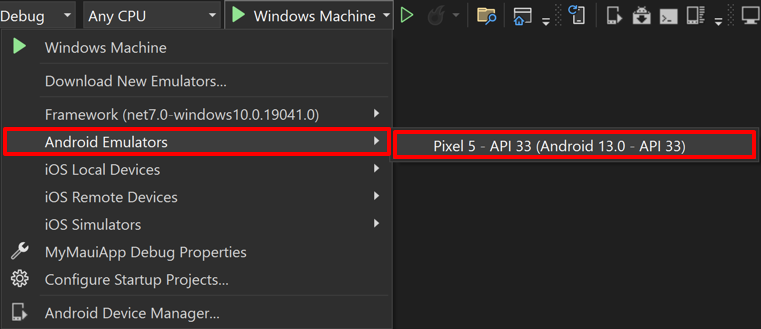
Visual Studio のツール バーで、[ソリューション構成] ドロップダウンを使用して、デバッグ構成からリリース構成に変更します。
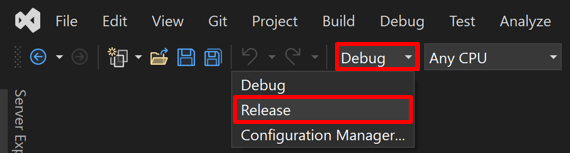
[ソリューション エクスプローラー] ウィンドウで、.NET MAUI アプリ プロジェクトを右クリックし、[公開] を選択します。
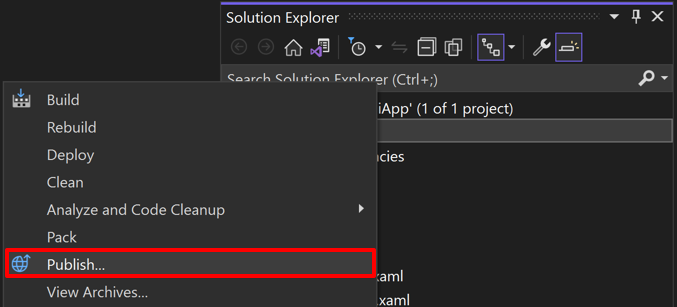
アーカイブ マネージャーが開き、Visual Studio でアプリ バンドルのアーカイブが開始されます。

アーカイブ マネージャーで、アーカイブが正常に完了したら、アーカイブが選択されていることを確認し、[配布...] ボタンを選択して、アプリの配布プロセスを開始します。
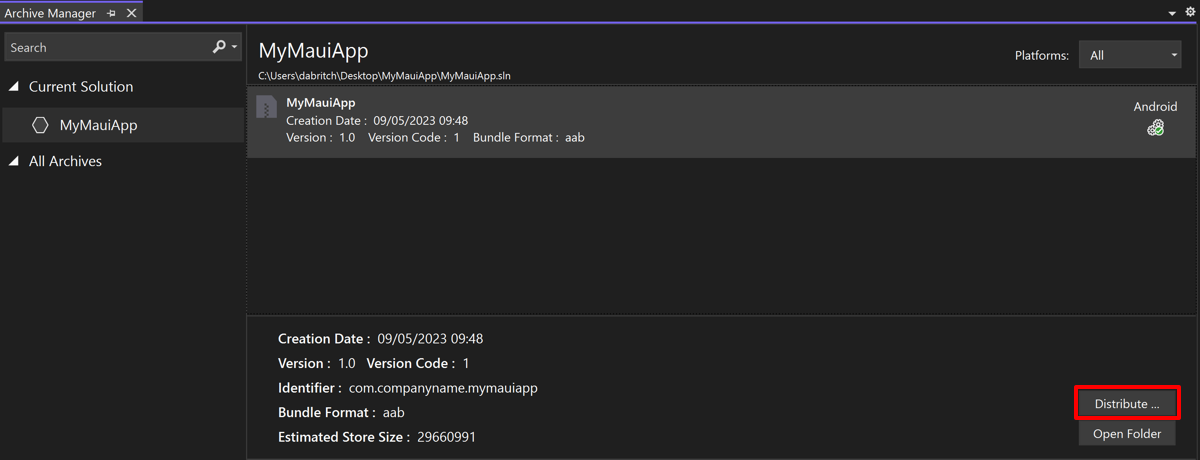
[配布 - チャネルの選択] ダイアログが表示されます。
[配布 - チャネルの選択] ダイアログで、[アドホック] ボタンを選択します。
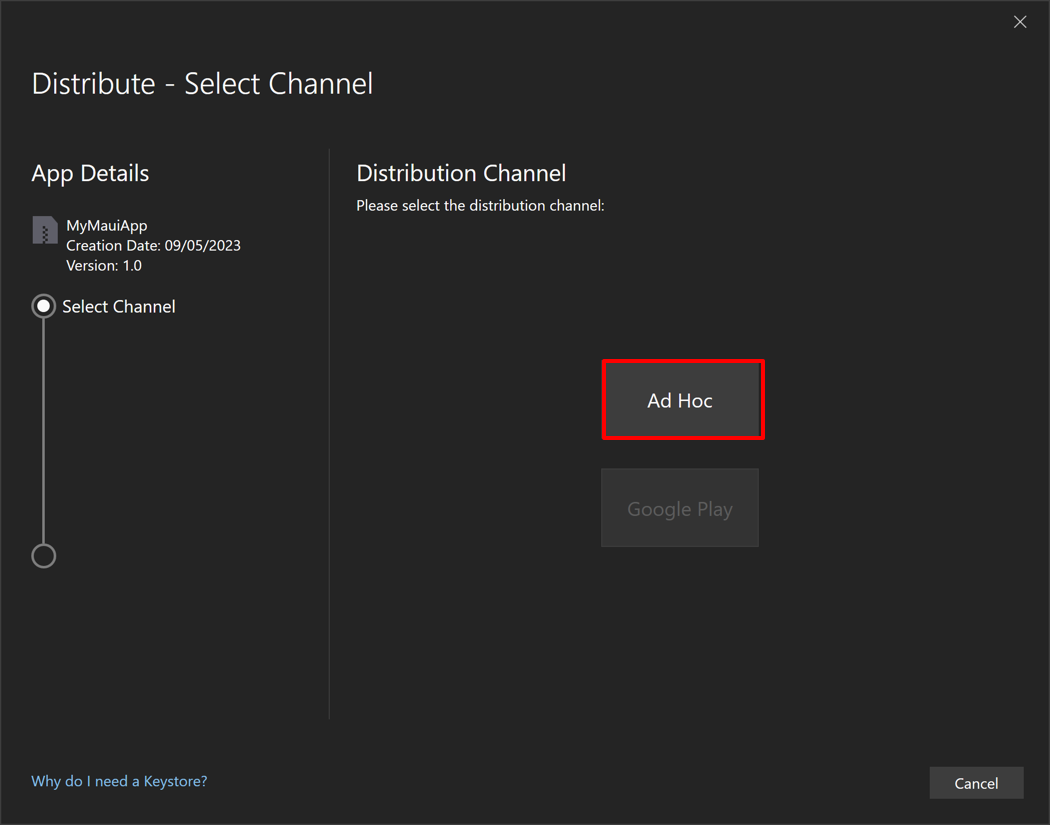
[配布 - 署名 ID] ダイアログで、[+] ボタンを選択して新しい署名 ID を作成します。
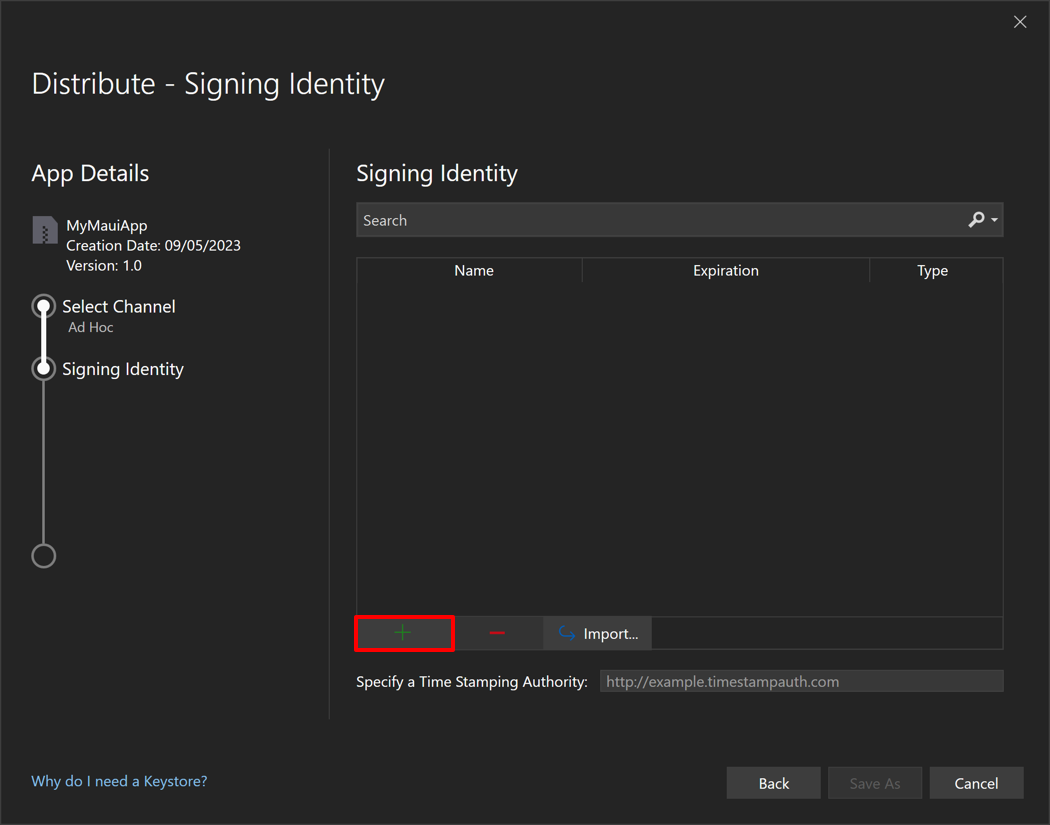
[Android キーストアの作成] ダイアログが表示されます。
Note
または、[インポート] ボタンを選択して既存の署名 ID を使用することもできます。
[Android キーストアの作成] ダイアログで、キーストアと呼ばれる新しい署名 ID を作成するために必要な情報を入力し、[作成] ボタンを選択します。
- Alias。 キーを識別する名前を入力します。
- パスワード。 キーのセキュリティで保護されたパスワードを作成して確認します。
- 有効性。 キーの有効期間を年単位で設定します。
- フル ネーム、組織単位、組織、市区町村、都道府県、国コード。 この情報はアプリには表示されませんが、証明書に含まれます。
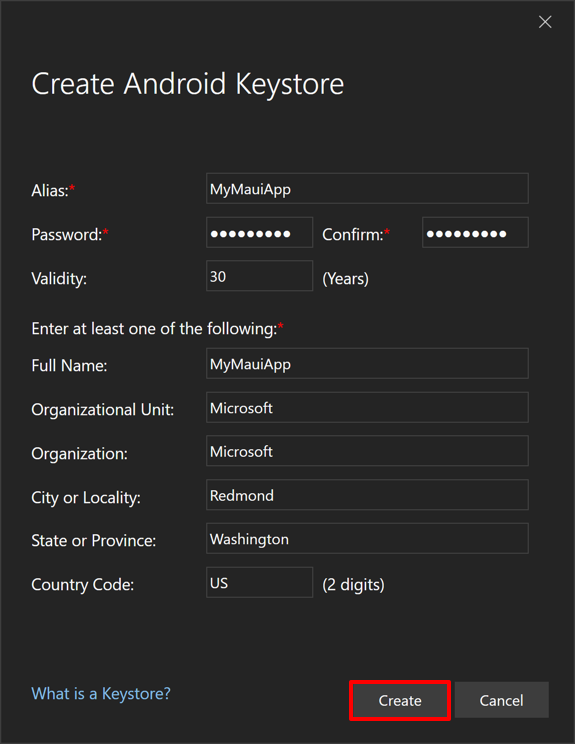
新しい証明書を含む新しいキーストアは、C:\Users{ユーザー名}\AppData\Local\Xamarin\Mono for Android\Keystore{エイリアス}{エイリアス}.keystore に保存されます。
重要
キーストアとパスワードは Visual Studio ソリューションに保存されません。 そのため、このデータは必ずバックアップしてください。 紛失した場合、同じ署名 ID でアプリに署名できなくなります。
[配布 - 署名 ID] ダイアログで、新しく作成した署名 ID を選択し、[名前を付けて保存] ボタンを選択します。
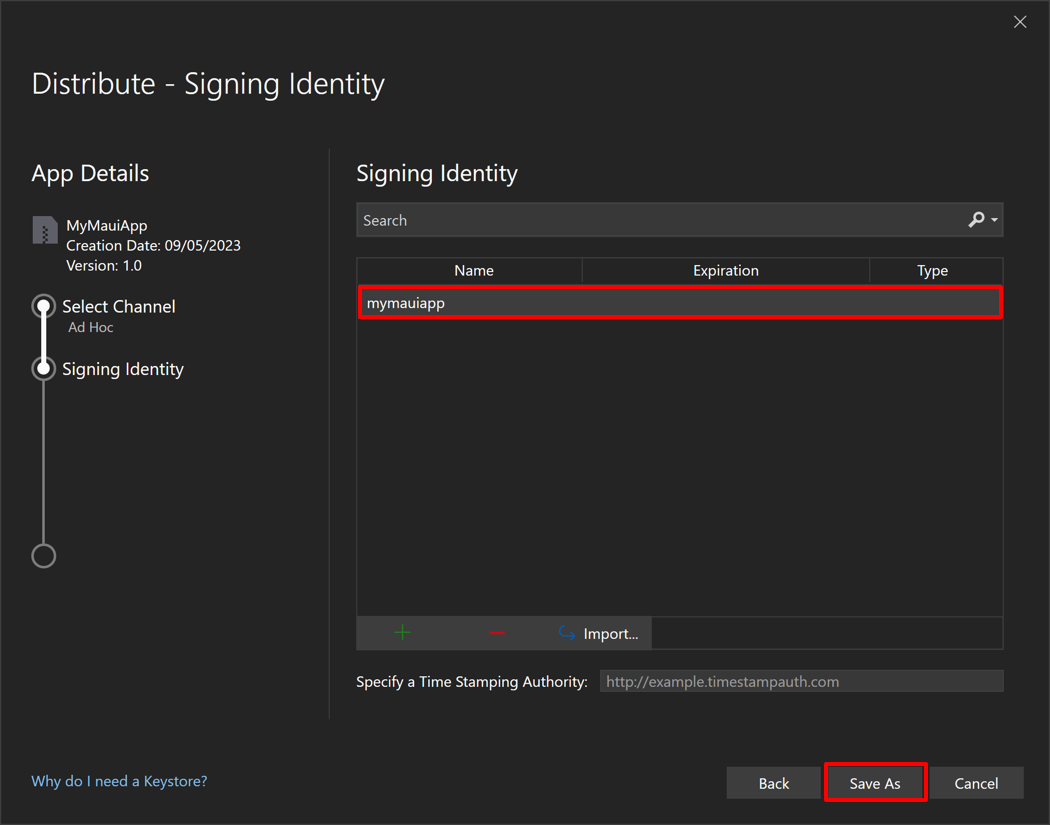
アーカイブ マネージャー に公開プロセスが表示されます。
[名前を付けて保存] ダイアログで、パッケージの場所とファイル名が正しいことを確認し、[保存] ボタンを選択します。
[署名パスワード] ダイアログで、署名 ID パスワードを入力し、[OK] ボタンを選択します。
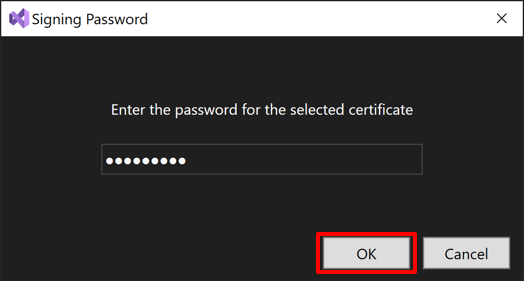
アーカイブ マネージャーで、公開プロセスが完了したら、[ディストリビューションを開く] ボタンを選択します。
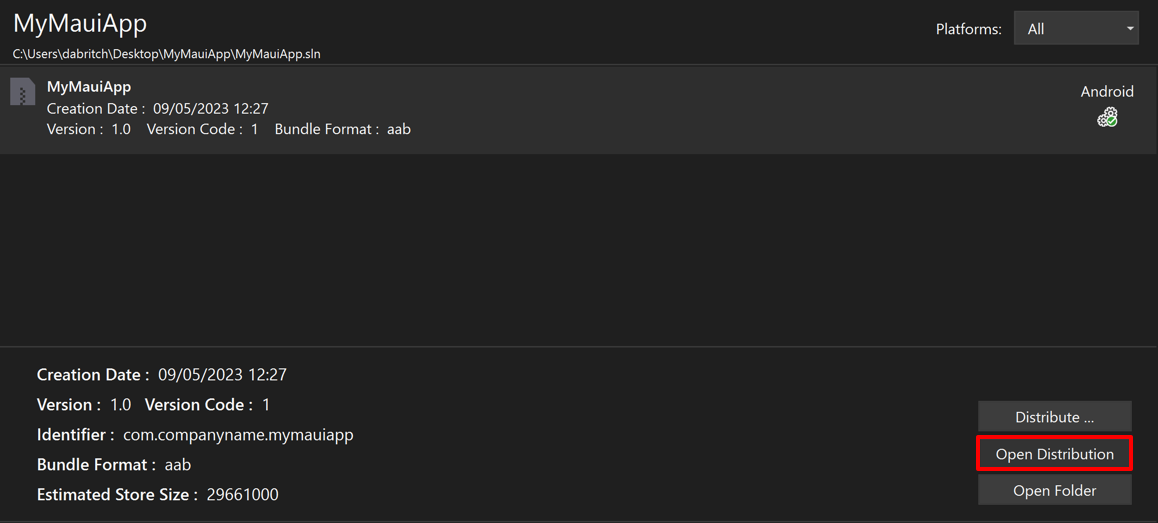
Visual Studio によって、公開されたアプリを含むフォルダーが開きます。
アプリは、Web サイトまたはサーバーを介して Android デバイスに配布できます。 ユーザーが Android デバイスからダウンロード リンクを参照すると、ファイルがダウンロードされます。 ユーザーが不明なソースからのアプリのインストールを許可するように設定を構成している場合、Android はデバイスへのインストールを自動的に開始します。 不明なソースからのアプリの許可を選択する方法の詳細については、developer.android.com の「User opt-in for unknown apps and sources」をご覧ください。
.NET MAUI
フィードバック
以下は間もなく提供いたします。2024 年を通じて、コンテンツのフィードバック メカニズムとして GitHub の issue を段階的に廃止し、新しいフィードバック システムに置き換えます。 詳細については、「https://aka.ms/ContentUserFeedback」を参照してください。
フィードバックの送信と表示
