小売チャネルの設定
この記事では、Microsoft Dynamics 365 Commerce に新しい小売チャネルを作成する方法について説明します。
Dynamics 365 Commerce は複数の小売チャンネルをサポートします。 これらの小売チャンネルには、オンライン ストア、コール センター、および小売用店舗 (従来型の店舗とも呼ばれる) が含まれます。 各小売店舗チャネルは、独自の支払方法、価格グループ、POS レジスタ、収入/経費勘定、およびスタッフを持つことができます。 小売店舗チャネルを作成する前に、これらのすべての要素を設定する必要があります。
小売チャネルを作成する前に、チャネルの前提条件に従っていることを確認してください。
新しい小売チャネルの作成および構成
- ナビゲーション ウィンドウで、モジュール > チャネル > 店舗 > すべての店舗に移動します。
- アクション ウィンドウで、新規を選択します。
- 名前フィールドで、新しいチャネルの名前を指定します。
- 店舗番号フィールドで、固有の店舗番号を指定します。 番号は英数字で、最大文字数は 10 です。
- 法人ドロップダウン リストで、適切な法人を入力します。
- 倉庫ドロップダウン リストで、適切な倉庫を入力します。
- 店舗タイム ゾーン フィールドで、適切なタイム ゾーンを選択します。
- 売上税グループ ドロップダウン リストで、店舗の適切な売上税グループを選択します。
- 通貨フィールドで、適切な通貨を選択します。
- 顧客アドレス帳フィールドで、有効なアドレス帳を指定します。
- 既定の顧客フィールドで、有効な既定の顧客を指定します。
- 機能プロファイル フィールドで、該当する場合は機能プロファイルを選択します。
- 電子メール通知プロファイル フィールドに、有効な電子メール通知プロファイルを指定します。
- アクション ウィンドウで、保存を選択します。
次の図は、新しい小売チャネルの作成を示しています。
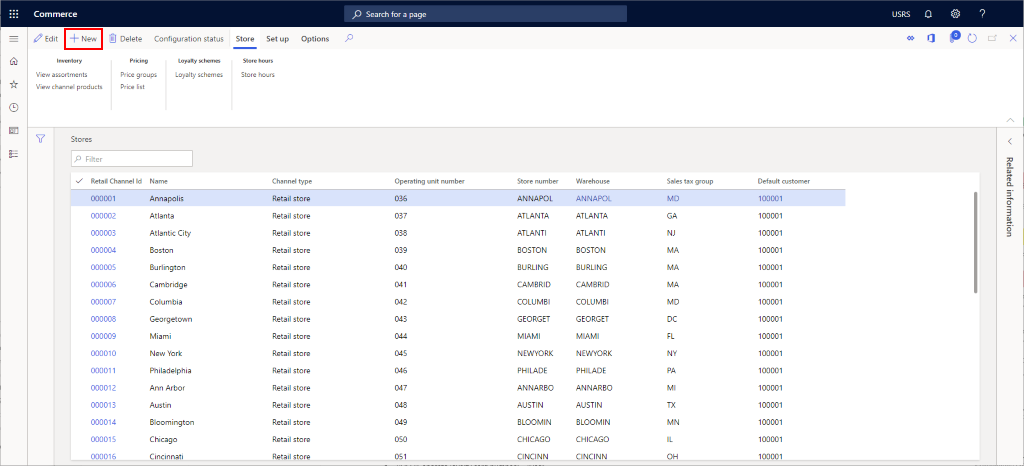
次の図は、小売チャネルの例を示しています。
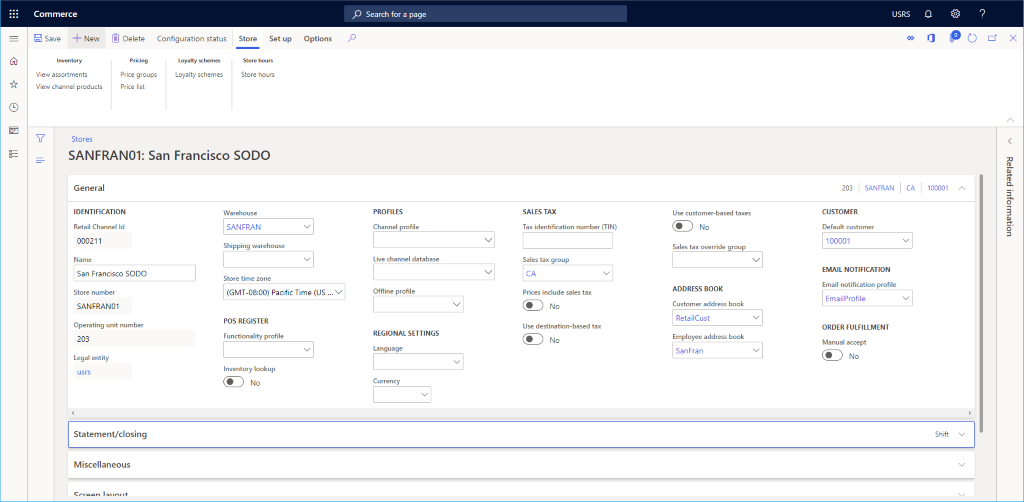
その他の設定
明細書/決算セクションおよびその他のセクションで設定できるオプション設定には、小売店舗のニーズに応じてさまざまなものがあります。
画面レイアウト セクションでの既定のスクリーン レイアウト設定に関する情報については、販売時点管理 (POS) の画面レイアウトを、およびハードウェア ステーション セクションのセットアップ情報については、Retail ハードウェア ステーションのコンフィギュレーションおよびインストールを参照してください。
次の図は、小売チャネルの設定構成の例を示しています。
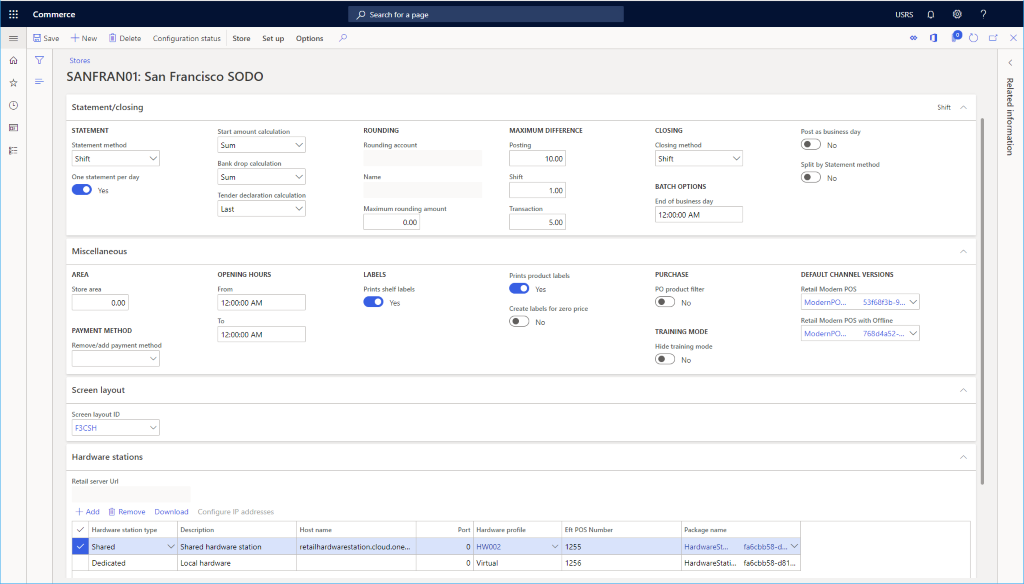
追加チャネルの設定
設定セクションの下にあるアクション ウィンドウで、チャネルに対して設定する必要がある追加の品目があります。
オンライン チャネルの設定に必要な追加タスクには、支払方法、現金申告、荷渡方法、収入/経費勘定、セクション、フルフィルメント グループの割り当て、および安全があります。
次の図は、設定タブのさまざまな追加の小売チャネル設定オプションを示します。

支払方法の設定
支払方法を設定するには、このチャネルでサポートされている各支払タイプに対して、次の手順に従います。
- アクション ウィンドウで、設定タブを選択し、支払方法を選択します。
- アクション ウィンドウで、新規を選択します。
- ナビゲーション ウィンドウで、目的の支払方法を選択します。
- 全般セクションで、操作名を指定し、その他の必要な設定を構成します。
- 支払タイプに必要に応じて追加の設定を構成します。
- アクション ウィンドウで、保存を選択します。
次の図は、現金支払い方法の例を示しています。
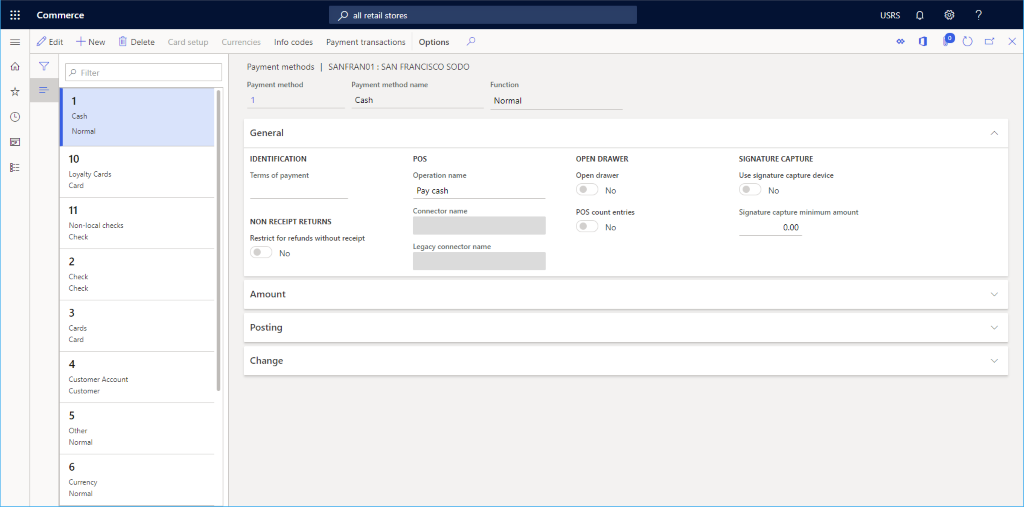
次の図に、現金支払方法の例と 金額 タブの構成を示します。
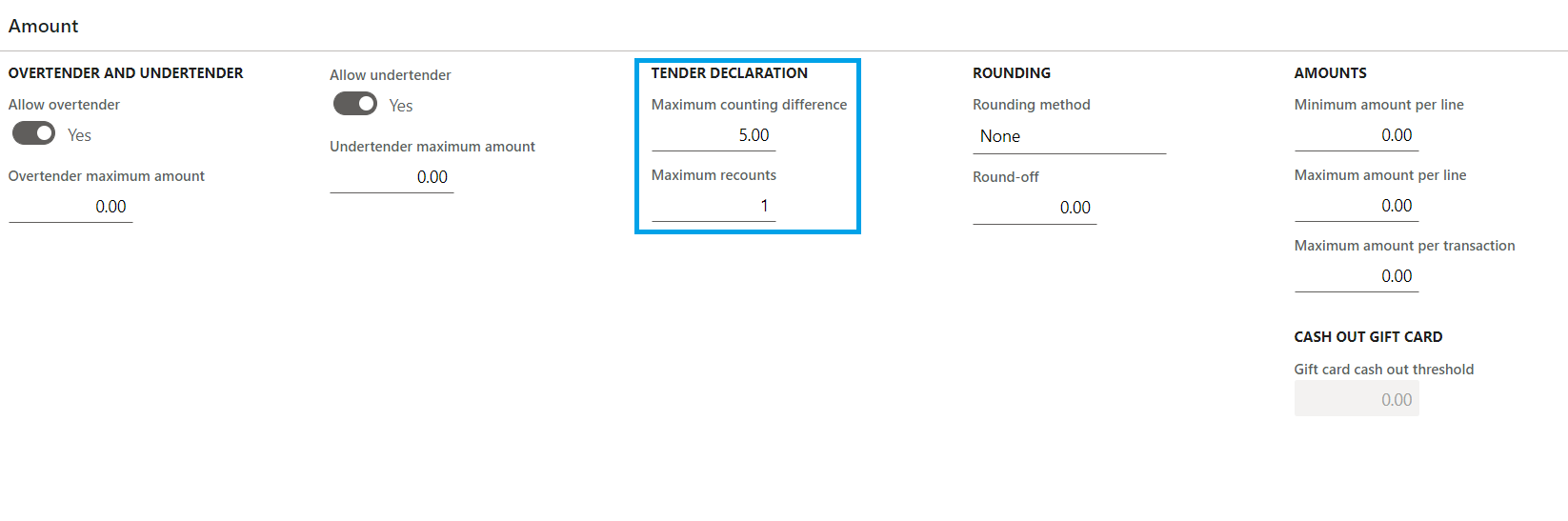
メモ
金額 タブの値は Retail Server にキャッシュされ、配送スケジュール ジョブを実行した後は直ちに有効にはなされません。 テスト用にこれらの値を直ちに適用するには、クラウド スケール ユニットを再起動する必要があります。
現金申告の設定
- アクション ウィンドウで、設定タブを選択し、現金申告を選択します。
- アクション ウィンドウで、新規を選択し、該当するすべてのコインおよび注記の単位を作成します。
次の図は、現金申告の例を示しています。
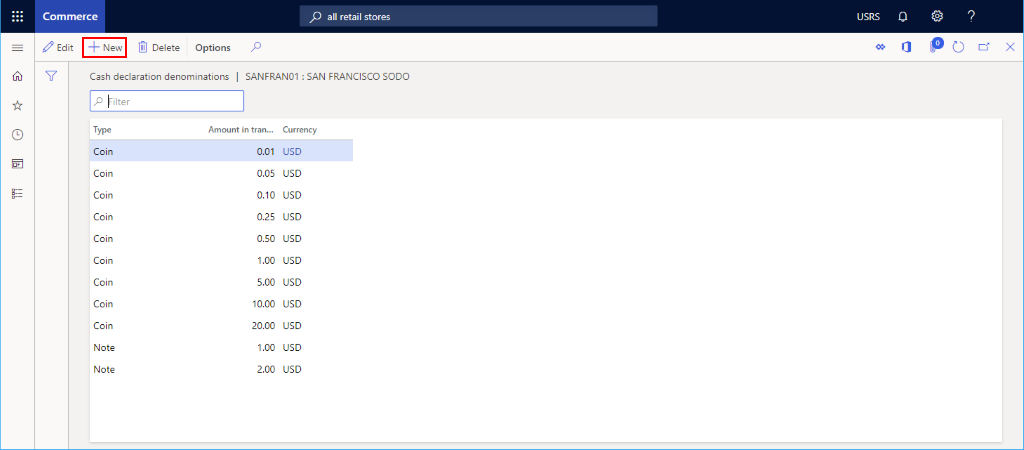
荷渡方法の設定
構成されたデリバリー モードは、アクション ウィンドウの設定タブでデリバリー モードを選択することによって確認できます。
デリバリー モードを変更または追加するには、次の手順に従います。
- ナビゲーション ウィンドウで、モジュール > 在庫管理 > デリバリー モードに移動します。
- アクション ウィンドウで、新規を選択して新しいデリバリー モードを作成するか、既存のモードを選択します。
- 小売チャネル セクションで、行の追加を選択してチャネルを追加します。 各チャネルを個別に追加する代わりに、組織ノードを使用してチャネルを追加すると、チャネルの追加を効率化できます。
次の図は、デリバリー モードの例を示しています。

収入/経費勘定の設定
収入/経費勘定を設定するには、次の手順を実行します。
- アクション ウィンドウで、設定タブを選択し、収入/経費勘定を選択します。
- アクション ウィンドウで、新規を選択します。
- 名前に、名前を入力します。
- 検索名に、検索名を入力します。
- 勘定タイプに、勘定タイプを入力します。
- 必要に応じて、メッセージ行 1、メッセージ行 2、伝票テキスト 1、および伝票テキスト 2 のテキストを入力します。
- 転記に、転記情報を入力します。
- アクション ウィンドウで、保存を選択します。
以下の図は、収入/経費勘定の例を示します。
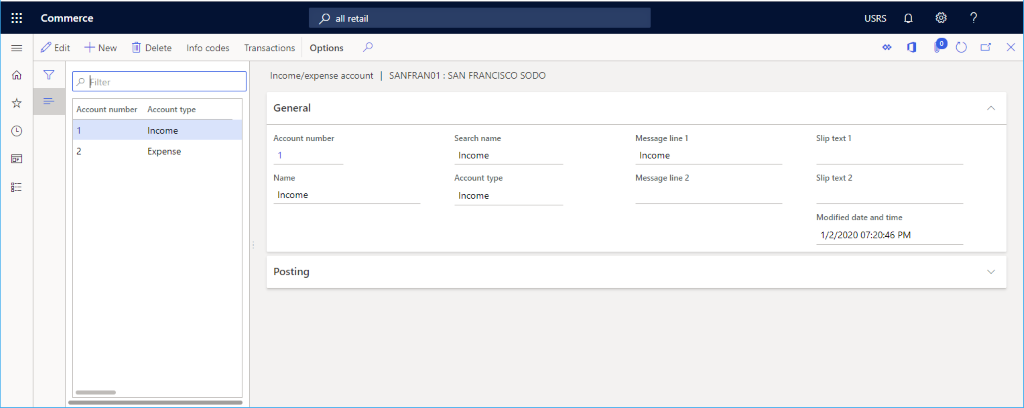
セクションの設定
セクションをセットアップするには、次の手順に従います。
- アクション ウィンドウで、設定タブを選択し、セクションをクリックします。
- アクション ウィンドウで、新規を選択します。
- セクション番号で、セクション番号を入力します。
- 説明で、説明を入力します。
- セクション サイズで、セクション サイズを入力します。
- 必要に応じて、一般および販売統計の追加設定を構成します。
- アクション ウィンドウで、保存を選択します。
フルフィルメント グループの割り当ての設定
フルフィルメント グループの割り当てを設定するには、次の手順に従います。
- アクション ウィンドウで、設定タブを選択し、フルフィルメント グループの割り当てを選択します。
- アクション ウィンドウで、新規を選択します。
- フルフィルメント グループ ドロップダウン リストで、フルフィルメント グループを選択します。
- 説明ドロップダウン リストに、説明を入力します。
- アクション ウィンドウで、保存を選択します
次の図は、フルフィルメント グループの割り当ての設定の例を示しています。

安全の設定
安全をセットアップするには、次の手順に従います。
- アクション ウィンドウで、設定タブを選択し、安全をクリックします。
- アクション ウィンドウで、新規を選択します。
- 安全の名前を入力します。
- アクション ウィンドウで、保存を選択します。
固有のトランザクション ID の確認
販売時点管理 (POS) 対して生成されたトランザクション ID は連続しており、次の部分を含みます:
- 店舗 ID とターミナル ID を連結した固定部分。
- 番号順序である連番部分。
トランザクション ID はオフライン モードとオンライン モードの両方で生成することができるので、重複したトランザクション ID が作成されたインスタンスがあります。 重複するトランザクション ID を消去するには、手動で多くのデータ修正を行う必要があります。
トランザクション ID の重複を防ぐため、1970 年以降、時間 (ミリ秒) で計算された 13 桁の数字を使用する新しいトランザクション ID 形式が導入されています。 この新しい形式ではトランザクション ID に連続性がなくなり、常に一意となります。
新しいトランザクション ID 形式は、<store ID>-<terminal ID>-<milliseconds since 1970> です。 新しいトランザクション ID 形式の機能は、Commerce headquarters の 機能管理 ワークスペースから有効にできます。
ノート
- トランザクション ID は内部システムでのみ使用することを意味しているので、連続している必要はありません。 ただし、多くの国では受領書 ID に連続性が必要なので、新しいトランザクション ID 形式機能を有効にする前に組織の要件を確認してください。
- 新しいトランザクション ID 形式の機能を有効にした後、headquarters でこの機能を無効することはできません。 この機能を無効にするには、Microsoft サポートに問い合わせください。
新しいトランザクション ID 形式の使用を有効にするには、次の手順を実行します。
- headquarters で、システム管理者 > ワークスペース > フィーチャー管理の順に移動します。
- "Retail と Commerce" モジュールのフィルター。
- トランザクション ID の重複を回避するため、新しいトランザクション ID を有効にするという機能名を検索します。
- 機能を選択し、右側のウィンドウで 今すぐ有効にする を選択します。
- Retail とコマース > Retail とコマース IT > 配送スケジュールの順に移動します。
- 1070 チャンネル コンフィギュレーションと 1170 POS タスク レコーダー ジョブを実行して、有効にした機能を店舗に同期させます。
- 変更を店舗に送信した後、新しいトランザクション ID 形式を使用するために、POS ターミナルを閉じて、再度開く必要があります。
店舗セレクタ用の店舗の場所の設定
店舗の場所のデータ (移動と移動を含む) は、POS サイトと e コマース サイトの両方で店舗の選択シナリオで使用されます。
Commerce headquarters で小売店舗を設定するには、次の手順を実行します。
- 組織管理 > 組織 > 作業単位の順に移動します。
- 左のナビゲーション ウィンドウで、名前またはチャンネルの操作単位番号で操作単位にフィルター処理し、それを選択します。
- 住所 クイックタブで、その他のオプション > 詳細 を選択します。 住所の管理 フォームの指示が表示されます。
- 一般 タブで 経度 と 緯度 フィールドに該当する値を入力します。
- アクション ウィンドウで、保存を選択します
追加リソース
フィードバック
以下は間もなく提供いたします。2024 年を通じて、コンテンツのフィードバック メカニズムとして GitHub の issue を段階的に廃止し、新しいフィードバック システムに置き換えます。 詳細については、「https://aka.ms/ContentUserFeedback」を参照してください。
フィードバックの送信と表示