クライアンテリングの概要
多くの小売業者、特にハイエンドの専門小売業者は、店員に主な顧客との長期的な関係を形成させます。 店員は、顧客の好き嫌い、購買履歴、製品の好み、記念日や誕生日などの重要な日付について知っていることが期待されます。 店員はそのような情報をキャプチャし、必要なときに簡単に情報を見つけられる必要があります。 この情報が 1 つのビューで使用可能になると、店員は特定の条件に一致する顧客を簡単にターゲットにすることができます。 たとえば、ハンドバッグを購入したい顧客や、誕生日、記念日などの生活の重要なイベントが近づいている顧客などを探すことができます。
次のビデオでは、Dynamics 365 Commerce でのクライアンテリングのシナリオ例について説明します。
クライアント ブック
Microsoft Dynamics 365 Commerce では、小売業者はクライアント ブック機能を使用して、主な顧客との長期的な関係を築くよう店舗スタッフを支援することができます。
クライアントブックには、各顧客の連絡先情報を表わす顧客カードと、小売業者が定義し、headquarters で設定した 3 つのプロパティが含まれています。 小売業者は、顧客について店員が知っておくべき最も重要な事項を 3 つ決定できます。 例えば、宝石の小売業者は、記念日や誕生日などを最も重要な日付に含めることでしょう。これらの日付に、人々がより多くの宝石を購入する可能性があるからです。 同様に、ファッション小売業者は、顧客が好むショッピングの興味やブランドを含めることができます。
またクライアント ブックでは、店員が一覧をフィルタ処理して、特定の条件を満たす顧客のみを表示することもできます。 たとえば、靴の新しいコレクションが店舗に到着し、店員が靴を購入したい顧客に通知したいとします。 この場合、店員はクライアント ブックをフィルター処理して関連する顧客を見つけ、更にアクションを起こすことができます。
顧客が何らかの理由で主な顧客として見なされなくなり、厳密に管理する必要がなくなった場合、店員はクライアント ブックから彼らの情報を削除できます。
一部の小売業者は、販売担当者レベルで顧客を管理するのではなく、店舗レベルで主要顧客のリストを管理したいと考えています。 これらの小売業者は、店舗クライアント ブックから顧客を表示できます。 小売業者は、このオプションを使用すると、アドレス帳が現在の店舗のアドレス帳と一致するすべての店員のクライアント ブックから顧客を表示することができます。 このようにして、店員が法人の複数の店舗で働いている場合、クライアント ブックにはそれらの店舗の顧客が表示されます。 この機能は、追加機能をサポートします。 たとえば、ある店員から別の店員に顧客を再割り当てすることができます。 この機能は、店員が転勤または退職するときに役立ちます。
各店員は、法人ごとに 1 つのクライアント ブックを持つことができ、店員はクライアント ブックに 1 人以上の顧客を追加できます。 Commerce では現在、各顧客を 1 つのクライアント ブックにのみ追加できます。 ただし、Microsoft は、1 人の顧客を複数のクライアント ブックに追加する機能を追加することを計画しています。
注意
顧客検索とは異なり、クライアント ブックは、店舗のアドレス帳に基づいて顧客レコードをフィルタ処理することはありません。
活動とメモ
オンライン チャネルを使用すると、小売業者は顧客がこの情報を明示的に提供しなくても、顧客の好みを知ることができます。 一方、顧客が店員とやり取りする場合、顧客は好みに関する情報を明示的に共有します。 残念ながら、この情報は販売終了後に失われる可能性があります。 ただし、この情報が記録されるなら、小売業者は顧客をよりよく理解できるようになるため、さらに良いおすすめや、ショッピング体験を提供できるようになります。
顧客が共有する重要な情報を取得するために、店員はクライアント ブックの属性だけでなく、活動とメモの機能を使用することもできます。 小売業者は、店舗訪問、電子メールアドレス、電話番号、および予定に関する情報など、活動タイプをコンフィギュレーションできます。 店員が作成するアクティビティは、販売時点管理 (POS) でタイムライン形式で表示できます。 それらは、headquarters のすべての顧客 > 一般ページの活動タブでも表示できます。
店員は、メモを使用して、すべてのやり取りの前に参照できる一般的な顧客情報を取得することもできます。 これらのメモは、headquarters に保存され、顧客プロファイルまたはコール センターの顧客詳細ページで表示できます。
メモ
現在すべてのメモと活動は、法人に勤務し、顧客詳細のページを表示できる店員が閲覧できます。 メモと活動は、顧客をクライアント ブックに追加した店員に限定されません。
クライアンテリングの設定
環境内でクライアンテリング機能を有効にするには、次の手順を実行します。
機能管理ワークスペースで、Retail と Commerce モジュールによって機能をフィルタ処理します。
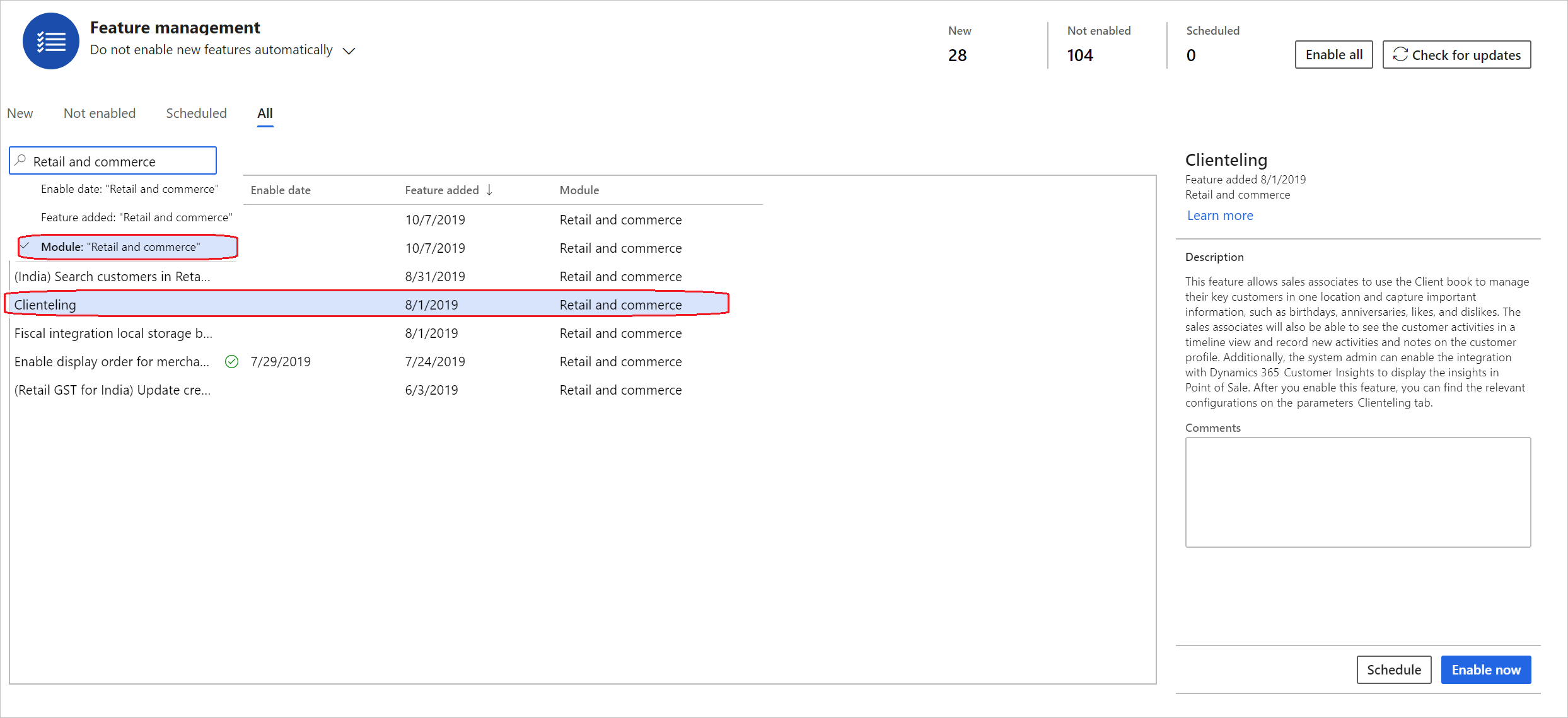
直ちに有効化を選択してクライアンテリング機能をオンにします。
Commerce パラメーター ページの番号順序タブで、クライアント ブック識別子の行を選択します。 次に、番号順序コード フィールドで、番号順序を選択します。 システムはこの番号順序を使用して、クライアント ブックに ID を割り当てます。
保存 を選択します。
クライアント ブックで管理されている顧客用に取得する属性を含む、新しい属性グループを作成します。 手順については、属性および属性グループを参照してください。
- 必須属性を絞り込み可能として定義します。 店員は、これらの属性を使用してクライアント ブックをフィルタ処理できます。
- これらの属性の表示順序を設定します。 この表示順序によって、クライアント ブックの顧客カードに表示する属性が決まります。 表示順序 1 は、表示順序 2 より高いと見なされます。 したがって、表示順序が 1 の属性は、表示順序が 2 の属性よりも前に表示されます。
注意
同じページから Customer Insights を利用することができます。 ただし、認証のために Azure アプリケーションの ID とシークレットを作成する必要があります。 (要件の詳細については、Customer Insights と Commerce を統合するを参照してください。) Customer Insights が有効になっていて、顧客カードに表示する必要がある指標を 1 つ以上選択すると、それらの指標が最初に表示されます。 表示順序に基づいて、クライアント ブックの属性グループが次に表示されます。 たとえば、Customer Insights から 2 つの指標を選択した場合、これらの 2 つの指標と 1 つのクライアント ブック属性が顧客カードに表示されます。 表示されるクライアント ブック属性は、最も高い表示順序を持つ属性になります。
Commerce パラメーター ページのクライアンテリング タブのクライアント ブック属性グループ フィールドで、作成した属性グループを選択します。

POS で発生する活動をキャプチャするには活動タイプ ページ (Retail と Commerce > 顧客 > 活動タイプ) で活動タイプを定義します。
メモ
活動タイプは、Commerce Scale Unit が初めてリアルタイム呼び出しを行うときに、取り込まれます。 活動が取り込まれると、数時間キャッシュされます。 活動タイプを変更した場合は、キャッシュが無効になるまで待機します。 または、非運用環境の場合は、Commerce Scale Unit サービスを再起動します。
適切な POS 画面レイアウトに 2 つのボタンを追加して、店員が自分のクライアント ブックと店舗のクライアント ブックを表示できるようにします。 (店舗のクライアント ブックには、その店舗とアドレス帳を共有するすべての店員のすべてのクライアント ブックのクライアントが含まれます。) 対応する操作の名前はそれぞれ、クライアント ブックで顧客を表示および店舗クライアント ブックで顧客を表示です。 クライアント ブックに関連する 3 つの追加操作が使用可能です。 これらの操作により、どの店員がクライアントブックから顧客を追加、削除、および再割り当てできるかが決まります。 これらはそれぞれ、顧客をクライアント ブックに追加、顧客をクライアント ブックから削除、および顧客をクライアントブックに再割り当てという名前が付けられます。
次の配布スケジュール ジョブを実行します: 1040、1150、1110、および 1090。
この手順を完了すると、店員は POS で顧客の詳細ページを開き、顧客をクライアント ブックに追加し、顧客の活動とメモを取得し、顧客とクライアント ブックの属性を使用してクライアント ブックをフィルタ処理することにより、顧客をターゲットできます。 次の図は、クライアント ブックの例を示します。
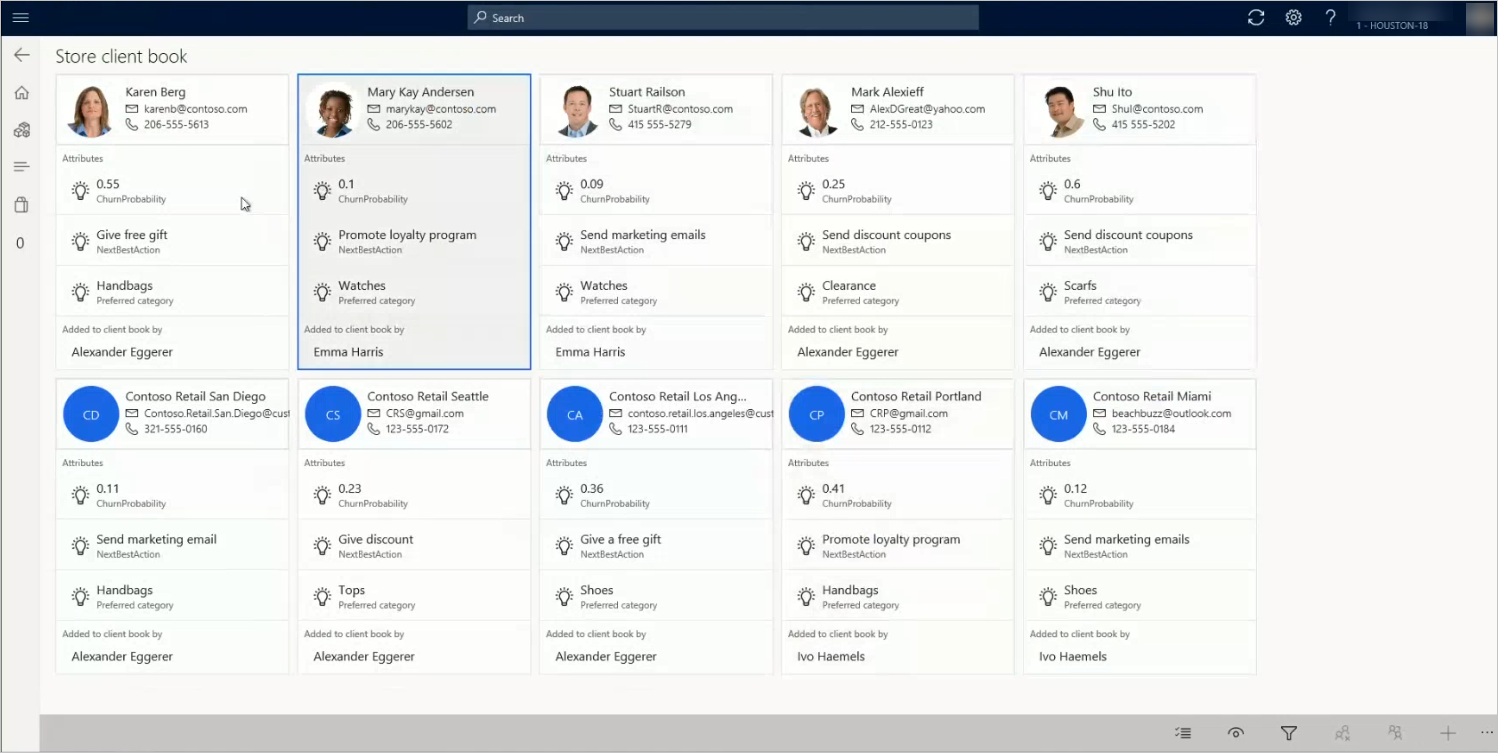
Customer Insights と Commerce を統合する
Dynamics 365 Customer Insights アプリケーションのデータを追加で Commerce に統合することで、Commerce クライアントリング機能をさらに強化できます。 Customer Insights と Commerce の統合により、小売業者はクライアント ブックの顧客カードに表示する必要のある 1 つ以上の指標を選択できます。 たとえば、小売業者は Customer Insights のデータを使って、顧客の「解約率」を計算し、「次善アクション」を定義することができます。これらの値は、Customer Insights アプリケーションでメジャーとして定義する必要があります。 Customer Insights と Commerce の統合を有効にすると、このデータはクライアント ブックの顧客カードに表示され、販売担当者に重要な情報を提供できます。 Customer Insights の詳細については、Dynamics 365 Customer Insights を参照してください。 指標の詳細については、指標を参照してください。
注意
Commerce データの Customer Insights アプリケーションへの統合は非常に複雑であり、カスタマイズされたデータ変換の実装が必要となります。
Customer Insights と Commerce の統合を有効にするには、Commerce がプロビジョニングされるテナントに Customer Insights の有効なインスタンスがあることを確認する必要があります。 また、Azure サブスクリプションを持つ Microsoft Entra ユーザー アカウントも必要です。
重要
小売業者は、Customer Insights を Commerce に統合する前に、まず Dynamics 365 Customer Insights 完全に構成し、Customer Insights アプリケーションでメジャーを構成する必要があります。
Customer insights と Commerce の統合を設定するには、次の手順に従います。
Azure ポータルで、新しいアプリケーション (「CI_Access_name」など) を登録し、アプリケーション名、アプリケーション ID、シークレットをメモします。 この情報は、Commerce と Customer Insights のサービス間の認証に使用されます。 シークレットは、キー コンテナーで安全に保管する必要があることにご注意ください。 以下の例では、アプリケーション名、アプリケーションID、シークレットにそれぞれ「CI_Access_name」、「CI_Access_AppID」、「CI_Access_Secret」を使用しています。 詳細については、クイックスタート : Microsoft ID プラットフォームにアプリケーションを登録する を参照してください。
重要
期限が切れる前にシークレットを変更することを忘れないように、対策を講じてください。 そうでない場合、統合は予期せず停止します。
Customer Insights インスタンスに移動し、作成したアプリケーションの名前 (この例では「CI_Access_name」) を検索します。
Azure Key Vault を作成し、名前と URL をメモします (この例では、"KeyVaultName"、"KeyVault VAULT")。 手順については、クイックスタート: Azure ポータルを使用して Azure Key Vault からシークレットを設定および取得するを参照してください。
KeyVault にシークレット (この例では "CI_Access_Secret) を保存します。 シークレット を KeyVault に保存すると、シークレットに名前が付けられます。 シークレットの名前をメモします (この例では 'SecretName')。
Azure Key Vault からシステムにアクセスするには、アプリケーション ID とアプリケーションで構成された別のアプリケーションを作成する必要があります (この例では、"KeyVault_Access_AppID"、"KeyVault_Access_Secret")。 安全上の観点から、シークレットは再表示されません。
API を使用して Commerce からキー コンテナーにアクセスするには、アプリケーションへのアクセス許可を付与する必要があります。 Azure portal のアプリケーション ページに移動します。 管理セクションで、 API のアクセス許可を選択します。 Azure key vaultにアクセスするためのアクセス許可を追加します。 このアクセス許可については、アクセス ポリシー を選択します。 テンプレートに シークレットの管理 を使用し、取得、一覧、復号化、暗号化 オプションを選択します。
Commerce Headquarters で、システム管理 > 設定 > Key Vault パラメーターに移動し、Key Vault に必要な情報を入力します。 次に、Key Vault クライアント フィールドに手順 4 で使用したアプリケーション ID を入力して、Commerce が Key Vault でシークレットにアクセスできるようにします。
ステップ 1 で作成したアプリケーションを安全なアプリケーション (セーフ リストとも呼ばれます) の一覧に追加するには、Customer Insights にアクセスして、アプリケーションへの 表示 アクセスを選択します。 手順については、アクセス許可を参照してください。
Commerce headquarters のシステム管理 > 設定 > Key Vault パラメーター ページで、次のフィールドを更新します。
- Key Vault URL : "KeyVaultURL" (上記の手順 3 から)。
- Key Vault クライアント : "KeyVault_Access_AppID" (上記の手順 5 から)。
- Key Vault 秘密鍵 : "KeyVault_Access_Secret" (上記の手順 5 から)。
- シークレットセクション:
- 名前 : 任意の名前 ("CISecret" など)。
- 説明 : 任意の値。
- シークレット: コンテナー:
//<Name of key vault>/<name of secret>>この例では、次のようになります:vault://KeyVaultName/SecretName。
フィールドを更新した後、検証 を選択して、Commerce アプリケーションからアクセス可能なことを確認してください。
- Commerce headquarters のCommerce パラメーターページで、Dynamics 365 Customer Insights クイックタブの クライアント タブで、アプリケーション ID を、「CI_Access_AppID」に設定します (上記の手順 1 から)。 シークレット名 に、上記の手順 7 で入力したシークレット ("CISecret") を選択します。 Customer Insights を有効化するオプションはいに設定します。 何らかの理由で設定に失敗した場合は、エラー メッセージが表示され、このオプションはいいえに設定されます。
テスト環境や運用環境など、Customer Insights で複数の環境を持つことができます。 環境 インスタンス ID フィールドに、適切な環境を入力します。 代替顧客 ID フィールドに、顧客 ID 番号にマップされている Customer Insights のプロパティを入力します。 (Commerce では、顧客アカウント番号が顧客 ID となります。) 残りの 3 つのプロパティは、クライアント ブックの顧客カードに表示されるメジャーです。 顧客カードに表示する指標を 3 つまで選択することができます。 ただし、メジャーを選択する必要はありません。 前述のように、これらの値が最初に表示された後、クライアント ブックの属性グループの値が示されます。
フィードバック
以下は間もなく提供いたします。2024 年を通じて、コンテンツのフィードバック メカニズムとして GitHub の issue を段階的に廃止し、新しいフィードバック システムに置き換えます。 詳細については、「https://aka.ms/ContentUserFeedback」を参照してください。
フィードバックの送信と表示