この記事では、Microsoft Azure ポータルでユーザー フロー ポリシーを作成する方法について説明します。
ユーザー フローは、Microsoft Entra 企業と顧客間 (B2C) が保護されたサインイン、登録、プロファイルの編集、およびパスワードを忘れた際のユーザー エクスペリエンスを提供するために使用するポリシーです。 Dynamics 365 Commerce では、これらのフローを使用して、Microsoft Entra B2C テナントと対話するポリシー アクションを実行します。 ユーザーは、これらのポリシーを操作するときに、Microsoft Entra B2C テナントにリダイレクトされてアクションを実行します。
Microsoft Entra ID B2C では、次の 3 つの基本的なユーザー フロー タイプを使用できます。
- 登録とサインイン
- プロファイルの編集
- パスワードのリセット
Microsoft Entra ID が提供する既定のユーザー フローを使用するように選択できます。これにより、Microsoft Entra ID B2C でホストされるページが表示されます。 また、HTML ページを作成して、これらのユーザー フローのエクスペリエンスの外観をコントロールすることもできます。
Dynamics 365 Commerce に組み込まれたページでユーザー ポリシー ページをカスタマイズするには、ユーザー ログイン用のカスタム ページの設定 を参照してください。 詳細については、Microsoft Entra ID B2C のユーザーエクスペリエンスのインターフェイスをカスタマイズする を参照してください。
登録を作成し、ユーザー フロー ポリシーにサインインする
登録を作成し、ユーザー フロー ポリシーにサインインするには、次の手順を実行します。
Azure ポータルで、左のナビゲーション ウィンドウのユーザー フロー (ポリシー) を選択します。
Microsoft Entra B2C – ユーザー フロー (ポリシー) ページで、新しいユーザー フローを選択します。
サインアップとサインイン ポリシーを選択して、推奨 バージョンを選択します。
名前に、ポリシー名を入力します。 この名前は、後でポータルによって割り当てられる接頭語 ("B2C_1_" など) で表示されます。
ID プロバイダー の ローカル アカウント セクションで、電子メールの登録 を選択します。 電子メール認証は、Commerce の最も一般的なシナリオで使用されます。 ソーシャル ID プロバイダー認証も使用している場合、この時点で選択することもできます。
マルチファクター認証で、会社に適した選択肢を選択します。
ユーザー属性およびクレームで、必要に応じて属性を収集したり、クレームを返したりするためのオプションを選択します。 詳細を表示する... を選択すると、属性と要求のオプションの全一覧が表示されます。 コマースでは、次の既定のオプションを選択する必要があります。
属性の収集 返品要求 電子メール アドレス 電子メール アドレス 指定された名前 指定された名前 ID プロバイダー 姓 姓 ユーザーのオブジェクト ID 作成を選択します。
注意
ポリシーの正しい実装と機能の メールアドレス、名、および 姓 の属性は必須です。
次の図は、ユーザー フローにおける Microsoft Entra B2C の登録とサインインの例です。
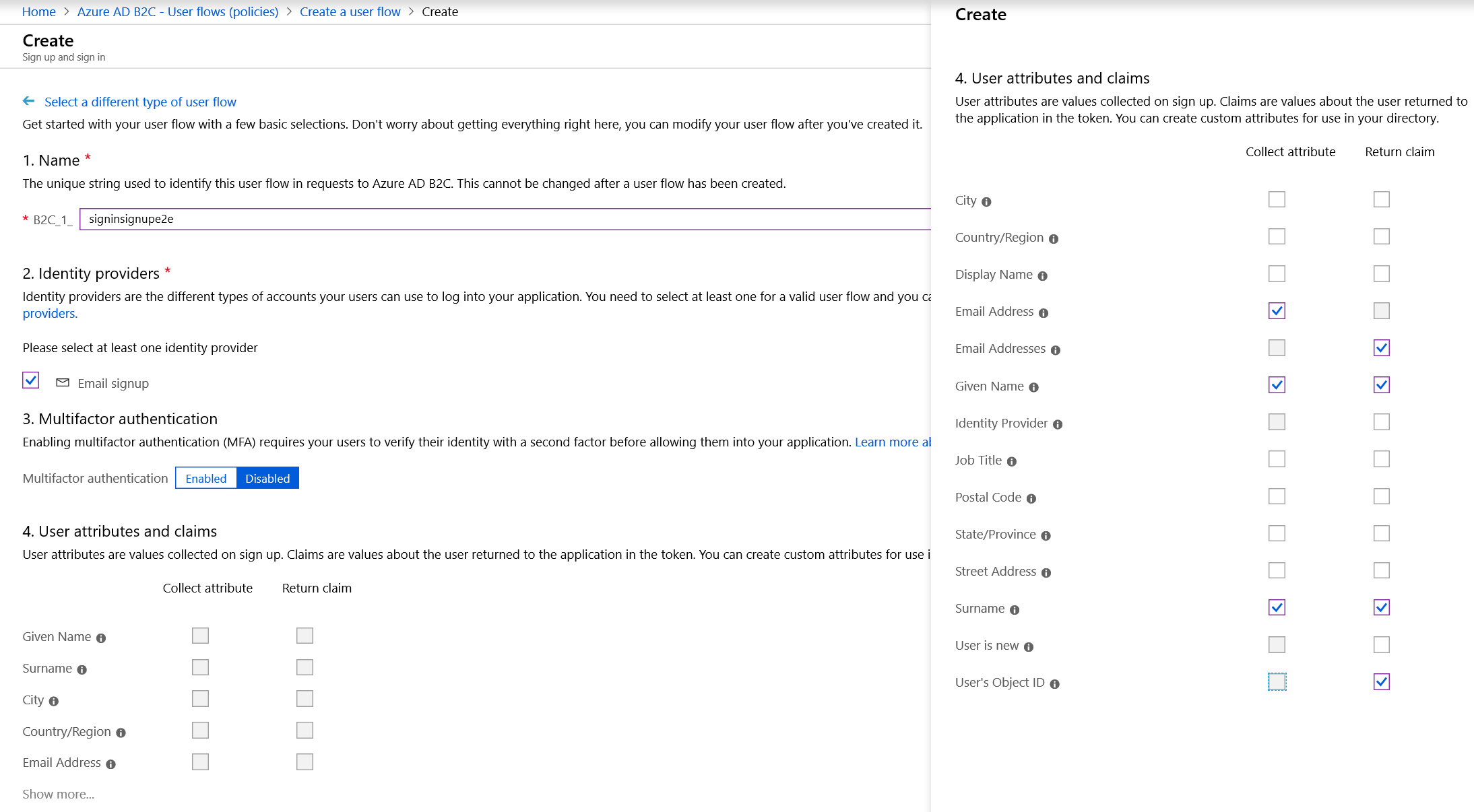
プロファイル編集ユーザー フロー ポリシーの作成
プロファイル編集ユーザー フロー ポリシーを作成するには、次の手順を実行します。
Azure ポータルで、左のナビゲーション ウィンドウのユーザー フロー (ポリシー) を選択します。
Microsoft Entra B2C – ユーザー フロー (ポリシー) ページで、新しいユーザー フローを選択します。
プロファイルの編集 を選択し、推奨 バージョン を選択します。
名前で、プロファイル編集ユーザー フローを入力します。 この名前は、後でポータルによって割り当てられる接頭語 ("B2C_1_" など) で表示されます。
ID プロバイダー の ローカル アカウント セクションで、電子メール サインイン を選択します。
ユーザー属性で、次のチェック ボックスを選択します。
属性の収集 返品要求 電子メール アドレス 指定された名前 指定された名前 ID プロバイダー 姓 姓 ユーザーのオブジェクト ID 作成を選択します。
次の図は、Microsoft Entra B2C プロファイル編集ユーザー フローの例を示しています。
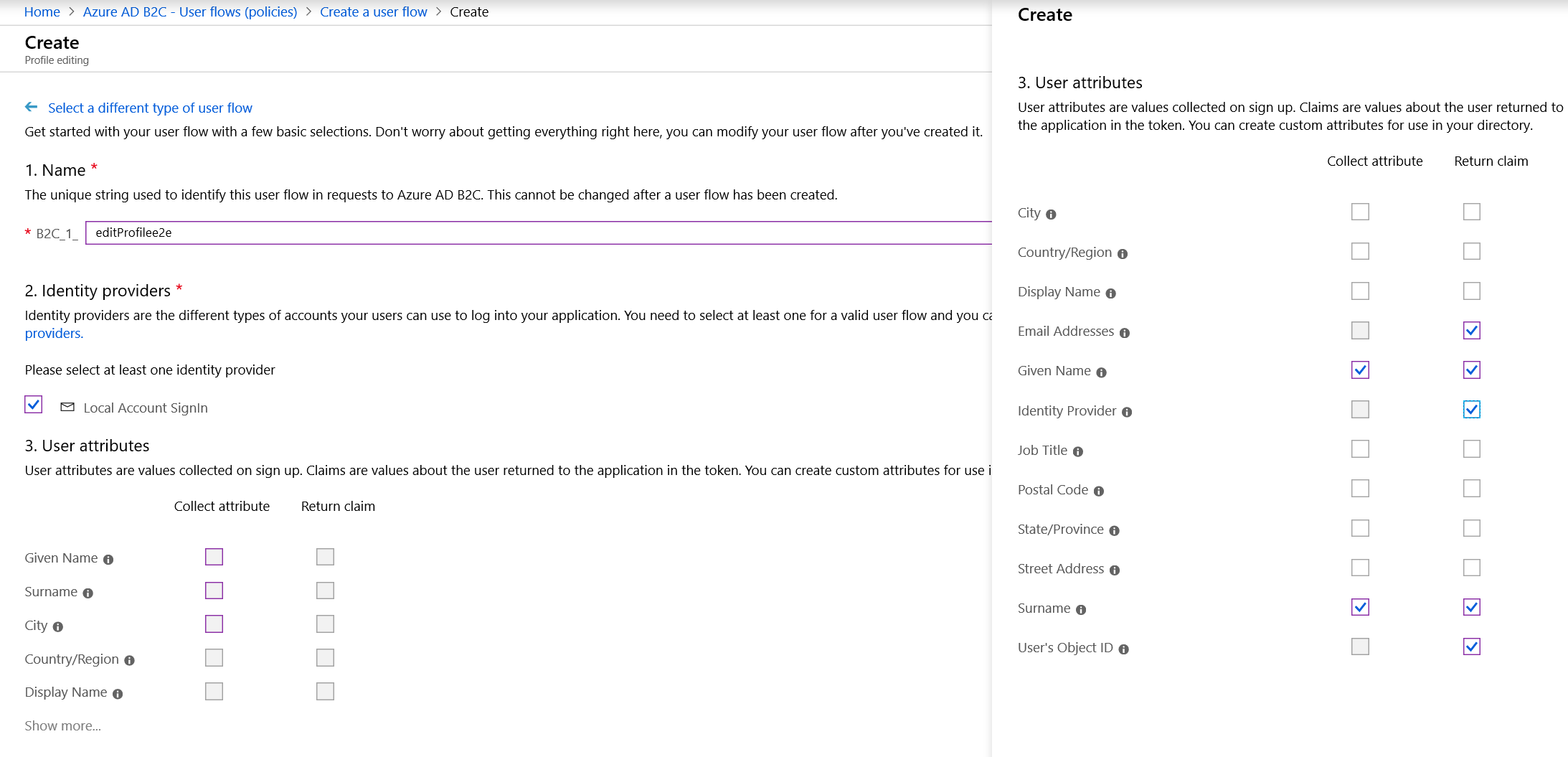
パスワード リセット ユーザー フロー ポリシーの作成
パスワード リセット ユーザー フロー ポリシーを作成するには、次の手順を実行します。
- Azure ポータルで、左のナビゲーション ウィンドウのユーザー フロー (ポリシー) を選択します。
- Microsoft Entra B2C – ユーザー フロー (ポリシー) ページで、新しいユーザー フローを選択します。
- パスワードのリセット を選択し、推奨 バージョン を選択します。
- 名前に、パスワード リセット ユーザー フローの名前を入力します。
- ID プロバイダー で、電子メール アドレスを使用したパスワードのリセットを選択します。
- 作成を選択します。
- アプリケーション クレームで、次のチェック ボックスを選択します。
- 電子メール アドレス
- 名前
- 名字
- ユーザーのオブジェクトID
- 作成を選択します。
次の図は、Microsoft Entra B2C パスワード リセットのユーザー フローで、メール アドレスを使用したパスワードのリセットを設定する場所を示しています。
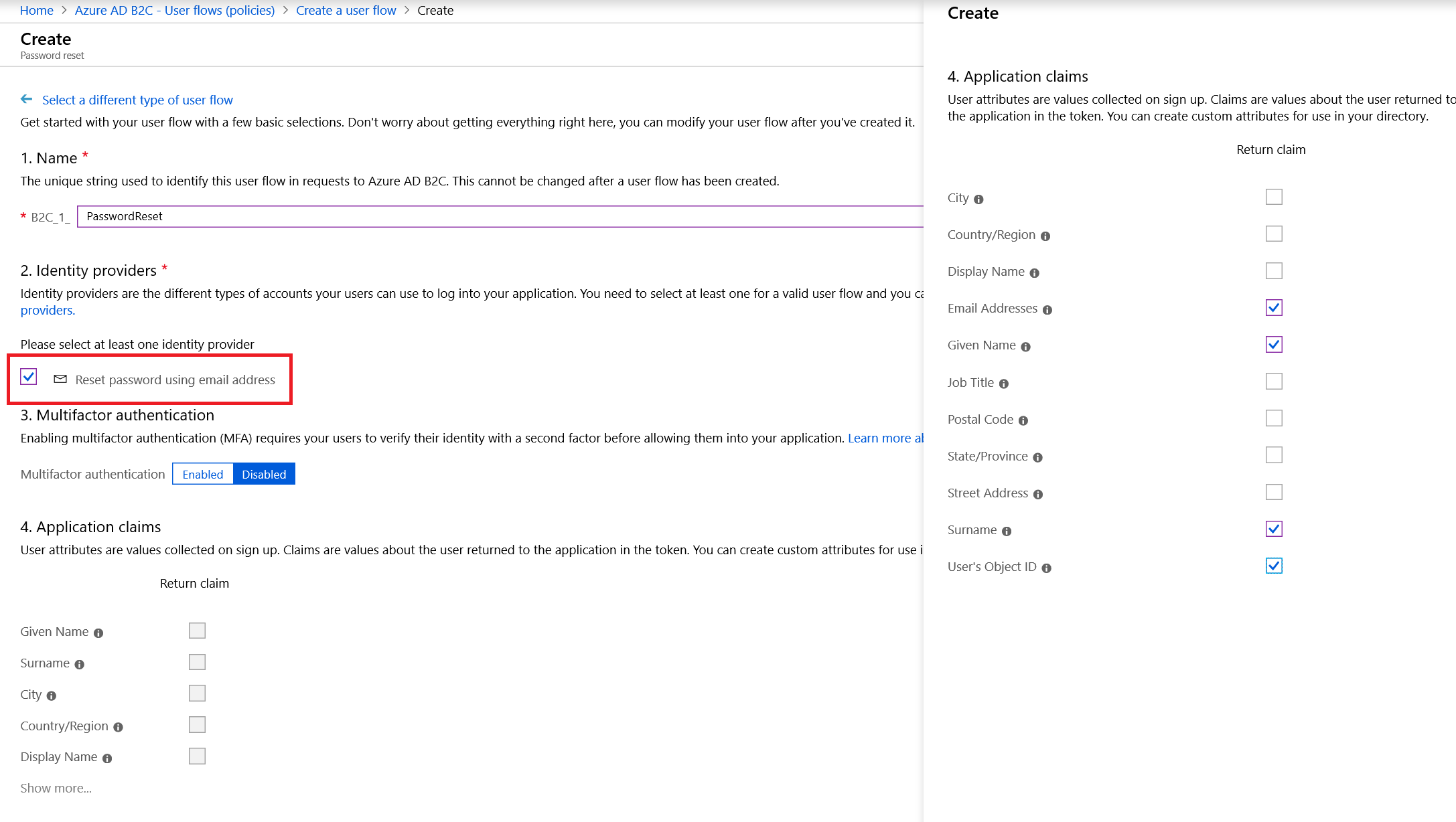
次のステップ
Commerce で B2C テナントを設定するプロセスを続行するには、ソーシャル ID プロバイダーの追加 に進みます。
追加リソース
#リンク ポータル内の既存 Microsoft Entra B2Cテナントの作成またはAzureします。
新しいB2C情報Commerce headquarters # Microsoft Entra 更新