この記事では、Microsoft Dynamics 365 Commerce で電子メール通知プロファイルを作成する方法について説明します。
チャンネルを作成する場合は、電子メール通知プロファイルを設定できます。 メール通知プロファイルでは、顧客に通知を送る販売取引のイベント (注文作成、注文の梱包済み、注文請求などのイベント) を定義します。
追加の電子メールのコンフィギュレーションに関する詳細については、電子メールのコンフィギュレーションおよび送信 を参照してください。
電子メール テンプレートを作成する
メール通知タイプを有効にする前に、サポートする通知タイプごとに Commerce 本部で組織メール テンプレートを作成する必要があります。 このテンプレートは、サポートされている各言語のメールの件名、送信者、既定の言語、メール本文を定義します。
電子メール テンプレートを作成するには、次の手順に従います。
- ナビゲーション ウィンドウで、モジュール > Retail と Commerce > 本社の設定 > パラメーター > 組織の電子メール テンプレートに移動します。
- アクション ウィンドウで、新規を選択します。
- 電子メール ID フィールドに、このテンプレートを識別するための ID を入力します。
- 送信者名フィールドに、送信者の名前を入力します。
- 電子メールの説明フィールドに、意味のある名前を入力します。
- 送信電子メール フィールドに、送信者の電子メール アドレスを入力します。
- 一般セクションで、電子メール テンプレートの既定の言語を選択します。 既定の言語は、指定された言語にローカライズされたテンプレートが存在しない場合に使用されます。
- 電子メール メッセージのコンテンツ セクションを展開し、新規を選択して、テンプレート コンテンツを作成します。 各コンテンツ項目について、言語を選択し、電子メールの件名行を入力します。 電子メールに本文が含まれる場合、本文ボックスがオンになっていることを確認します。
- アクション ウィンドウで、電子メール本文テンプレートを提供する電子メール メッセージを選択します。
次の画像は、電子メール テンプレートの設定例を示しています。
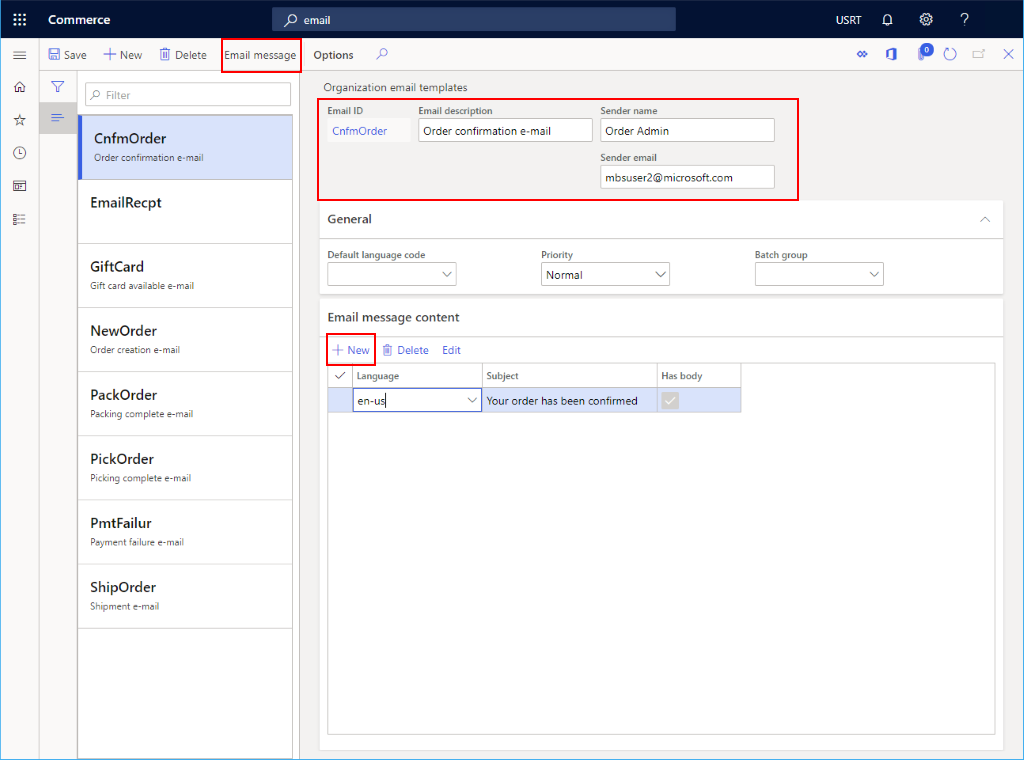
メールテンプレートの作成についての詳細について、トランザクション イベントのメールテンプレートの作成 を参照してください。
電子メール通知プロファイルの作成
Headquarters で電子メール通知プロファイルを作成するには、次の手順を実行します。
- ナビゲーション ウィンドウで、モジュール > 小売りとコマース > 本社の設定 > コマース電子メール通知プロファイルに移動します。
- アクション ウィンドウで、新規を選択します。
- 電子メール通知プロファイル フィールドに、プロファイルを識別する名前を入力します。
- 説明フィールドに関連する説明を入力します。
- 有効なスイッチをはいに設定します。
通知タイプの追加
電子メール イベントを作成するには、次の手順に従います。
- ナビゲーション ウィンドウで、モジュール > 小売りとコマース > 本社の設定 > コマース電子メール通知プロファイルに移動します。
- 小売用の電子メール通知設定 で、新規 を選択します。
- ドロップダウン リストから適切な電子メール通知タイプを選択します。 ドロップダウン リストのオプションは、列挙によって定義
RetailEventNotificationTypeされます。 ドロップダウン リストにオプションを追加する場合は、列挙型を拡張 する必要があります。 - 上で作成した電子メール テンプレートを メール ID のドロップダウン リストから選択します。
- 有効 チェック ボックスをオンにします。
- アクション ウィンドウで、保存を選択します。
次の画像は、イベント通知の設定例を示しています。
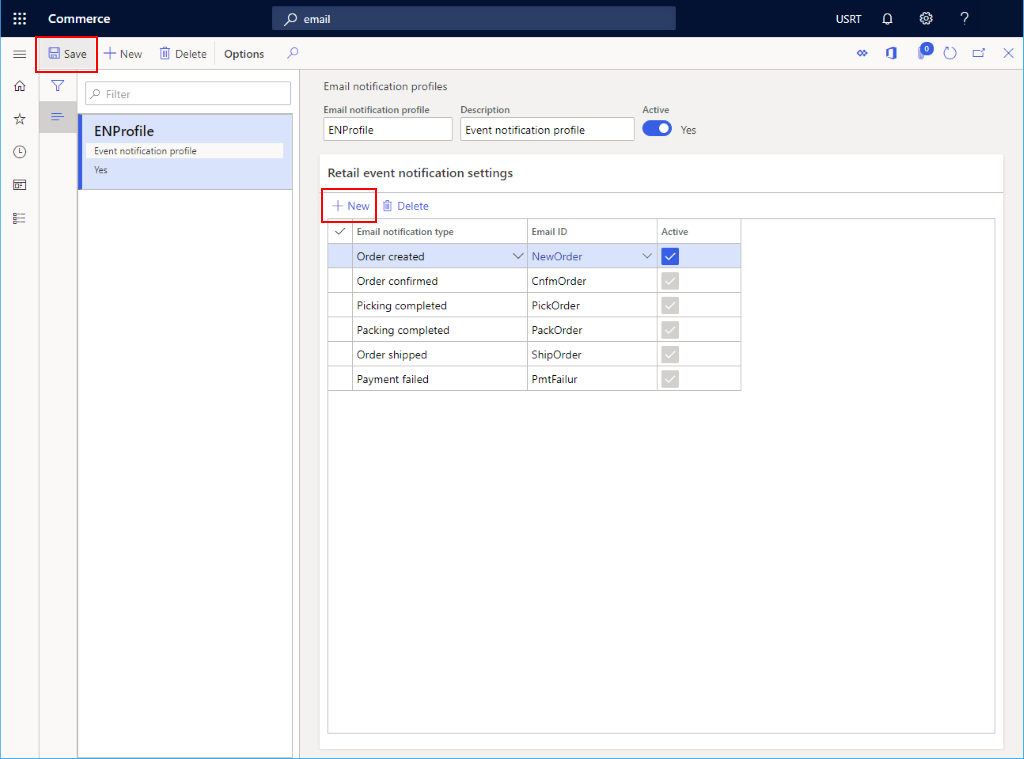
最適化された注文通知処理機能を有効にする
注文の最適化通知処理 機能を有効にすると、電子メール通知プロセス ジョブが並行して実行され、複数の電子メールを一度に処理できます。
headquarters で、最適化された注文通知処理機能を有効にするには、次の手順を実行します。
- システム管理者 > ワークスペース > フィーチャー管理 の順に移動します。
- 無効 タブの 機能名 一覧で、最適化された注文通知処理 機能を見つけて選択します。
- 右下隅の 直ちに有効化 を選択します。 機能が有効になると、すべて タブの一覧に 有効 の状態で表示されます。
定期的なメール通知処理のジョブをスケジュールする
電子メール通知を送信するには、小売注文のメール通知を処理する ジョブが実行されている必要があります。
トランザクション メールを送信するために headquarters でバッチ ジョブを設定するには、次の手順に従います。
- 小売とコマース > 小売とコマース IT >メールと通知 > メール通知の送信に移動します。
- 小売注文のメール通知を処理するダイアログボックスで、繰り返しを選択します。
- 繰り返しの定義ダイアログボックスで、終了日なしを選択します。
- 繰り返しパターン配下で、分を選択し、カウントフィールドを 1 に設定します。 これらの設定により、メールの通知ができるだけ早く処理されるようになります。
- OK を選択して、小売注文のメール通知を処理するダイアログボックスに戻ります。
- ジョブのセットアップを完了するには、OKを選択します。
最適化されたメール通知処理機能を有効にする
最適化された注文通知処理 機能を使用すると 、メール注文通知の処理を最適化できます。 この機能を有効にすると、注文通知メールが並列で実行されている複数のタスクによって送信され、ジョブのスループットが向上します。
最適化されたメール通知処理を有効にするには、ワークスペース > 機能管理 に移動し、最適化された注文通知処理 機能を有効にします。
メモ
Commerce headquarters のバージョンが 10.0.31 よりも古い場合は、システム管理 > 照会 > バッチ ジョブ にアクセスして、それを削除することで、現在実行中の 小売用のメール注文通知の処理 バッチ ジョブをキャンセルする必要があります。 その後、定期的なメール通知処理のジョブをスケジュールする の指示に従って、バッチ ジョブを再作成します。
メール通知ログのクリーンアップ バッチ ジョブをスケジューリングする
メール通知ログをクリーンアップするために headquarters でクリーンアップ バッチ ジョブを設定するには、次の手順に従います。
- Retail と Commerce > Retail と Commerce IT > メールと通知 > メール通知ログのクリーンアップ に移動します。
- メール通知ログのクリーンアップ ダイアログ ボックスで、次のパラメータを構成します:
- 未送信の電子メールも削除 - このパラメータを [ Yes] に設定すると、正常に送信しなかった電子メールはクリーンアップ バッチ ジョブによって削除されます。
- [保持日数 ] : このパラメータでは、電子メールを保持する日数を指定します。 指定した日数より古いメールのみ、クリーンアップ バッチ ジョブで削除できます。
- 指定した保存日数より古いメール通知ログを確認およびクリーンアップする定期的なジョブを設定するには、繰り返し を選択します。
- 繰り返しの定義 ダイアログ ボックスで、繰り返しパターンを構成します。
- たとえば、3 か月の繰り返しの頻度を定義するには、繰り返しパターン で 月 を選択し、カウント に数値 "3" を入力します。 この構成では、3 か月ごとにバッチ ジョブの確認とログのクリーンアップが行われます。
- クリーンアップ バッチ ジョブを無期限に実行し続けるには、終了日なし を選択します。
- OK を選択して、メール通知ログのクリーンアップ ダイアログ ボックスに戻ります。
- ジョブのセットアップを完了するには、OKを選択します。
バッチ ジョブが開始されると、削除するログがなくなるまで、パラメーターに基づいてメール通知ログを削除するサブタスクが作成され続けます。 各サブタスクで削除できるログの最大数は 2000 です。 削除できるログの最大数を変更するには、headquarters で Retail と Commerce > Headquarters の設定 > パラメーター > Commerce 共有パラメーター > 構成パラメーター に移動し、NotificationLog_NumOfRowsToBeCleaned パラメーターに新しい最大数を入力します。
次のステップ
メールを送信する前に、送信メール サービスを構成する必要があります。 詳細については、電子メールのコンフィギュレーションと送信 を参照してください。
トラブルシューティング
メール通知ログを確認する
メール通知ログを確認するには、次の手順を実行します。
https://<environment-URL>/?mi=RetailEventNotificationLogに移動します。- ログにメールが見つからない場合、メール通知は処理されません。 メール通知プロファイル が正しく作成されていることを確認します。
- モジュール > Retail と Commerce > headquarters の設定 > Commerce メール通知プロファイル の順に移動します。
- 小売用のイベント通知設定 セクションで、メール通知タイプがアクティブであることを確認します。
- メール ID をクリックし、メール テンプレートで、送信者のメール、既定の言語コード、およびメール メッセージのコンテンツが正しく構成されていることを確認します。
- 小売用の注文メール通知の処理 ジョブがスケジュール済みであることを確認します。
- Retail と Commerce > 照会およびレポート > バッチ ジョブ の順に移動します。
- 小売用の注文メール通知の処理 バッチ ジョブを検索します。
- バッチ ジョブが実行されていることを確認します。
メール送信の失敗を確認する
メール送信の失敗を確認するには、次の手順に従ってください。
- システム管理 > 設定 > 電子メール > 電子メール履歴の順に移動します。
- メール ステータス値が 失敗 となっているメールに対しては、エラー詳細 タブでエラー メッセージをレビューして、必要な処置を取るべきかどうかを決定します。 詳細については、メール送信に関する一般的な問題 を参照してください。