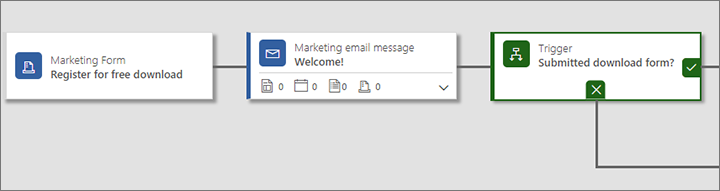チップ
Dynamics 365 Customer Insights を無料で試すには、30 日間試用版 にサインアップしてください。
重要
この記事は、2025 年 6 月 30 日に製品から削除される アウトバウンド マーケティングにのみ適用されます。 中断を避けるため、この日付より前にリアルタイムの旅程に移行してください。 詳細: 切り替えの概要
Dynamics 365 Customer Insights - Journeys は、Dynamics 365 Customer Insights - Journeys インスタンスで実行されている Power Apps ポータル機能でランディング ページを設計、公開、ホストするための完全なソリューションを提供します。 ただし、Dynamics 365 Customer Insights - Journeys に値を送信する独自の外部 Web サイトにフォームを作成または埋め込むこともできます。 これらの外部ページは、ネイティブの Dynamics 365 Customer Insights - Journeys ランディング ページと同様に機能するため、送信時にデータベースに取引先担当者やリードを生成します。 ただし、外部フォームの実装方法によっては適用されるいくつかの制限があります。
外部フォーム ページを Dynamics 365 Customer Insights - Journeys と統合する 2 つの基本的な方法があります:
- 外部のページに Dynamics 365 Customer Insights - Journeys フォームを 埋め込む
- フォームの取得 を使用して、Dynamics 365 Customer Insights - Journeys をコンテンツ管理システム (CMS) で外部で作成したフォームと統合する
マーケティング ページを公開する 3 つ目の方法は、Power Apps ポータルで作成されたポータルで、Customer Insights - Journeys によって作成され公開された ネイティブ マーケティング ページ に ネイティブ マーケティング フォーム を配置することです。
次の表に、これらの各アプローチで利用できる機能をまとめます。
| 機能 | 埋め込みマーケティング フォーム | 取得された外部フォーム | ネイティブ マーケティング ページ |
|---|---|---|---|
| フォームの設計 | Dynamics 365 Customer Insights - ユーザー体験 | 外部 / CMS | Dynamics 365 Customer Insights - ユーザー体験 |
| ページの設計と公開 | 外部 / CMS | 外部 / CMS | Dynamics 365 Customer Insights - ユーザー体験 |
| フォームの事前入力 | イエス | いいえ | イエス |
| サブスクリプション センター の機能 | イエス | いいえ | イエス |
| 友人に転送機能 | いいえ | いいえ | イエス |
| 電子メール メッセージからフォームにリンクする | イエス | イエス | イエス |
| インバウンド キャンペーンを開く | イエス | イエス | イエス |
| 体験のトリガーとなる条件として、フォームの訪問や送信を使用する | イエス | イエス | イエス |
| Power Apps ポータルで作成されたポータルが必要 | いいえ | いいえ | イエス |
| 外部 Web サイトが必要 | イエス | イエス | いいえ |
| リードや取引先担当者の生成 | イエス | イエス | イエス |
| リードや取引先担当者の一致と更新 | イエス | イエス | イエス |
| フォーム取得スクリプトが必要 | いいえ | イエス | いいえ |
| Web サイト追跡スクリプト | [自動] | 推奨要件 | [自動] |
外部のページに Dynamics 365 Customer Insights - Journeys フォームを埋め込む
埋め込みフォーム は Dynamics 365 Customer Insights - Journeys フォーム デザイナーを使用して設計するマーケティング フォームであり、生成された JavaScript コードを使用して外部ページに埋め込みます。
埋め込みフォームの作成
外部 Web サイトに埋め込むことができるフォームを Dynamics 365 Customer Insights - Journeys で設計するには:
Dynamics 365 Customer Insights - Journeys で、アウトバウンド マーケティング>インターネット マーケティング>マーケティング フォーム に移動します。
フォームを作成 して、通常どおり必須フィールドを追加します。
- 標準マーケティング フォームの場合と同じようにすべてのフィールド要素を構成します。
- 標準マーケティング フォームの場合と同じようにレイアウトとスタイルの設定を行います。
- 外部ページで CSS を使用して、インポートしたマーケティング フォームのスタイルをさらに設定することができます。 フォームを Dynamics 365 Customer Insights - Journeys で設計し終えたら、その デザイナー>HTML タブを開いて、各要素に割り当てられた CSS クラスを確認します。
フォームを保存して、ライブに移行します。
表示されるフォーム ホスティング タブを開きます。

関連するマーケティング フォーム ページ 列で、新しいフォーム ページの追加 を選択します (このコマンドが表示されない場合は、ここで省略記号ボタンを選択して検索します)。 簡易作成ポップアップがスライドして表示されます フォーム ページ は、外部的に埋め込まれるフォームに対していくつかの追加構成設定を行うことができる仮想ページです。
簡易作成フォームを使用して、フォーム オプションを設定します。 ここでの設定は、マーケティング ページに配置された フォーム要素 に対する設定と同じです。
保存を選択して新しいフォーム ページを作成し、フォームのフォーム ホスティング タブに戻ります。
フォームが事前入力を使用していない場合、次の手順を完了してください。
設定>詳細設定>マーケティングの設定>認証されたドメインに移動します。 既存の認証されたドメインの一覧が開きます。
コマンド バーの新規を選択して、新しいドメインを追加します。
新しい認証されたドメイン レコードが開きます。 次の設定を行います。
- ドメイン名 : 認証しようとしているドメイン名を入力します。
- フォーム ホスティングを有効にするチェックボックスを選択します。
フォームが事前入力を使用する場合 (すべてのサブスクリプション センター フォームを含む) は、フォームを使用するドメインを認証する必要があります。 詳細: 埋め込みフォームの事前入力を有効化
関連マーケティング フォーム ページ 列のフォーム ページの名前を選択してその設定を開き、埋め込みコードを表示します。
埋め込みコードをコピーし、そのコードを使用する Web サイトのページに貼り付けます。
注
使用している Web サーバーと CMS システムの種類によっては、(たとえば、一部の特殊文字をエスケープすることで) コードを調整したり、このようなスクリプトの貼り付けを許可するようにシステム設定を調整したりすることが必要な場合があります。 詳細については、Web サーバーと CMS のドキュメントを参照してください。
埋め込みフォームの事前入力を有効化
フォームの事前入力により、既知の取引先担当者の事前入力値をフォームに含めることができます。 事前入力によって取引先担当者がフォームを使用しやすくなり、送信率の向上に役立つ可能性があります。 この機能では Cookie を使用して、以前に電子メールで送信された個人設定されたリンクを使用してフォームを送信したり、サブスクリプション センターを開いたことがある取引先担当者を識別します。
フォームの事前入力では Dynamics 365 データベースから連絡先の値をフォームに取得する必要があるため、取引先担当者のプライバシーを保護するために、いくつか追加の安全対策が講じられています。 つまり取引先担当者はフォームの事前入力をオプトインする必要があり、フォームを埋め込む各外部ドメインを認証する必要があります。 このソリューションは事前入力値を、取引先担当者レコードに allow-prefill フラグが設定されている取引先担当者にのみ表示します。 フォームにその設定が含まれていれば、取引先担当者は任意のランディング ページ フォームを使用して自分で事前入力の許可フラグを設定または消去できます。 Dynamics 365 Customer Insights - Journeys ユーザーは取引先担当者レコードを直接編集して、その取引先担当者のこの設定を編集することもできます。
外部 Web サイトに埋め込むことができる事前入力フォームを作成するには:
フォームをホストする外部ドメイン (Web サイト) のドメイン認証を設定し、必ず事前入力されたフォームの有効化チェックボックスをオンにします。 そのドメインで電子メール認証を有効にする必要はありませんが、可能です。 手順については ドメインを認証する に移動します。

マーケティング フォームの作成、表示、管理 の説明に従って、必要なフィールドとデザイン要素でフォームを作成します。
フォームでの事前入力の有効化 の説明に従って、フォームの事前入力を有効化します。
埋め込みフォームの作成 の説明に従って、フォームを保存して フォーム ホスティング タブ (最初の保存で使用可能) に移動し、フォーム ページを設定します。 認証済みドメインはここで提供されている許可リストよりも優れたセキュリティを提供するため、認証済みドメインを フォーム ホスティング タブの許可リストに追加する必要はありません。
埋め込みフォームの作成 の説明に従って、新しいフォーム ページのために生成された JavaScript コードをコピーして Web サイトの Web ページまたは CMS ページに貼り付けます。
サブスクリプション センターをホストされたフォームとして埋め込む
標準のランディング ページ フォームと同じように、サブスクリプション センター フォームを外部サイトに埋め込むことができます。 唯一の違いは フォームの種類 を サブスクリプション センター に設定する必要があることです。 サブスクリプション センターは事前入力が必要で、外部ドメインを認証する必要があるため、フォームをセットアップして前のセクションで説明したように生成されたフォーム コードをページに埋め込みます。
フォームの取得を使用して外部で作成されたフォームを統合する
フォームの取得は外部の Web サイトで作成されたフォームが Dynamics 365 Customer Insights - Journeys に直接情報を送信することを可能にします。 結果のソリューションは、事前入力をサポートしていないことを除き、Customer Insights - Journeys アプリで作成されたネイティブ マーケティング ページと同じように機能します。 これにより、ページ デザイナーはサイトの他のグラフィック デザインや機能と一致し、さらに Dynamics 365 Customer Insights - Journeys に値を送信するフォームを簡単に作成できます。
フォームの取得を有効にするには Dynamics 365 Customer Insights - Journeys でフォームの取得 JavaScript を生成し、そのスクリプトを外部フォーム ページに追加する必要があります。 その後、そのページを Dynamics 365 Customer Insights - Journeys に読み込んで、そのフィールドをマーケティング フィールドにマップできます。 実行時に、フォームの取得 JavaScript は各フォーム送信を取得し、処理と保存のために値を Dynamics 365 Customer Insights - Journeys に送信します。
新規外部フォームの取得
フォームの取得の設定:
CMS システムや他のコーディング ツールを使用して、必要なフィールドと機能を持つ入力フォームでページを設計します。
Dynamics 365 Customer Insights - Journeys にサインインして、アウトバウンド マーケティング>インターネット マーケティング>フォームのフィールド に移動します。 ここにリストされた各レコードは、マーケティング フォームで使用可能なフィールドと、基礎となるデータベース内の取引先担当者やリード エンティティからの実際のフィールドとの間のマッピングを確立します。 外部フォームに必要な各フィールドがここで正しくマップされたことを確認し、必要に応じて不足したフィールドを追加します。 詳細: フォームで使用する入力フィールドの作成と管理
マーケティング フォームに移動して、フォームの取得を選択します。 これにより、各ステップをユーザーに示すフォーム取得ウィザードが開始され、Web ページへのスクリプト配置の追跡が始まります。
フォームの場所の入力: フォーム取得ウィザードが有効な追跡スクリプトが挿入されているか確認するサード パーティ ページの URL を入力します。 Web ページが新しいタブで開き、ウィザードは継続的に追跡スクリプトを確認します。 これにより、ウィザードの動的に挿入されたスクリプトの検出が有効になります。 フォームの取得が完了するまで、このタブを開いたままにします。

新しいタブのボタンを選択して、フォームの取得ウィザードの次の手順に進みます。
追跡スクリプトの確認 : このフォームの取得が初めてで、Web サイト用にスクリプトを生成する必要がある場合、新しいスクリプトが必要ですを選択します。 これにより Web サイト エンティティが作成され、マーケティング Web サイト セクションからのアクセスが可能になり、後で名前を変更できます。 すでにスクリプトがある場合、ドロップダウン リストを使用してフォームの Web ページ用のスクリプトを検索します。

注
アウトバウンド マーケティング>インターネット マーケティング>マーケティング Web サイトに移動し、ウィザードで作成した Web サイトのエンティティ レコードを表示します。 ここにリストされた各 Web サイト レコード (ある場合) は、特定の Web サイトやサブサイトの Web サイト追跡コードとフォームの取得コードを提供します。
Web ページへのスクリプト配置: 追跡スクリプトをコピーして、Web ページの HTML コードの上部に配置するか、開発者に共有します。 サード パーティ ページの場合、埋め込み HTML コードを挿入することで実行されます。 スクリプトを Web ページに追加した後、Web ページを含むタブを更新して、更新がフォームの取得ウィザードに表示されるようにします。

フォームの選択 : Web ページを更新すると、使用可能なフォームすべてが表示されます。 取得するフォームを選択できます。
フィールドのマップ: ウィザードを終了する前に、フィールドをフォームから Dynamics 365 のフィールドにマップして、エントリが Marketing 環境のエンティティの下で記録され、保存されるようにします。
概要とライブへの移行 : ウィザードを終了した後、マップされたフィールドの概要が表示されます。 ライブに移行する前にフィールドが正しくマップされていることを確認し、フォーム取得が成功していることを確認してください。
概要 タブに移動して、ネイティブのマーケティング フォームと同様にマーケティング フォームの設定を完了します。 有効と思われる名前を提供して、取引先担当者、リード、またはその両方を更新するか決定し、更新する既存のレコードを見つけるマッチング戦略を選択します。 詳細: フォームの概要と構成
注
フォームの取得フォームは事前入力をサポートしないため、事前入力を設定できません。
コマンド バーの 保存 を選択してマーケティング フォームを保存します。
コマンド バーから ライブに移行 を選択して、新しいマーケティング フォームを有効にし、外部のフォームからデータの受け入れを開始します。
ライブのフォームの取得フォームを編集する
フォームの取得のフォームがライブの場合、その設定はすべて読み取り専用です。 何らかの理由で外部フォームを更新したり、フォームの取得フォームを編集する必要がある場合は、次の手順を実行します。
- 関連するマーケティング フォーム レコードを開きます。
- コマンド バーで 編集 を選択して、レコードをライブ編集状態にします。 (この状態でフォームは有効のままです。)
- 必要に応じて 概要 タブから変更できますが、設計 タブのフィールド マッピングはロックされたままです。 フィールド マッピングを編集する必要がある場合は、コマンド バーで フォームの同期 を選択して、最新バージョンの外部フォームを読み込んで、これらの設定のロックを解除します。
- レコードの編集が終わったら、コマンド バーの 保存 を選択します。 変更が保存され、フォームは自動的に再びライブに移行します。 (保存していない変更を破棄してライブ状態に戻るには 編集をキャンセル を選択します。)
電子メールや顧客体験でホストまたは取得されたフォームを参照
取得されたフォーム、またはホストされたフォームをセット アップしたら、マーケティング電子メールや顧客体験でそれを使用する準備ができました。 ここでは、ホストされたフォームと取得されたフォームの両方がまったく同じように機能します。
電子メール メッセージから外部フォームにリンクする
ローカル ランディング ページとは異なり、外部フォーム専用の デザイン要素 はありません。 そのため Web サーバーからのページ URL を使用して、埋め込みフォームへのボタン要素または標準のテキスト リンクを使用します。
体験トリガーとともに外部フォームを使用する
Dynamics 365 Customer Insights - Journeys は顧客体験の マーケティング フォーム タイルを含みます。 これはマーケティング ページのタイルとちょうど同じように機能し、顧客体験のトリガーがフォームのアクセスや送信に反応するようにしたり、インバウンド キャンペーンを作成できるようにします。
外部フォームに取引先担当者を招待してから、フォームへのアクセスや送信に反応するように体験をセットアップするには :
フォームをホストしているページへのリンクを含む マーケティング電子メール メッセージ を作成してライブに移行します。
通常の顧客体験の作成
ランディング ページのアクセスに招待したい取引先担当者を対象にしたセグメントで体験を開始する。
体験にメッセージを送信させる場所で、メッセージを参照する マーケティング電子メール メッセージ タイルを追加します。
ツールボックス から マーケティング電子メール メッセージ タイル の上に マーケティング フォーム タイル をドラッグし、メッセージの子としてフォームを追加します。 そして トリガー タイルでこのメッセージ タイルに従います。

マーケティング電子メール メッセージ タイルを展開して、追加したばかりの マーケティング フォーム タイルを表示します。 マーケティング フォーム タイルを選択して プロパティ パネルを開き、外部サイトに埋め込んだ JavaScript (フォーム ページ) を作成したフォーム レコードを参照するように構成します。

トリガー タイルを選択し、そしてその プロパティ パネルを開きます。
トリガー プロパティで ルールの設定 の見出しの横にある 新規 を選択します。

新しいルールがトリガーに追加されます。 ソース を マーケティング電子メール メッセージ タイルに追加した マーケティング フォーム タイルの名前に設定し、条件 を 訪問されたマーケティング フォーム (取引先担当者がフォームをロードしたときにトリガー) または マーケティング フォームで取引先担当者を登録 (取引先担当者がフォームを送信したときにトリガー) に設定します。

必要に応じて顧客体験のデザインを継続します。
保存してライブに移行します。
インバウンド キャンペーンで外部フォームを使用する
体験の始まりにマーケティング フォーム タイルを配置することでインバウンド キャンペーンを作成でき、次に外部サイトで使用している埋め込みフォームまたは取得フォームを作成したマーケティング フォーム レコードを参照するようにタイルを構成します。 これにより、体験の対象であるセグメントに参加したように、フォームを送信した各取引先担当者がその体験に追加されます。 Power Apps ポータルで作成されたポータルでホストされているマーケティング ページに対して同様に行うことも可能でしたが、今は外部でホストされたマーケティング フォームで行うこともできるようになりました。