Dynamics 365 のナレッジ マネージメントを Copilot Studio ボットで統合する
重要
Power Virtual Agents 機能は、生成 AI への多大な投資と Microsoft Copilot 全体の統合の強化により、現在 Microsoft Copilot Studio の一部となっています。
ドキュメントやトレーニング コンテンツが更新される際、一部の記事やスクリーンショットで Power Virtual Agents に言及することがあります。
ナレッジ マネジメントを Copilot Studio ボットと統合して、カスタマイズされた会話を使用する。 ボットは、質問への回答、アクションの実行、簡単な問題の解決に役立ちます。 これにより、エージェントは人間の介入が必要な複雑な問題に対処する時間を確保できます。
Copilot Studio は、さまざまなトピックやトリガー フレーズに対して構成したボットを構成すると、ポータル ページで顧客が投稿した質問を自動的に解決できます。 詳細: Copilot Studio 概要
次のいずれかの方法を使用して、ナレッジ マネジメントを Copilot Studio ボットと統合できます。
- Dynamics 365 ナレッジ記事の検索
- Power Automate フロー テンプレート
前提条件
統合する際は Dataverse 検索を有効化する必要があります。 Dataverse 検索を有効化する際は、システム管理者ロールが必要です。 詳細: 環境に合わせて Dataverse 検索を構成する
統合を開始する前に、次の 2 つの手順を実行する必要があります。
Power Apps で作成されたポータルでサポート情報記事を作成して公開します。
ナレッジ マネジメントを Copilot Studio ボットと統合する前に、Power Apps ポータル機能を使用してポータルを設定します。 詳細: 設定を使用してナレッジ マネジメントを設定する。 Power Apps ポータルの設定の詳細については、Power Apps ポータル ドキュメント を参照してください。
Microsoft Datverse Web API で 内部 フィールドを いいえ に設定することで、サポート情報記事を作成および管理できます。 詳細: サポート情報記事のエンティティの種類
Copilot Studio ボットと対応するトピックを作成します。
- ボット作成に関する詳細は、Copilot Studio ボットの作成と削除 を参照してください。
- トピック作成に関する詳細は、Copilot Studio ボットのトピックを作成し、編集する を参照してください。
Dynamics 365 ナレッジ記事の検索フロー アクションを使用する
Dynamics 365 ナレッジ記事の検索 アクションを使用してナレッジ マネージメントを Copilot Studio ボットと統合する場合は、次の手順を実行します。
- 接続参照を設定します。
- Copilot Studio トピックにアクションを追加します。
接続参照を設定する
Copilot Studio を持つナレッジ ソリューションは、コンテンツ変換 や Microsoft Dataverse など、接続を使用するフローを使用します。 Dynamics 365 ナレッジ記事の検索フロー アクションをオンにする前に、これらの接続参照を設定する必要があります。
Note
- 環境作成者のロールがあり、接続参照やクラウド フローの通知が表示されない場合は、それらを更新するアクセス許可がありません。 接続参照の設定とフローの有効化を、システム管理者またはシステム カスタマイザーに依頼する必要があります。
- ソリューションをテスト環境から運用環境にインポートする場合、接続参照をシステム管理者として再度設定する必要があります。 インポートの詳細については、ソリューションを使用したボットのエクスポートとインポート を参照してください。
接続参照を設定する方法。
make.powerapps.com に移動します。
ソリューション に移動します。 ソリューション ページで、接続参照を構成するためのリンクが掲載された通知が表示されます。
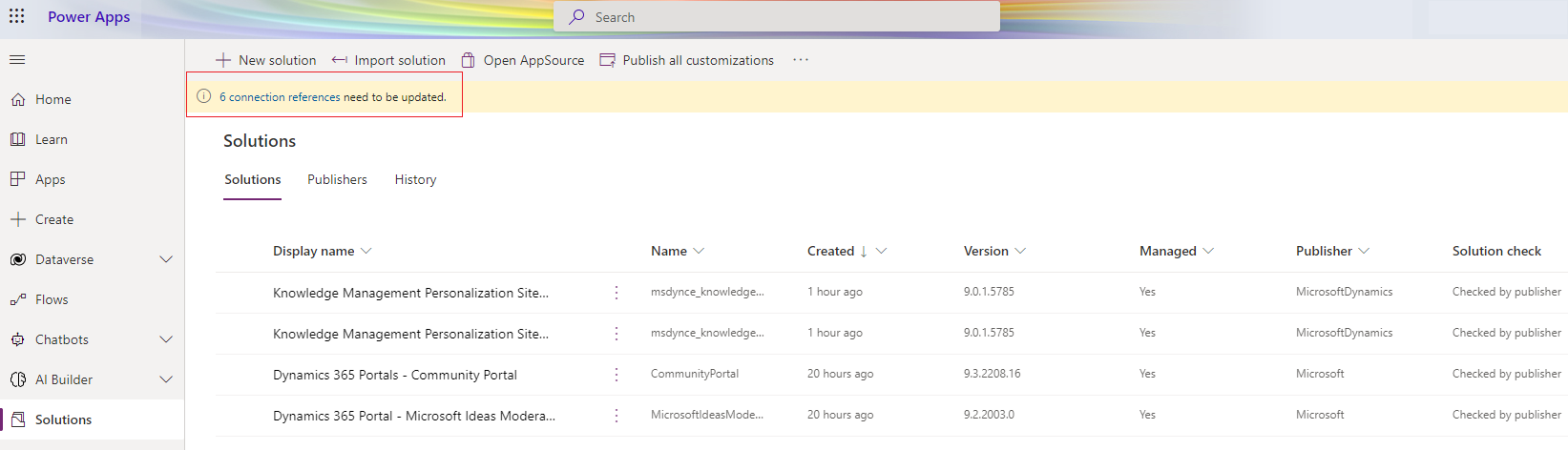
編集リンクを選択します。 ソリューション ページに通知が表示されない場合は、既定のソリューション>接続参照 に移動します。
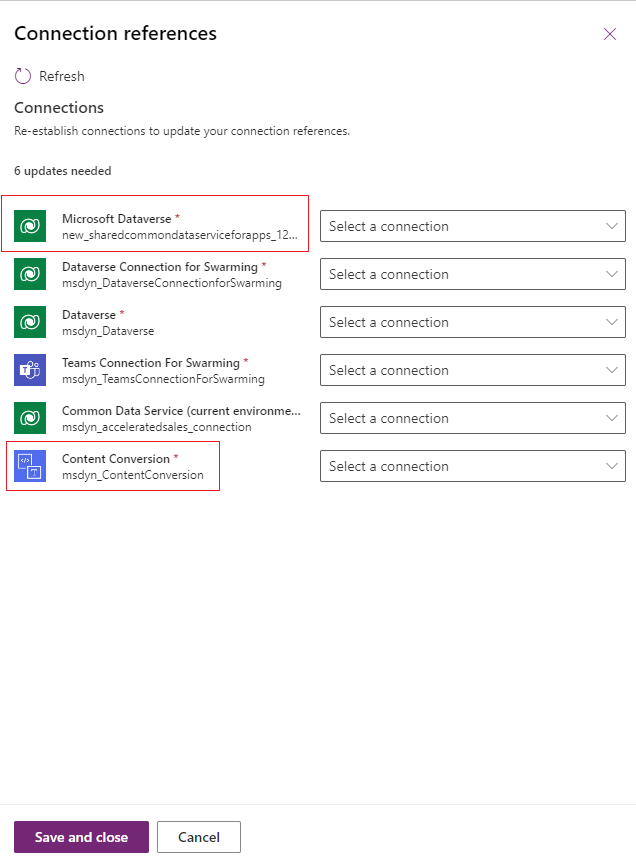
接続参照 ページで、Microsoft Dataverse の接続と コンテンツ変換 を選択します。
保存して閉じる を選択します。
既定のソリューション>クラウド フロー に移動して、Dynamics 365 サポート情報記事の検索フロー のフローをオンにします。
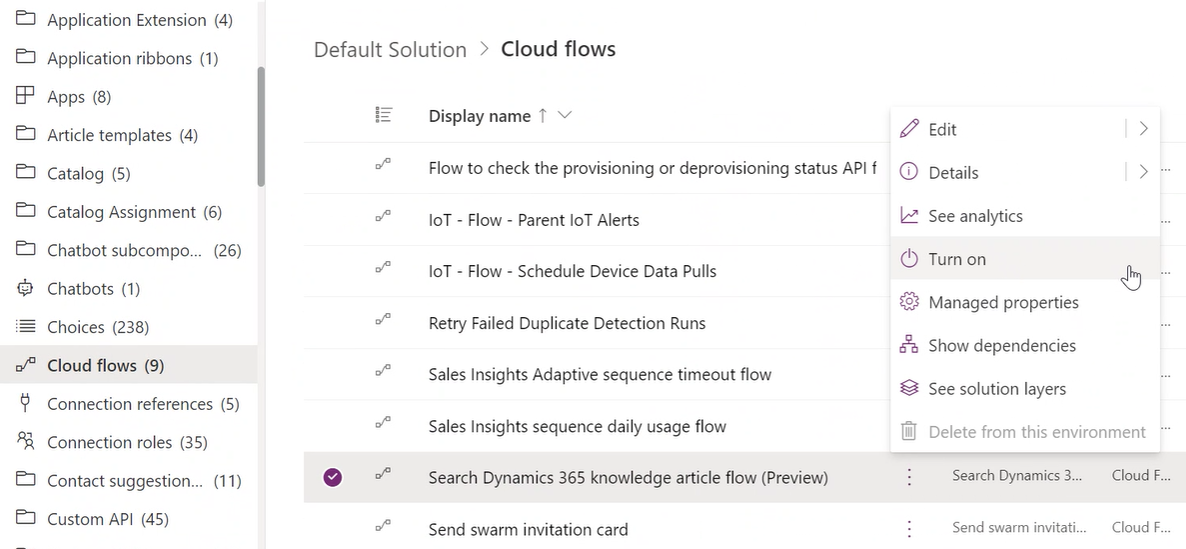
Copilot Studio トピックにアクションを追加します
make.powerapps.com で接続参照を構成した後、チャット ボット>リスト に移動し、必要なチャットボットを選択します。 これにより、トピックを作成できる Copilot Studio ポータルにアクセスできます。 チャットボットを作成する必要がある場合は、Power Apps からチャットボットを作成する を参照してください。
検索テキストとフィルター用に質問ノードを 2 つ持つトピックを作成するか、または検索統合を構成して検索フレーズが認識されない場合のためにフォールバック トピックを設定できます。 詳細情報: Copilot Studio でシステム フォールバック トピックを構成する
質問ノードを 2 つ持つトピックを作成する場合、フィルター質問ノードについては、Copilot Studio 作成者はサンプルのフィルター値を指定できます; 例: statecode eq 3。
次の手順をおこなって、フローが適切に設定され、Dynamics 365 ナレッジ記事の検索 アクションと置換できる事を確認します。
Copilot Studio ポータルで、トピック>新規トピック を選択します。
トピック内に質問ノードを作成し、入力テキストの検索をユーザーに求めます。
フィルターの質問ノードを作成し、トピックをトリガーした後にサンプルのフィルター値を指定します。
ノードの追加 (+) と アクションを呼び出す を順に選択します。 Dynamics 365 ナレッジ記事の検索フロー アクションを選択します。
フローに入力を提供します。 フローにフィルターを指定しない場合は、エラーが表示されることがあります。
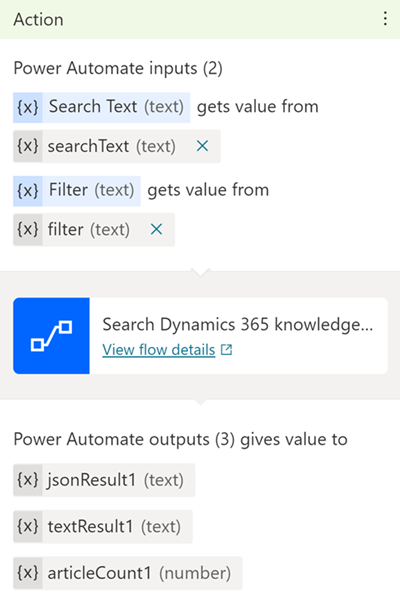
メッセージ ノードを追加してフローが返す結果を表示します。 詳細情報: 結果のレンダリング
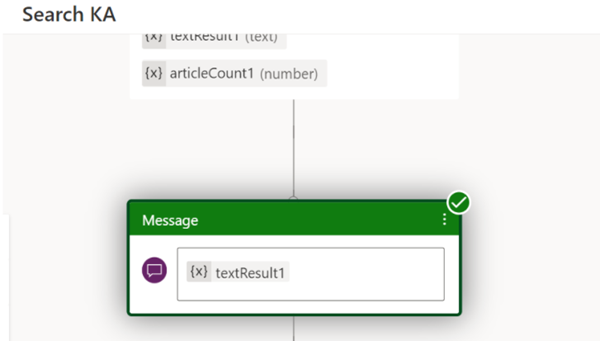
保存 を選びます。
トリガー フェーズを使用してトピックを実行し、フローを検証します。
チップ
検索で結果が返されない場合は、検索語またはフィルター条件を変更します。 必要に応じてフィルター条件を追加することもできます。
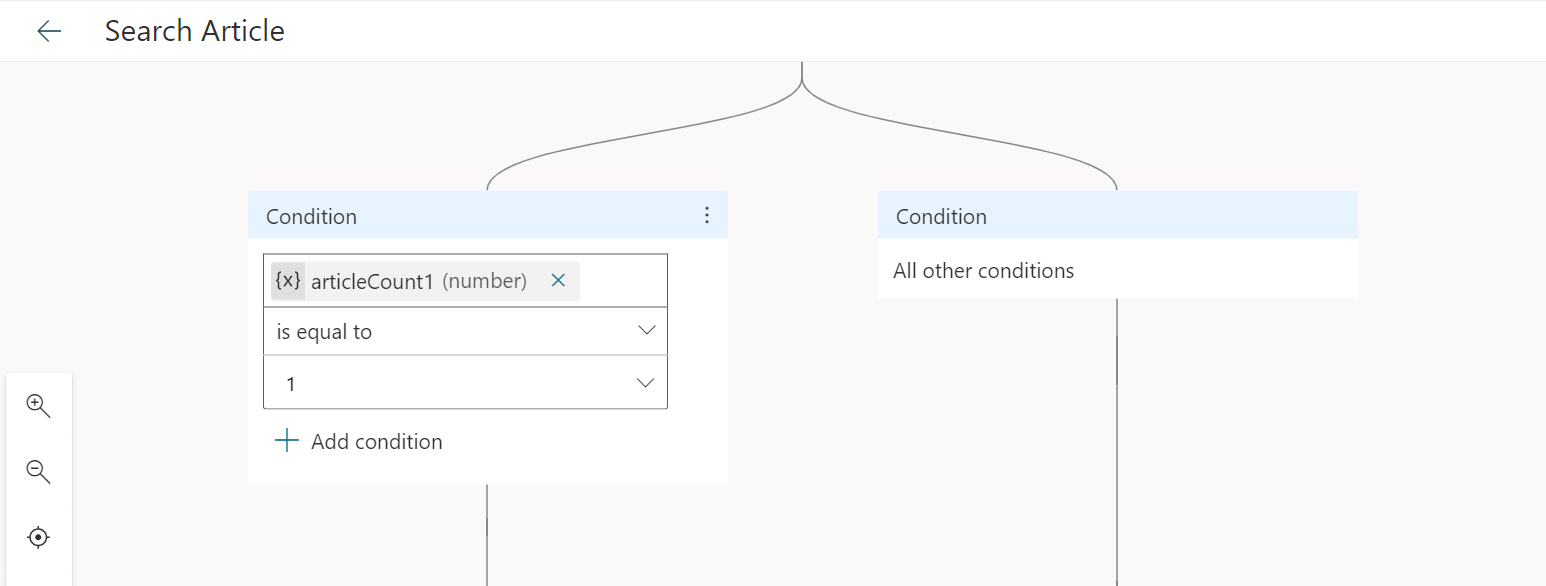
トピックを構成してから、Dynamics 365 ナレッジ記事の検索フロー を Dynamics 365 ナレッジ記事の検索 アクションで置換します。 組織で任意のボットを構成し、Dynamics 365 サポート情報記事の検索 アクションを使用してサポート情報記事にアクセスできるようになりました。
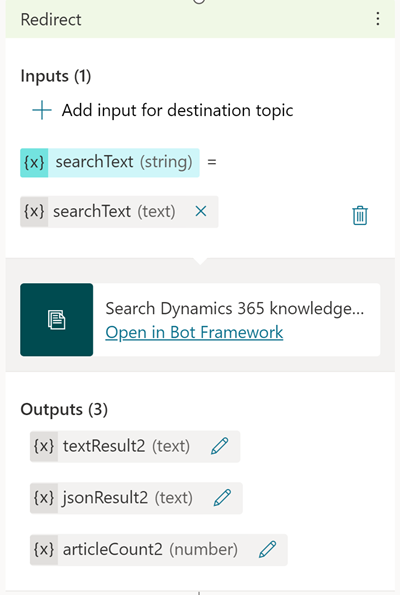
フィルター質問ノードを削除します。 詳細: フィルターの使用。
アクションによる出力でメッセージ ノードを更新し、保存 を選択します。
フィルターの使用
- 既定では、外部の公開済み記事に対して検索を実行します (statecode eq 3 および isinternal eq false)。 フィルターをさらに実行する必要がある場合は、必要なフィルター クエリをフィルター (テキスト) 入力変数として設定できます。
- 使用できるフィルターとナレッジ記事エンティティの属性を確認する際は、ナレッジ記事のエンティティの種類 を参照してください。
- フィルターを使用して Dataverse 検索クエリを記述する際は、演算子による操作 を参照してください。
- Dataverse 検索が対応していないフィルター条件を表示する際は、Dataverse 検索を構成して検索結果とパフォーマンスを改善する を参照してください。
- キーワードなどの文字列属性でフィルターする際は、検索テキストに文字列値をアペンドします。
変更を公開する
ボットの公開の詳細については、最新のボット コンテンツを公開する を参照してください。 公開中にエラーが発生した場合は、トラブルシューティング を参照してください。
Power Automate フロー テンプレートを使用する
Power Automate フロー テンプレートを使用してナレッジ マネジメントを Copilot Studio ボットと統合する際は、次の手順を実行します。
- テンプレートを使用してフローを作成します。
- ソリューションのフローを Copilot Studio トピックに追加します。
テンプレートを使用してフローを作成します
powerautomate.microsoft.com に移動します。
テンプレート ページで、Power Virtual Agent 向けに Dataverse のサポート情報記事から回答を生成する テンプレートを検索します。
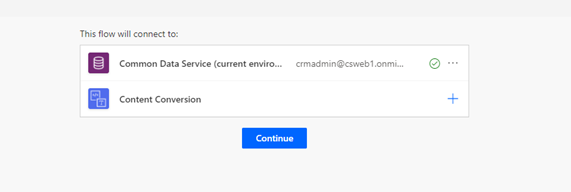
続行 を選択します。 Power Automate フロー テンプレートにリダイレクトされます。
テンプレートを保存し、ソリューション を選択します。 OK を選択できるメッセージが表示される場合があります。
新しいソリューションを選択します。
表示名を入力してください。 ソリューションのリストには、組織内のすべてのソリューションが含まれています。 このソリューションだけにフィルターをかけるのに役立つ命名規則を選択してください。 たとえば、メールの先頭に次のようなソリューション名を付けることができます: johndoe-power-virtual-agent-knowledgesearch-fallback。
選択肢のリストから公開元を選択します。
名前とバージョンの規定値を受け入れます。
作成を選択してプロセスを完了します。
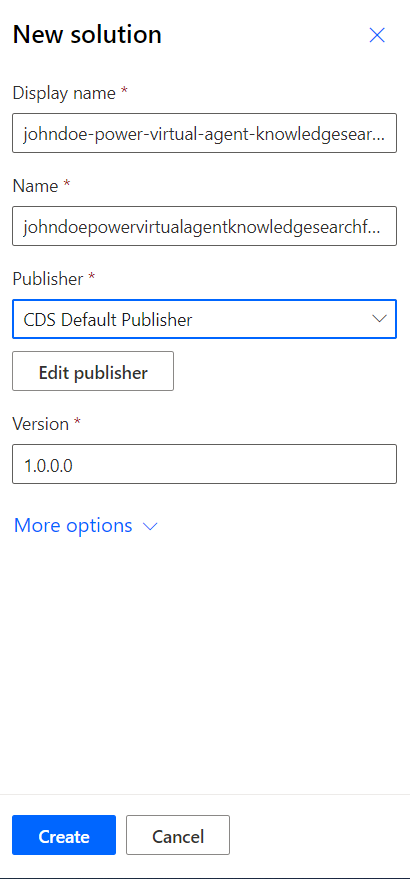
ソリューションのリストで、今作成したソリューションを選択します。 リストの一番上に表示されます。 そうでない場合は、手順 6 でソリューションの名前付けに使用した規則で検索します。
ソリューションで、既存を追加 を選択して、その後リストから クラウド フロー を選択します。
外部ソリューション リストで、フローを選択してから、追加 を選択しプロセスを完了します。 複数のフローがある場合は、変更 列を参照して最新バージョンを探します。
Copilot Studio ソリューションの管理に関する詳細については、ソリューションを使用したボットのエクスポートとインポート を参照してください。
ソリューションのフローを Copilot Studio トピックに追加します
オーサリング キャンバスでブラウザーを開きます。
メッセージ アクション ボックスの上部でコネクタを選択し、アクションを呼び出す を選択します。
ポップアップ フロー ウィンドウから、Dataverse のナレッジ記事から Power Virtual Agent の回答を生成する という名前の新しいフローを選択します。 フローに新規アクションが表示されます。
入力変数をアクションに正しく設定するには、変数を選択 を選択し、bot.UnrecognizedTriggerPhrase を選択します。
ナレッジ記事の検索結果をボットに返す際は、結果のレンダリング を参照してください。
結果をレンダリングする
ナレッジ記事の検索結果をボットに返す際は、次のいずれかの手順に従います。
サムネイル カードを使用して記事を表示します。 詳細: カードで応答する
次のサンプル コードを使用して、アダプティブ カードで検索結果をレンダリングします。
#kbcardjson()
-
{
"type": "AdaptiveCard",
"body": [
{
"type": "ColumnSet",
"columns": [
{
"type": "Column",
"items": [
{
"type": "Image",
"height": "35px",
"url": "https://th.bing.com/th/id/R4fbade037f8209666b06aa22641708fc?rik=ya%2bpnPJ41EFFMg&riu=http%3a%2f%2fmolnar-institute.com%2ffileadmin%2f_processed_%2fcsm_KnowledgeManagement_icon_forWebsite_bcda89676b.png&ehk=J%2bz2G15xtbJgd7ssSXo7X2q7LDLaMGl7EuGUSQU6P2s%3d&risl=&pid=ImgRaw",
"size": "Small"
}
],
"width": "auto"
},
{
"type": "Column",
"items": [
{
"type": "TextBlock",
"weight": "Bolder",
"text": "${json(virtualagent.jsonResult).articles[0].title}",
"wrap": true,
"size": "Large"
},
{
"type": "TextBlock",
"spacing": "None",
"text": "Last modified on ${json(virtualagent.jsonResult).articles[0].modifiedon}",
"isSubtle": true,
"wrap": true
}
],
"width": "stretch"
}
]
},
{
"type": "TextBlock",
"text": "${json(virtualagent.jsonResult).articles[0].description}",
"wrap": true,
"size": "medium"
}
],
"actions": [
{
"type": "Action.OpenUrl",
"title": "View article in Dynamics App",
"url": "${json(virtualagent.jsonResult).articles[0].crmAppUrl}"
}
],
"$schema": "http://adaptivecards.io/schemas/adaptive-card.json",
"version": "1.0"
}
トラブルシューティング
ダイアログが相互リンクされていて変更されている場合、公開時に検証エラーが表示され、Copilot Studio が公開をブロックします。 詳細: 最新のボット コンテンツを公開する
トピックの保存中にエラーが発生した場合、トピック チェッカー が影響を受けるトピックを表示します。 エラーはボットの作業を妨げるため、ボットを公開する前に修正する必要があります。 詳細: トピック エラー
フロー エラー コードの詳細については、エラー コード: Copilot Studio を参照してください
参照
フィードバック
以下は間もなく提供いたします。2024 年を通じて、コンテンツのフィードバック メカニズムとして GitHub の issue を段階的に廃止し、新しいフィードバック システムに置き換えます。 詳細については、「https://aka.ms/ContentUserFeedback」を参照してください。
フィードバックの送信と表示