ナレッジ マネージメントを構成する
注意
機能の可用性情報は次のとおりです。
| Dynamics 365 Contact Center - 埋め込み | Dynamics 365 Contact Center - スタンドアロン | Dynamics 365 Customer Service |
|---|---|---|
| いいえ | 可 | 可 |
概要
包括的なサポート情報は、顧客満足度の向上とユーザーの生産性の向上に重要です。 Dynamics 365 Customer Service でナレッジ マネージメントを設定することで、ユーザーはサポート情報にすばやくアクセスできます。
重要
ナレッジ マネージメント ソリューションとしてのParatureサポート情報の使用は廃止されました。 詳細については、 重要な変更点をご覧ください。
ナレッジ管理が設定されると、ユーザーは次のことができるようになります。
レコードで作業している間に、Customer Service から関連するサポート情報記事を検索します。
必要なナレッジ記事のみを取得するには、検索ロジック、入力時に候補を表示するオプション、検索フィルターを設定します。 これらの機能は、ユーザーがケースに取り組んでいる間に顧客にタイムリーかつ一貫した情報を提供するのに役立ちます。
スマート アシストを使用して、関連するナレッジ記事や同様のケースに関する AI の提案を受け取ります。
画像やビデオなど、サポート情報記事のコンテンツをインラインで表示します。
セットアップの概要
ナレッジ管理は、Customer Service 管理センター、コンタクト センター管理センター、またはモデル駆動型アプリの手動で設定できます。
アプリでナレッジ管理を構成した後、組織の要件に基づいて、次のようなナレッジ管理のさまざまな側面も設定する必要があります。
- サポート情報記事の URL を構成する
- カテゴリの作成と管理
- サポート情報記事のテンプレートを作成する
- 記事のキーワードと説明に対して AI の提案を設定する
- [外部検索プロバイダーの設定]外部検索プロバイダーの設定
ナレッジ マネージメントのセットアップ
システム管理者またはシステム カスタマイザーのセキュリティ ロール、または同等のアクセス許可があることを確認してください。 また、Microsoft 365 のテナント管理者にもなる必要があります。
ナレッジ管理は、Customer Service 管理センターまたはコンタクト センター管理センターアプリで設定できます。
Customer Service 管理センターまたはコンタクト センター管理センターのサイトマップで、エージェント エクスペリエンス の サポート情報 を選択します。 ナレッジ ページが表示されます。
レコードの種類 セクションで、管理 を選択します。
- レコードの種類 ページで、ナレッジ マネジメントをオンにするレコードの種類を追加および構成します。 詳細については、 エンティティ レコードのアプリ サイド ペインで 環境 コントロールを構成するを参照してください。 既定では、ナレッジ マネージメントは サポート案件 や 会話 のレコードの種類に対して有効化されています。 アプリのサイドペインのナレッジ検索コントロールの設定は、Customer Service 管理センターまたはコンタクト センター管理センターアプリでのみ可能です。
全般設定 セクションで、管理 を選択します。 全般設定 ページが表示されます。
- 検索結果の表示数 セクションで、ドロップダウンから表示カウントを選択します。 このオプションは、アプリのサイド ペインのナレッジベース検索コントロール、およびシングルセッションアプリとマルチ セッション アプリのスタンドアロン ナレッジベース検索コントロールでのみ使用できます。 b. フィードバック セクションで、フィードバックを有効にする を はい に切り替えます。 詳細については、 ナレッジ記事の評価とフィードバックを送信するをご覧ください。
- 言語をオーサリングする セクションで、ユーザーの 規定のナレッジ オーサリング言語を有効にする を はい に設定します。
- 組織の規定のナレッジ オーサリング言語を選択する場合は、組織の UI 言語 オプションを選択します。
- 組織の UI 言語を規定のナレッジ オーサリング言語として使用する場合は、その他の言語 ラジオボタンを選択し、言語 オプションから言語を選択します。
- ユーザーが規定のナレッジ オーサリング言語を設定できるようにする場合は、ユーザーによる規定ナレッジ作成言語の設定を許可する を はい に切り替えます。 詳細については、 組織のデフォルトのナレッジ記事作成言語を構成するをご覧ください。
c. オリジン許可リスト セクションで、オリジン リンクを オリジン リンクを追加する フィールドに追加します。 詳細については、 ナレッジ記事のオリジン許可リストを構成するをご覧ください。
d. ナレッジ検索エクスペリエンスセクションで、必要に応じて以下を有効にし、保存を選択します。
- 入力時の提案を有効にする
- 検索モードをすべてに設定する: サポート情報検索ロジックを設定する
- 最近アクセスしたケースのナレッジ記事を表示する
または、カテゴリー セクションで、管理 を選択します。 カテゴリー システム ビュー ページが表示されます。 レコードのカテゴリーの論理構造を作成および管理できます。 詳細については、 カテゴリの作成と管理をご覧ください。
フィルター セクションで、検索フィルタ―を有効にする を はい に切り替えます。 エージェントが自分のエリアに関連する検索フィルターを保存できるようにする場合は、 [エージェントによるパーソナライズを許可する] トグルを [はい]に設定します。
ポータル セクションで、管理 を選択します。 ポータル ページが表示されます。
- ポータル接続をサポート セクションで、知識記事を URL として共有するには、次の手順を実行します。
- 外部ポータルを使用する を はい に切り替えて、外部ポータルを統合してサポート情報記事を公開します。
- URL形式 : サービス エージェントが顧客とやり取りできるナレッジ記事の外部 (一般向け) ポータル リンクを作成するために使用するポータルURLを入力します。 外部 URL が次の形式で作成されます: https://support portal URL/kb/{kbnum}。 プレースホルダー "{kbnum}" は、実際のサポート情報の記事番号に置き換えられます。
- ナレッジ記事の添付ファイルをポータルに同期する セクションで、添付ファイルをポータルに同期する を はいに切替えて設定します。 詳細については、 ポータルのナレッジ記事の添付ファイルの更新をご覧ください。
- ポータル接続をサポート セクションで、知識記事を URL として共有するには、次の手順を実行します。
または、記事テンプレート セクションで、管理 を選択します。 記事テンプレート システム ビュー ページが表示されます。 また、サポート記事の作成者が一貫性のある言語とメッセージを使用するのを助ける定型句を含むテンプレートを作成できます。 詳細については、 記事のテンプレートを作成するをご覧ください。
または、検索プロバイダー セクションで、管理 を選択します。 検索プロバイダー システム ビュー ページが表示されます。 検索プロバイダーを使用して、現在の Dynamics 365 組織外のデータ ソースからのファイル、ドキュメント、または記事の検索を統合できます。 詳細については、 外部検索プロバイダーの設定をご覧ください。
注意
ナレッジ記事の作成中、重複データ検出ルールはナレッジ記事エンティティでサポートされていません。
モデル駆動型アプリに対してナレッジ マネージメント設定ページを手動で設定する
Note
埋め込みサポート情報検索コントロールは、Web クライアントでは非推奨です。 統一インターフェイスのサポート情報設定ページを使用する必要があります。
カスタム モデル駆動型アプリを使用している場合は、ナレッジ設定ページでサイト マップを手動で更新する必要があります。 サイトマップを更新するには:
カスタム アプリを選択します。
アプリ デザイナーで開く を選択します。
サイト マップ を選択します。
追加 > サブエリア を選択し、エリアに新しいサブエリアを作成します。
プロパティ > サブエリア セクションで、次の情報を入力します:
- 種類: URL を選択します。
- URL:
/main.aspx?pagetype=inlinedialog&name=KnowledgeSettingsを入力します
「ナレッジ設定」 ページが表示されます。
サポート情報記事の URL を構成する
サポート情報記事はポータル URL を使用して構成でき、エージェントは URL リンクをコピーして共有できます。
Note
独自の URL を使用してサポート情報記事を構成する前に、ドメイン名を使用してポータルを作成する必要があります。 ポータルの作成の詳細については、 顧客エンゲージメント アプリを含む 共有 にポータルを作成する を参照してください。
ナレッジ ベース記事の URL は、Customer Service 管理センターまたはコンタクト センター管理センターアプリで構成できます。
Customer Service 管理センターまたはコンタクト センター管理センターのサイトマップで、エージェント エクスペリエンス の サポート情報 を選択します。 ナレッジ ページが表示されます。
ナレッジ ページで、ポータル セクションに移動し、管理 を選択します。 ポータル ページが表示されます。
ポータル ページで、サポート ポータル接続 セクションに移動します。
外部ポータルを使用する を はい に切り替えます。
URL 形式 フィールドで、URL 名を入力します。
保存 を選択します。
サポート情報記事のリンクが有効になり、コピーして共有できるようになりました。
ポータルサイトのナレッジ記事の添付ファイルを更新する
サポート情報記事の添付オプションを使用すると、ポータルのメモ添付の使用を停止できます。 ポータルでナレッジ記事の添付を使用するには、Customer Service 管理センターまたはコンタクト センター管理センターアプリで機能を有効にする必要があります。
- Customer Service 管理センターまたはコンタクト センター管理センターのサイトマップで、エージェント エクスペリエンス の サポート情報 を選択します。 ナレッジ ページが表示されます。
- ポータル セクションで、管理 を選択します。 ポータル ページが表示されます。
- ポータル ページで、ナレッジ記事添付ファイルをポータルと同期する セクションにアクセスしてください。
- 添付ファイルをポータルに同期するをはいに切り替えます。
- 保存 を選びます。
記事のキーワードと説明に対して AI の提案を設定する
サポート情報作成者が、組み込みのサポート情報記事のエンティティに格納されている記事のコンテンツに基づいて、提案されたキーワードと説明を取得できるようにすることができます。 詳細については、 記事のキーワードと説明に対するAI提案を構成するをご覧ください。
サポート情報検索ロジック
Dataverse 検索を有効化している場合は、ナレッジ記事にナレッジ検索ロジックを適用すると、エージェントが必要な記事のみを見つけられます。 規定では、知識検索は searchMode=any ロジックで機能し、これは検索で使用されたキーワードのいずれかに一致する記事を表示します。 Contoso Coffeeを検索すると、次の例に示すように、検索結果には「Contoso」または「Coffee」のいずれかが含まれる記事が表示されます。
- 記事 1: Contoso マシンの修理
- 記事 2: コーヒー粉の品質
- 記事 3: Contoso のコーヒー注文の価格
- 記事 4: Contoso のコーヒーマシンの注文
- 記事 5: エスプレッソ コーヒー マシンのトラブルシューティング
このサポート情報検索を searchmode=all ロジックで機能するようにできます。これは、その検索で使用したすべてのキーワードに一致します。 Contoso Coffeeを検索すると、次の例に示すように、検索結果には「Contoso」と「Coffee」の両方に一致する記事が表示されます。
- 記事 1: Contoso のコーヒー注文の価格
- 記事 2: Contoso のコーヒーマシンの注文
ナレッジの検索ロジックは、Customer Service 管理センターまたはコンタクト センター管理センターアプリで設定できます。
Customer Service 管理センターまたはコンタクト センター管理センターのサイトマップで、エージェント エクスペリエンス の サポート情報 を選択します。
ナレッジ ページの 全般設定 セクションで、管理 を選択します。 全般設定 ページが表示されます。
サポート情報検索エクスペリエンス セクションで、検索モードをすべてに設定する を はい に切り替えて設定します。
保存 を選びます。
詳細については、「 検索を使用したテーブル データ全体の検索 Dataverse 」 を参照してください。
入力時の提案オプションを有効化する
エージェントが生産性を改善できるように、入力時の提案を有効にする 切り替えを はい に設定します。 エージェントが検索ボックスにキーワードを入力すると、この機能は最も関連性の高いレコードを提案します。 検索語句を記事のタイトルと照合し、一致した結果をポップアップ メニューに表示します。 一致したテキストを強調表示して、キーワードの存在を示します。
エージェントがレコードを選択すると、フォームに埋め込まれたナレッジ検索コントロール、Customer Service workspace のアプリケーション タブ、独立したナレッジ検索コントロールのインライン ビューとして、記事をインラインで表示します。 詳細については、「 入力時に候補を表示する機能を使用する」を参照してください。
- Customer Service 管理センターまたはコンタクト センター管理センターのサイトマップで、エージェント エクスペリエンス の サポート情報 を選択します。
- ナレッジ ページの 全般設定 セクションで、管理 を選択します。 全般設定 ページが表示されます。
- ナレッジ記事の検索エクスペリエンス セクションで、入力時の提案を有効化する を はい に切り替えます。
- 保存 を選択します。
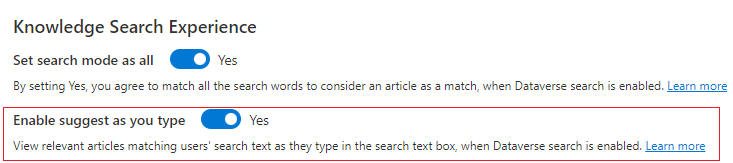
最近アクセスしたケースのナレッジ記事を表示する
ナレッジ検索では、検索を開始せずに、エージェントがさまざまなケースで行ったキーワード検索の最近アクセスされた結果が表示されます。 この機能により、エージェントはキーワードを再度検索することなく、類似のケース全体の記事を直接確認して使用できるようになります。
- Customer Service 管理センターまたはコンタクト センター管理センターのサイトマップで、エージェント エクスペリエンス の サポート情報 を選択します。
- ナレッジ ページの 全般設定 セクションで、管理 を選択します。 全般設定 ページが表示されます。
- サポート情報検索エクスペリエンス セクションで、最近見たナレッジ記事を表示 を はい に設定します。
- 最近閲覧した記事の数 ドロップダウンリストから表示したい記事の数を選択します。 最小 1 件から最大 8 件の記事を表示できます。
- 保存 を選びます。