既定では、アンケートは surveys@email.customervoice.microsoft.com メール アドレスから送信されます。 電子メールのカスタマイズ機能を使用すると、organizationのドメインに基づいてカスタム電子メール アドレスを作成できます。 その後、このカスタム メール アドレスを使用して、アンケートの招待状を顧客に送信できます。
たとえば、会社が Contoso Suites で、会社の Web サイトが www.contososuites.com であるとします。 会社のドメインに基づいて、 noreply@contososuites.com と support@contososuites.com の 2 つのカスタムメールアドレスを作成します。
注
- カスタムメールアドレスを追加できるのは、テナント管理者のみです。 カスタムメールアドレスからアンケートの招待状を送信する場合は、テナント管理者に連絡して追加を依頼してください。
- US Government Community Cloud では、ログインしているユーザーのアカウントからメールが送信されます。
- 送信者のメールアドレスをカスタマイズする機能は、US Government Community Cloud では使用できません。
- カスタム電子メール アドレスを追加する際にドメインを確認する前に、Customer Voice 環境が正常に設定されていることを確認してください。 環境が正常に設定されたことを確認するために、調査デザインページにメッセージ
You can start building as soon as Dynamics 365 setup is complete. We'll let you know as soon as it's done.を表示しないでください。
カスタムメールアドレスを追加する
カスタムメールアドレスを追加するには、次の手順を実行します。
職場または学校のアカウントで Microsoft 365 管理センター にサインインします。
設定>組織の設定 を選択します。
組織の設定 ページの サービス タブで、Dynamics 365 Customer Voice を選択します。
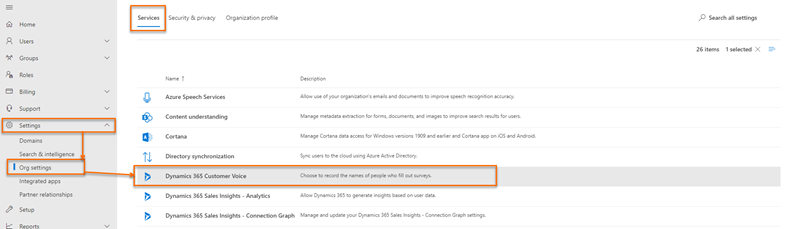
Dynamics 365 Customer Voice パネルの 配布 タブで、+ ドメインの追加 を選択します。
[ ドメインの追加 ] ページで、作成するメール ドメインのドメイン名を [URL の入力] に入力し、[ 次へ] を選択します。
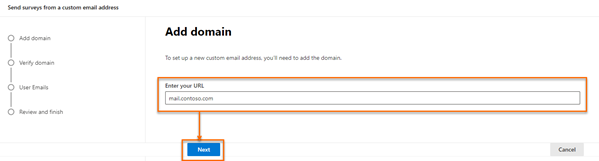
ドメインの DNS レコードを作成するには、[ドメインの確認] ページの [DNS レコードの作成] セクションにある値を使用します。 詳細: DNS レコードの例。
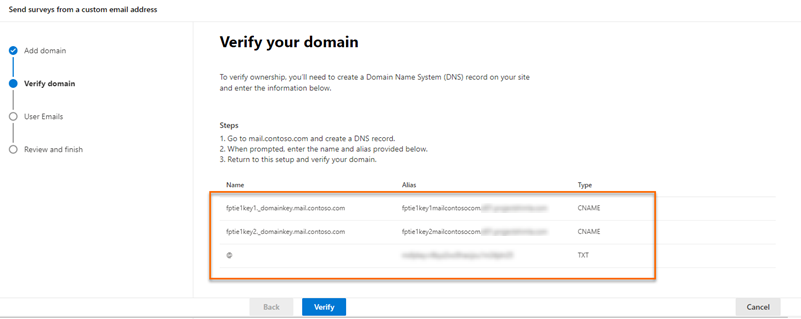
DNS レコードを作成したら、 確認 を選択します。
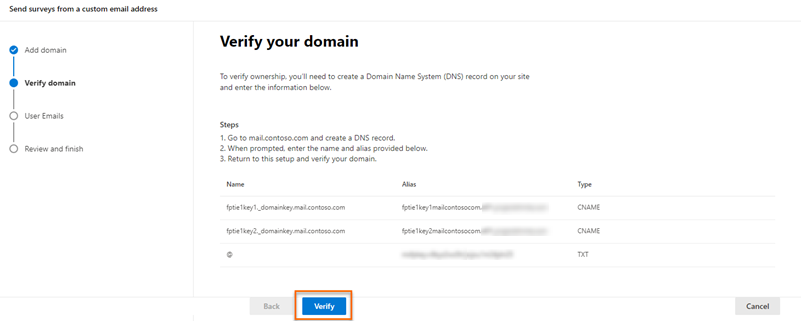
注
DNS レコードが作成されていない場合は、アプリケーションがキーを作成できず、ドメインを作成できないことを示すエラーが表示されます。
「 メールアドレスを追加 」ページで、次の情報を入力します。
- メールアドレス: アンケートの招待を送信するために使用するメールアドレス。
- 表示名: メールユーザーの表示名。
- 承認済みユーザー: アンケートの招待状を送信する際にカスタムメールアドレスを使用できるユーザー。
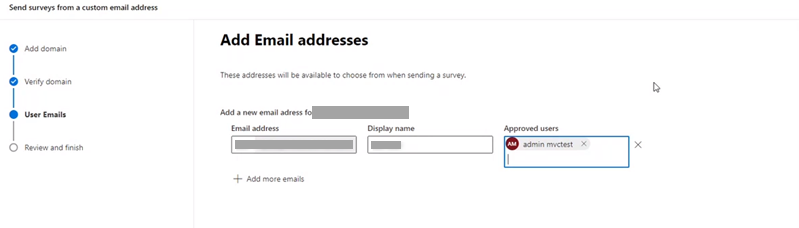
注
メール アドレスを追加するには、[ メールの追加] を選択し、必要な情報を入力します。
必要なメール アドレスを追加したら、[ 次へ] を選択します。
[ 確認と完了 ] ページで、入力した情報を確認し、[ 完了] を選択します。
![情報を確認し、完了を選択します 情報を確認し、[完了] を選択します。](media/cv-review-and-finish.png)
カスタム電子メール アドレスが作成されたことを示す確認メッセージが表示されたら、[ 完了] を選択します。
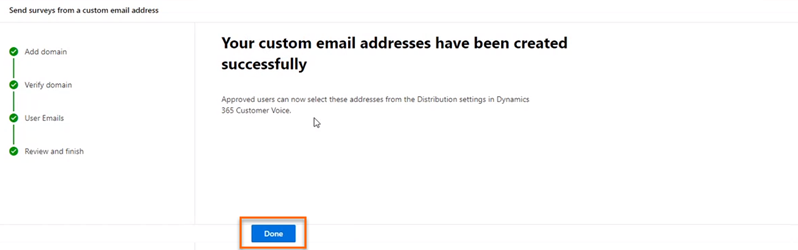
カスタム電子メール アドレスは、 Dynamics 365 Customer Voice パネルに表示されます。
カスタムメールアドレスの編集
カスタムメールアドレスを作成したら、そのアドレスを編集して、アドレスや表示名を変更したり、メールの使用を許可されているユーザーを変更したりできます。
職場または学校のアカウントで Microsoft 365 管理センター にサインインします。
設定>組織の設定 を選択します。
組織の設定 ページの サービス タブで、Dynamics 365 Customer Voice を選択します。
Dynamics 365 Customer Voice パネルで、編集する電子メール アドレスを含むドメインにカーソルを合わせ、省略記号ボタンを選択してから、編集 を選択します。
[ メール アドレスの追加 ] ページで、必要な情報を編集し、[ 次へ] を選択します。
[ 確認と完了 ] ページで、入力した情報を確認し、[ 完了] を選択します。
カスタムメールアドレスの削除
不要になったカスタムメールアドレスは削除できます。
職場または学校のアカウントで Microsoft 365 管理センター にサインインします。
設定>組織の設定 を選択します。
組織の設定 ページの サービス タブで、Dynamics 365 Customer Voice を選択します。
Dynamics 365 Customer Voice パネルで、削除する電子メール アドレスを含むドメインにカーソルを合わせ、省略記号ボタンを選択してから、編集 を選択します。
[メール アドレスの追加] ページで、削除したいメール アドレスの横の [
 ] を選択し、[次へ] を選択します。
] を選択し、[次へ] を選択します。[ 確認して完了 ] ページで、情報を確認し、[ 完了] を選択します。
DNS レコードの例
DNS レコードの例を次に示します。 DNSレコードは、ドメインを確認し、カスタムメールアドレスからアンケートの招待状を送信できるようにするために使用されます。
注
ドメインが検証されない場合は、オープンソースのDNSルックアップツールを開き、CNAMEレコードとTXTレコードが公開されているかどうかを確認します。 公開されていないレコードがある場合は、それらのレコードを DNS ゾーンに追加する必要があります。
TXT レコード
TXT name: @
TXT value: msfpkey=abc123abc123abc123abc123
この画面の例では、Microsoft Azure を使用して TXT の名前と値を追加しています。
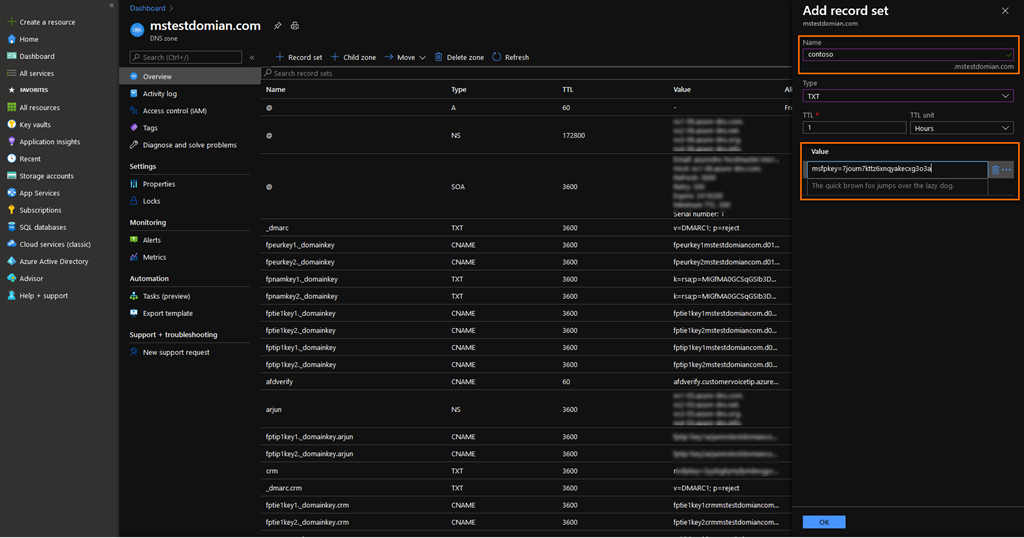
CNAME レコード
Host name or Alias: fpeurkey1.\_domainkey
Points to address: fpeurkey1contosocom.d01.formspro.dynamics.com
注
カスタムメールアドレスの追加のステップ6で提供された情報を使用して、2つのCNAMEレコードを作成する必要があります。
この画面の例では、Microsoft Azure を使用して CNAME エイリアスとアドレスを追加しています。
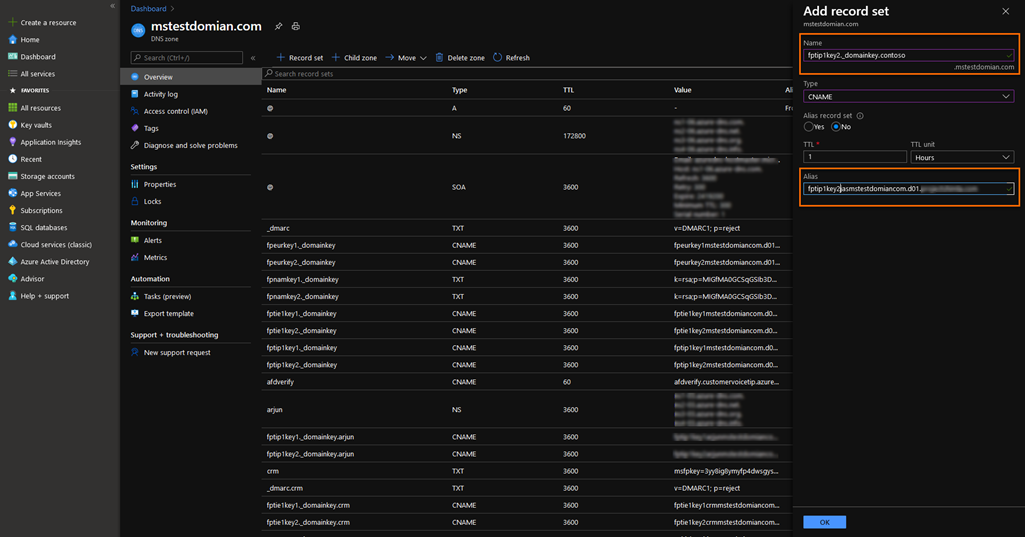
重要
CNAMEレコードの作成時にドメイン名が重複していないことを確認してください。 ドメイン名はレコードに自動的に追加されます。 たとえば、次の画像では、[ 名前 ] フィールドにドメインを追加すると、レコードが正しくなくなり、ドメイン検証が失敗します。
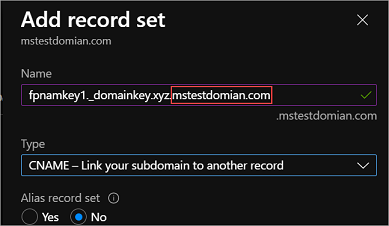
よく寄せられる質問
メールアカウントは機能しているアカウントであるべきですか、それともダミーアカウントにすることができますか?
メールアカウントは、メールを送信するために機能するアカウントである必要はありません。ただし、アカウントが応答を受信することが予想される場合は、メールボックスを構成する必要があります。 ほとんどの場合、調査メールの送信元のメールアドレスは監視されていないメールアカウントであり、メールを受信する必要はありません。
こちらも参照ください
アンケートの配布設定を操作する
組み込みのメール作成機能を使用してアンケートを送信する
アンケートを送信するには Power Automate
ウェブページにアンケートを埋め込む
アンケート リンク を他の人に送信
QRコードを使用してアンケートを送信する