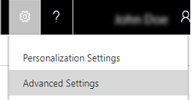ユーザーを作成し、セキュリティ ロールを割り当てる
Dynamics 365 Customer Engagement (on-premises) を使用することで、組織へのユーザー追加を一人ずつ行うことも、ユーザーの追加ウィザードを使用して複数のユーザーを一度に追加することも可能です。
ユーザーの追加
設定>セキュリティに移動します。
ユーザーを選択します。
ツール バーで、新規 を選択します。
新しいユーザー ページの 取引先企業情報 セクションで、ユーザーの ユーザー名 を指定します。
ユーザー情報 セクションで、ユーザーの 氏名 を指定します。
組織情報 セクションで、ユーザーの 部署 を確認します。
実行するタスクの手順に従います。
新しいユーザーの情報を保存するには、保存 を選択します。
ユーザーの情報を保存し、別のユーザーを追加するには、保存して新規作成 を選択します。
ユーザーについて入力した情報を保存せずに別のユーザーを追加するには、新規 を選択し、次に、Web ページからのメッセージ ダイアログ ボックスで、OK を選択します。
次に、新たに追加されたユーザーにセキュリティ ロールを割り当てる必要があります。 このトピックの後半にある「ユーザーへのセキュリティ ロールの割り当て」を参照してください。
複数のユーザーの追加
ユーザーの追加ウィザードを使用して、同じセキュリティ ロールのセットが割り当てられた複数のユーザー レコードを追加することができます。 追加するユーザーは、Active Directory ディレクトリ サービスに登録されている必要があります。
設定>セキュリティに移動します。
ユーザーを選択します。
ツール バーで、複数ユーザーの新規作成 を選択します。
ユーザーの追加ウィザードが開きます。
セキュリティ ロールの選択 ページで 1 つ以上のセキュリティ ロールを選択し、次へ を選択します。
アクセスとライセンスの種類の選択 ページの アクセスの種類 で、この一連のユーザーに対して適切なアクセスの種類を選択します。
ライセンスの種類 で、この一連のユーザーに対してライセンスの種類を指定します。
電子メール アクセス構成 で、この一連のユーザーが送信および受信電子メール メッセージにアクセスする方法を指定し、次へ を選択します。
ドメインまたはグループの選択 ページで、すべての信頼できるドメインからユーザーを選択するか、または特定のドメインまたはグループからユーザーを選択するかを指定し、次へ を選択します。
ユーザーの選択 ページにて、 Microsoft Dynamics 365 に追加するユーザーの名称の一部を入力します。 名前の間にセミコロンを使用します。
新規ユーザーを作成する を選択します。
概要 ページで、ユーザーの追加に関する情報を確認してから、ユーザーが実行するタスクの手順に従います:
[ユーザーの追加] ウィザードを閉じるには、閉じる を選択します。
たとえば、セキュリティ ロール セットが異なるユーザーを追加する場合は、さらにユーザーを追加 を選択し、ウィザードを再度開始します。
Note
特定のユーザー レコードを編集するには、ウィザードを閉じ、一覧からユーザー レコードを開きます。
ユーザーへのセキュリティ ロールの割り当て
ユーザーを作成した後、Customer Engagement (on-premises) を使用するにはセキュリティ ロールを割り当てる必要があります。 ユーザーが独自のセキュリティ特権を持つチームのメンバーであったとしても、システムを使用しようとしたとき、幾つかのデータは表示されず、他の問題が発生することがあります。 詳細: セキュリティ ロールと特権
設定>セキュリティに移動します。
ユーザーを選択します。
一覧から、セキュリティ ロールを割り当てるユーザー (複数可) を選択します。
その他のコマンド (...) >ロールの管理 を選択します。
そのユーザーの部署で使用できるセキュリティ ロールだけが表示されます。
ユーザー ロールの管理 ダイアログ ボックスで、ユーザー (複数可) に必要なセキュリティ ロールを選択し、次に、OK を選択します。
ユーザーの有効化
設定>セキュリティに移動します。
ユーザー を選択します。
有効なユーザーの横にある下矢印を選択し、無効なユーザーを選択します。
有効にするユーザーの横でチェックマークをオンにし、[操作] ツール バーで 有効化を選択します。
ユーザーのアクティブ化の確認 メッセージで、アクティブ化 を選択します。
ユーザーの無効化
Note
無効なユーザーに レコードを割り当て たり、ユーザーとアカウントや レポートを共有 できます。 これは設置型バージョンをオンラインに移行するときに役立ちます。 ステータスが無効となっているユーザにセキュリティロールを割り当てる必要がある場合は、OrgDBOrgSettings aallowRoleAssignmentOnDisabledUsers を有効にします。
設定>セキュリティに移動します。
ユーザーを選択します。
有効なユーザービューで、無効にするユーザーの横にあるチェックマークをオンにします。
[操作] ツール バーで、無効にする を選択します。
ユーザー レコードの非アクティブ化の確認 メッセージで、非アクティブ化 を選択します。
ユーザー レコードを更新して Active Directory の変更を反映する
Customer Engagement (on-premises) で新しいユーザーを作成、または既存ユーザーを更新すると、Active Directory Domain Services (AD DS) から取得された情報が、名前や電話番号などの Customer Engagement (on-premises) のユーザー レコードの一部のフィールドに入力されます。 ユーザー レコードを Customer Engagement (on-premises) で作成した後は、Active Directory ユーザーの取引先企業と Customer Engagement (on-premises) ユーザー レコードの間の同期はこれ以後発生しません。 Active Directory のユーザー アカウントを変更する場合、手動で Customer Engagement (on-premises) のユーザー レコードを編集して変更を反映させる必要があります。
設定>セキュリティに移動します。
ユーザーを選択します。
一覧で、更新するユーザーを選択し、編集を選択します。
以下の表は、Active Directory のユーザー アカウントから Customer Engagement (on-premises) のユーザー フォーム (ユーザー レコード) 上に追加されるフィールドを示します。
Dynamics 365 のユーザー フォーム |
Active Directory ユーザー |
Active Directory オブジェクト タブ |
|---|---|---|
ユーザー名 |
ユーザー ログオン名 |
取引先企業 |
名 |
名 |
全般 |
姓 |
姓 |
全般 |
代表電話 |
電話番号 |
全般 |
既定電子メール |
電子メール |
全般 |
*住所 |
市区町村 |
住所 |
*住所 |
都道府県 |
[住所] |
自宅電話 |
ホーム |
電話 |
- Dynamics 365 の住所フィールドには Active Directory の市および都道府県フィールドからの値が含まれます。
 ) ナビゲーション バーにあります。
) ナビゲーション バーにあります。