最適化のための主要な構成設定とタスク
このトピックは Dynamics 365 Customer Engagement (on-premises) の管理者および業務ユーザー向けで、より重要なことに集中するための、組織を最適な状態に維持するのに役立つ一般的な構成設定とタスクについて説明します。 ビジネスで使い始める前であっても Customer Engagement (on-premises) で全体的なエクスペリエンスが改善されるように作られています。
Note
マイクロソフト Internet Explorer 11 のサポートは廃止されました。 Microsoft Edge をご利用いただくことをお勧めします。 詳細情報: 非推奨のお知らせ
Internet Explorer用の一般的な構成設定
Customer Engagement (on-premises) は Web ベースのアプリケーションであり、Customer Engagement (on-premises) データベースに格納された情報を表示、追加、編集するためのユーザー インターフェイスとして Internet Explorer などの Web ブラウザーを使用します。 Customer Engagement (on-premises) の操作性を最適化するには、Internet Explorer で次の一般的な構成設定を行います。
インターネット一時ファイル用のディスク領域を増やす
Customer Engagement (on-premises) のインターネット ファイルが削除されないようにするには、インターネット一時ファイル用のディスク領域を増やします。
Internet Explorer を開き、ツールメニューのインターネット オプションをクリックまたはタップします。
全般タブの閲覧の履歴セクションで、設定をクリックまたはタップします。
Disk space to use (使用するディスク領域) フィールドを350に設定します。
OK をクリックまたはタップし、次に再度 OK をクリックまたはタップします。
閲覧の履歴の保持
Customer Engagement (on-premises) で最善の操作性が得られるよう、ブラウザーを終了するときに閲覧履歴を削除するオプションを有効にしないことをお勧めします。 このオプションを有効にすると、インターネット一時ファイル、Cookie、履歴など、閲覧の履歴の設定でマークされたすべてのものが削除されます (既定では、これらのオプションのチェック ボックスはオンになっています)。 インターネット一時ファイルを削除すると Internet Explorer はファイルを改めてキャッシュし、Cookie を削除するとユーザーは Customer Engagement (on-premises) からサインアウトされます。
Internet Explorer を開き、ツールメニューのインターネット オプションをクリックまたはタップします。
全般タブをクリックまたはタップし、閲覧の履歴セクションで終了時に閲覧の履歴を削除するチェック ボックスがオフになっていることを確認してください。
Customer Engagement (on-premises) はポップアップ ウィンドウを使用する場合があります。 ポップアップ ブロッカーの設定により、ブラウザーでこれらのウィンドウがブロックされる場合があります。 Customer Engagement (on-premises) の Web サイトについてはポップアップ ウィンドウを許可するように、ポップアップ ブロッカーの設定を構成する必要があります。
Customer Engagement (on-premises) はポップアップ ウィンドウを使用する場合があります。 ポップアップ ブロッカーの設定により、ブラウザーでこれらのウィンドウがブロックされる場合があります。 Customer Engagement (on-premises) の Web サイトについてはポップアップ ウィンドウを許可するように、ポップアップ ブロッカーの設定を構成する必要があります。
Internet Explorer でパフォーマンスの遅延が発生する場合
Customer Engagement (on-premises) のパフォーマンスが Internet Explorer で他のブラウザーより遅い場合、JavaScript のタイマの頻度を最大パフォーマンスに設定します。
コントロール パネル>システムとセキュリティ>電源オプションに移動します。
アクティブな電源計画の場合、計画設定の変更>高度な電力設定の変更をクリックします。
Internet Explorer>JavaScript のタイマの頻度 を展開して、 バッテリ および プラグイン で、 最大パフォーマンス を選択します。
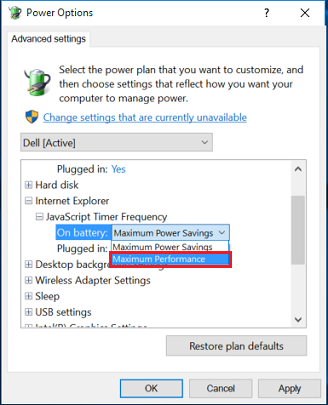
Web サイトのデータ記憶域の制限の増大
Web サイトにアクセスするたびに、Internet Explorer では、Web サイトのデータをキャッシュとして保存し、Web サイトを再び開く際に使用します。 これによって、参照速度が増大します。 Internet Explorer では、最大 10 MB のキャッシュ データを保存することができます。 ユーザーが特定の Web サイトに頻繁にアクセスする場合、そのシステムでは多くの内容が保存され、データ ストレージの最大限度に達する可能性があります。 これを回避するには、ブラウザーのデータ記憶域の制限を増大することができます。
ここには、Internet Explorerのデータ記憶域の制限を強化できる 2 つの方法があります 。
グループ ポリシーによりデータ記憶域の制限を増やす
キーボードで Windows キー + R を押します。
実行ダイアログ ボックスに
gpedit.mscと入力し、OK をクリックします。ローカル グループ ポリシー エディターが開きます。
コンピューターの構成>管理用テンプレート>Windows コンポーネント>Internet Explorer>インターネットのコントロール パネル>全般ページ>閲覧の履歴 に移動します。
右のウィンドウで、設定 Web サイトの既定の記憶域の制限の設定をダブルクリックします。
Web サイトの既定の記憶域の制限の設定ダイアログ ボックスで、有効にするをクリックしてから、オプションセクションの Web サイトの既定の記憶域の制限の設定フィールドに、必要な制限を追加します。
適用をクリックし、OK をクリックします。
Close ローカル グループ ポリシー エディターを閉じて、コンピューターを再起動します。
レジストリ エディターによりデータ記憶域の制限を増やす
キーボードで Windows キー + R を押します。
実行ダイアログ ボックスに
regeditと入力し、OK をクリックします。レジストリ エディタを開きます。
キー : HKEY_LOCAL_MACHINE\SOFTWARE\Policies\Microsoft に移動します。
Microsoft内にサブキー Internet Explorer を作成します。
Microsoft を右クリックしてから、新規>キーをクリックします。
サブキーの名前として Internet Explorer を入力します。
同様に、サブキー BrowserStorage を新しく作成されたサブキー Internet Explorer に作成します。
BrowserStorage サブキーをクリックして、右のウィンドウで右クリックしてから、新規>DWORD 値をクリックします。
名前として
DefaultDomainCacheLimitInMBを入力します。今作成した DWORD 項目をダブルクリックします。
DWORD 値の編集ダイアログ ボックスで、小数を基本として選択してから、MB に必要な記憶域の制限を入力して、OKをクリックします。
レジストリ エディターをクローズし、コンピューターを再起動します。
ネットワーク接続の設定
ネットワーク接続は、[ネットワーク接続] ウィンドウのアダプターとバインドタブに一覧表示されるデバイスの順序に基づいて確立されます。 たとえば、ローカル エリア ネットワーク (LAN) とワイヤレス接続を有効にしてある場合、デバイスがインターネットに接続される順序は、アダプターとバインド の一覧での順序に基づきます。 LAN 接続が一覧で上位にある場合は、ほとんどのネットワーク接続はワイヤレス アダプターではなく LAN アダプターを使用して確立されます。 ネットワーク接続を最適化するには、ネットワーク管理者の推奨に従って接続を設定します。
ネットワーク接続の順序を変更するには
開始を右クリックし、次に実行をクリックまたはタップします。
control netconnectionsを入力し、OK をクリックまたはタップします。Organize>Layout> をクリックまたはタップし、メニュー バー が選択されていることを確認します。
詳細>詳細設定をクリックまたはタップします。
アダプターとバインドタブをクリックまたはタップし、接続の一覧で移動する接続をクリックまたはタップし、上または下向きの矢印ボタンをクリックまたはタップして、OK をクリックまたはタップします。
ウイルス対策またはマルウェア アプリケーションの設定
ウイルス対策またはマルウェア アプリケーションの設定によっては、ウイルス スキャンによって特定のファイルがブロックされて、他のアプリケーションからアクセスできなくなったり、Customer Engagement (on-premises) のパフォーマンスが低下したりする可能性があります。
環境ごとに含めるものと除外するものを慎重に決定する必要があり、スキャンからファイルを除外すると望ましくない結果になる可能性が常にあります。 周到に計画された社内の IT 管理ポリシーと併せて、次のリストを使用してください。
デスクトップ セキュリティ ソフトウェアからの干渉を確認します。 一部のウイルス対策プログラムに含まれる ScriptScan と呼ばれる機能は、Customer Engagement (on-premises) のパフォーマンスに影響を与える可能性があります。 ほとんどのプログラムには、特定の Web サイトではスキャンを無効にする機能があります。 Customer Engagement (on-premises) の URL をこのリストに追加してください。 特に McAfee の場合は、この設定に関する次の KB 記事を参照してください。
他のウイルス対策ソフトウェアを使用する場合は、Customer Engagement (on-premises) Web サイトの URL をウイルス スキャンの信頼できるゾーンに含めて、Customer Engagement (on-premises) Web サイトのアクセス時スキャンを無効にしてください。 詳細については、使用しているウイルス対策アプリケーションのドキュメントを参照してください。
利用可能リソース
Customer Engagement (on-premises) をビジネスの成功に役立てるための豊富なコンテンツと資料をフルにご活用ください。 トレーニング資料やオンライン組織のサポート方法などに関して利用できるリソースの一覧については、「ヘルプおよび追加リソース」を参照してください。
テクニカル サポート
前記のリソースを参照しても必要な回答が見つからない場合は、Microsoft カスタマ サポート サービスにテクニカル サポート要求をお送りください。 テクニカル サポート インシデントにより、特定の問題、エラー メッセージ、または目的どおりに動作しない機能に対処するサポートを提供します。 サポート情報については、「サポート」を参照してください。
テクニカル サポート エクスペリエンスの最大化
技術的な問題や疑問についてヘルプを要求するときは、可能な限り多くの情報を用意することが重要です。 テクニカル サポートを要求するときにたずねられる基本的な質問を次に示します。
問題があるのはアプリケーションのどの部分ですか。
例としては、Dynamics 365 for Outlook のインストールに関する問題が挙げられます。
発生しているエラーまたは問題は正確にどのようなものですか。
表示される正確なエラー メッセージなど、詳細な情報を提供してください。 可能であれば画面キャプチャを含めます。
エラーが発生したときに Customer Engagement (on-premises) で何をしていましたか。
エラーを再現するための正確な手順を提供してください。 そうすることで、サポート チームは問題の原因をよりよく分析できます。
問題が発生している詳細な環境はどのようなものですか。
問題が発生しているコンピューターのオペレーティング システムやブラウザーのバージョン、および該当する場合は Microsoft Office のバージョンを提供します。
問題の影響を受けているのは、すべてのユーザー、特定の種類の Customer Engagement (on-premises) セキュリティ ロール、特定のユーザーだけのいずれですか。
可能な場合は、ログ ファイルを提供してください (見つける方法がわかる場合)。 これは Dynamics 365 for Outlook、Microsoft Dynamics CRM メール ルーターなどのアプリケーションに当てはまります。 次の表に、これらのアプリケーションでのログ ファイルまたはトレース ファイルの場所を示します。
| ログまたはトレース | ログ ファイルの場所 |
|---|---|
| Outlook 用 Customer Engagement (on-premises) のログ | %Userprofile%\Local Settings\Application Data\Microsoft\MSCRM\Logs |
| Outlook 用 Customer Engagement (on-premises) のトレース ファイル | %Userprofile%\Local Settings\Application Data\Microsoft\MSCRM\Traces |
| Customer Engagement (on-premises) E-mail Router のログ | %Userprofile%\AppData\Roaming\Microsoft\MSCRM\Logs |