この記事では、独立系ソフトウェア ベンダー (ISV) のライセンス機能について説明します。 これには、ISV のライセンス機能の長所および機能に関する情報が含まれており、ISV ソリューションのライセンスを有効にする方法、パッケージの作成方法、顧客固有のライセンスの生成方法およびテスト目的で自己署名証明書を作成する方法について説明しています。
Microsoft Dynamics エコシステムには、独立系ソフトウェア ベンダー (ISV) が再パッケージ化可能な業種ソリューションをビルド、配置、販売して収益化できるようにするツールとフレームワークが用意されています。 ISV ライセンス機能には、次の利点があります。
- これは、顧客およびパートナーに ISV ソリューションのより安全なライセンス メカニズムを提供します。 ISV ソリューションは、顧客が ISV から有効なライセンス キーを購入した場合にのみ有効になります。
- これにより、顧客が異なる ISV からの ISV ソリューションのライセンスをどのように処理するかが調整されるため、総保有コスト (TCO) を削減します。
- ISV は、業界標準のフレームワークを使用して、ISV ライセンスを個別に生成、管理、配布することができます。
この機能は、ISV 競合他社のコピー防止 (ソースベースの保護) を有効にしません。
重要
Dynamics 365 Financeバージョン10.0.43から、すべてのライセンスがテナント レベルで発行されます。 つまり、同じテナント ID 上の複数の環境で 1 つのシングル ライセンスを使用できる場合があります。
機能
このセクションでは、ISV ライセンス機能のさまざまな機能について説明します。
ISV は独自のライセンスを生成可能
ISV は独自のライセンスを個別に生成し、ソリューションに適用し、これらのソリューションをパートナーおよび顧客に提供できます。 各 ISV ライセンスでは、ISV ソリューションを保護するためのランタイム機能を有効にします。 また、各 ISV ライセンスは、ソフトウェアが ISV によって配布されるようにする ISV Authenticode 証明書に関連付けられます。
ランタイム チェックにより、ISV によって生成されたライセンス キーが顧客の環境に存在することを確認します。
ライセンスに関連付けられた各 ISV ソリューションは、有効なライセンス キーが顧客の環境に存在する場合にのみ実行されます。 したがって、ISV がソリューションをライセンスに結び付けても、顧客に有効なライセンス キーがない場合、ソリューションは実行されません。
ライセンスには、ブール値と数値の 2 種類があります
ISV はブール値および番号の 2 つのタイプを作成できます。 ISV は、いずれかの種類のライセンスと有効期限を関連付けることができます。 この有効期限は ISV ライセンスにのみ適用され、システムの有効期限とは無関係です。 ブール値ライセンスは、単純な有効化ライセンスです。 ライセンスのタイプ (ブール値 または数字) は、ライセンス コード ノードのプロパティによって設定されます。 ISV は、独自のカスタム ロジックを記述し、ISV ライセンスで提供されている数を確認し、そのソリューションがライセンス条件内で使用されていることを確認できます。 詳細については、ISV のライセンス フレームワークを参照してください。
ライセンス検証エラー
ISV ライセンスがインポート後に無効になったとき、ISV ソリューションはサーバーが再起動されるまで実行を継続します。 (サーバーの再起動後、ソリューションは無効になっています。) Application Object Server (AOS) のインスタンスの起動時にエラーがスローされます。 エラーはイベント ログに書き込まれます。
ソリューションへの ISV ライセンスの実装
ISV には証明機関 (CA) から有効な Authenticode 証明書 (X.509) が必要です。 Microsoft が、特定の CA をお勧めすることはありません。 ただし、多くの企業がこれらの証明書を提供します。 Authenticode 証明書は、さまざまなキー サイズに役立ちます。 ISV ライセンス機能は、キー サイズが 1024 ビットと 2048 ビットの両方の証明書をサポートします。 バージョン 10.0.20 のプラットフォーム更新プログラム以降では、3072 ビットおよび4096 ビット コード署名証明書がサポートされています。 より強力な暗号化を行うため、ISV がより大きなビット キー サイズを使用することをお勧めします。 ただし、ISV に既に有効な 1024 ビットまたは 2048 ビット キー サイズがある場合、そのキー サイズは ISV ライセンス機能で動作します。
HSM ベースの証明書については、ライセンス ジェネレータが RSA でのみ動作するため、RSA の秘密キーを持つ証明書のみがサポートされます。
メモ
Authenticode 証明書はさまざまな暗号サービス プロバイダーを持つことができます。 ISV ライセンス機能は、Enhanced Cryptographic Provider を使用します (Base Cryptographic Provider にも対応します)。 Authenticode 証明書を購入できる多くの独立したプロバイダーがあります。
証明書のインポートおよびエクスポート
証明書は、お客様のライセンス ファイルに署名し、インポート時にライセンス ファイルを検証するために使用されます。 Authenticode 証明書は、4 つのファイル形式をサポートします。 ISV ライセンス機能については、2 つの形式で証明書ファイルが必要です。
- 個人情報交換 (pfx または PKCS #12 とも呼ばれる) – .pfx ファイル名拡張子を使用して、証明書、秘密キー、および証明書パスのすべての証明書のセキュリティ保護された保管をサポートする PKCS #12 形式。 PKCS #12 形式は、証明書とそのプライベート キーをエクスポートするために使用される唯一のファイル形式です。
- Base64 エンコード X.509 - Base64 形式では、単一の証明書の格納がサポートされています。 この形式では、秘密キーまたは証明書パスの格納はサポートされていません。
形式に制限があります。 PFX (PKCS #12) 形式は、署名/生成目的でプライベート キーと共に証明書をエクスポートする場合にのみ使用する必要があります。 絶対に ISV 組織外に共有しないようにする必要があります。 .cer ファイル名拡張子を使用する DER でエンコードされたバイナリ X.509形式は、アプリケーション オブジェクト ツリー (AOT) ライセンスに埋め込まれる必要がある証明書の公開キーをエクスポートするために使用してください。 この公開キーは、モデルを介して顧客に配布されます。 これは、ライセンスが秘密キーを所有する ISV ライセンスによって署名されていることを確認するために、ライセンスのインポート時に使用されます。
メモ
ISV は .pfx ファイルを使用する代わりに、ツールがストアから証明書を直接読み込むことができるハードウェア セキュリティ モジュール (HSM) ベースのキーを選択することもできます。 ただし、Base64でエンコードされたX.509形式では引き続き公開キーが必要です。
ISV ソリューションのライセンスの有効化
ソリューションのライセンスを有効にするには、これらの手順に従います。
ISV ソリューションを作成します。 Visual Studio で、ファイル > 新しいプロジェクト の順番にクリックします。 新しいプロジェクト ダイアログ ボックスで、インストール済 > テンプレート > Dynamics 365 をクリックします。 財務業務 プロジェクトを作成します。 この例では、プロジェクトに NewISVSolution という名前を付けました。
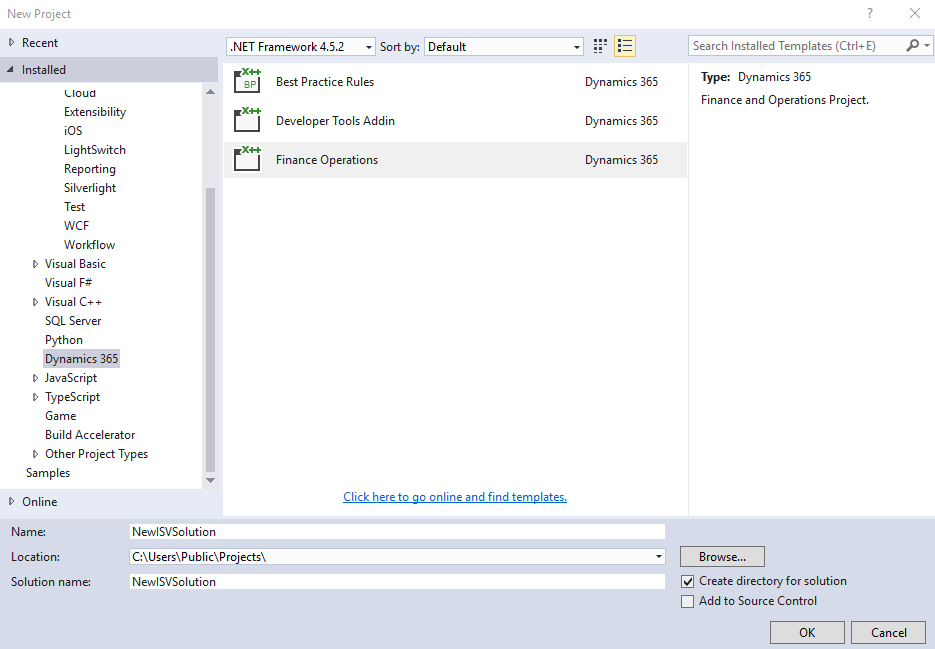
リソースとしてプロジェクトに証明書の公開キー (.cer ファイル) を追加します。 テスト用の証明書を作成するには、付録: テスト目的での自己署名証明書の作成 を参照してください。
ソリューション エクスプローラーで、プロジェクトを右クリックし、追加 > 新しい項目 をクリックします。
インストール済み > Dynamics 365 項目 で、ラベルとリソース をクリックし、リソース を選択し ます。 リソースに名前を付けます。 この例では、リソースに ISVCert という名前を付けました。
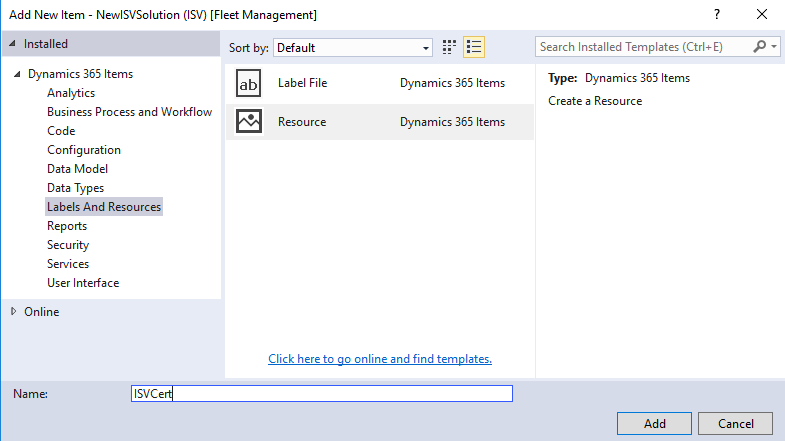
追加 をクリックし、証明書の公開キー ファイル (.cer ファイル) を選択します。
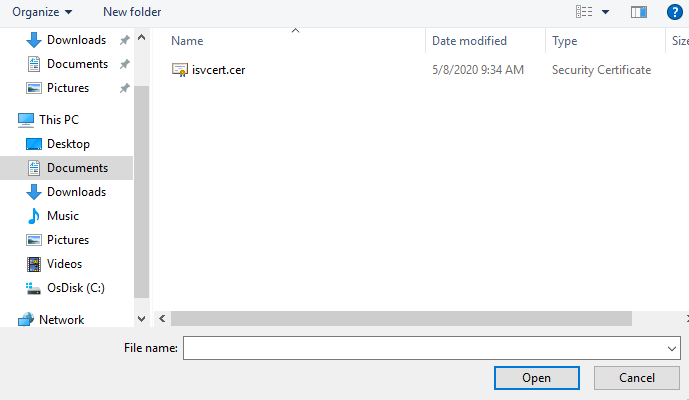
開く をクリックして証明書を追加します。
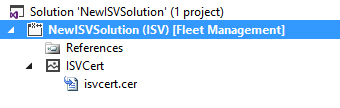
ライセンス コードを作成します。 ソリューション エクスプローラーで、プロジェクトを右クリックし、追加 > 新しい項目 をクリックします。 インストール済み > Dynamics 365の項目 で、構成 を選択します。 一覧で、ライセンス コード を選択し、ライセンス コードに名前を付けます。 この例では、ライセンス コードに ISVLicenseCode という名前を付けました。 追加をクリックします。
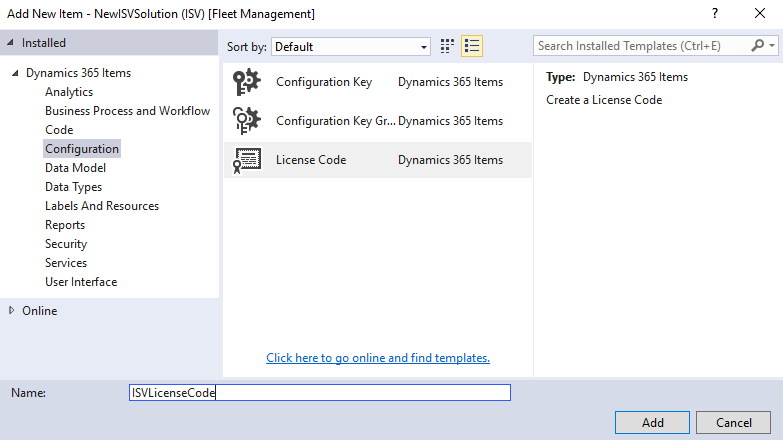
ライセンス コードに証明書をマップします。 ライセンス コードの [プロパティ] ウィンドウで、証明書 プロパティを証明書リソースに設定します。 この例では、証明書 を ISVCert に設定します。
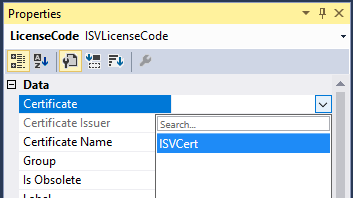
1 つまたは複数のコンフィギュレーション キーを作成します。 ソリューション エクスプローラーで、プロジェクトを右クリックし、追加 > 新しい項目 をクリックします。 インストール済み > Dynamics 365の項目 で、構成 を選択します。 一覧で、コンフィギュレーション キー を選択します。 キーに名前を付けて、追加 をクリックします。 この例では、コンフィギュレーション キーに ISVConfigurationKey1 という名前を付けました。
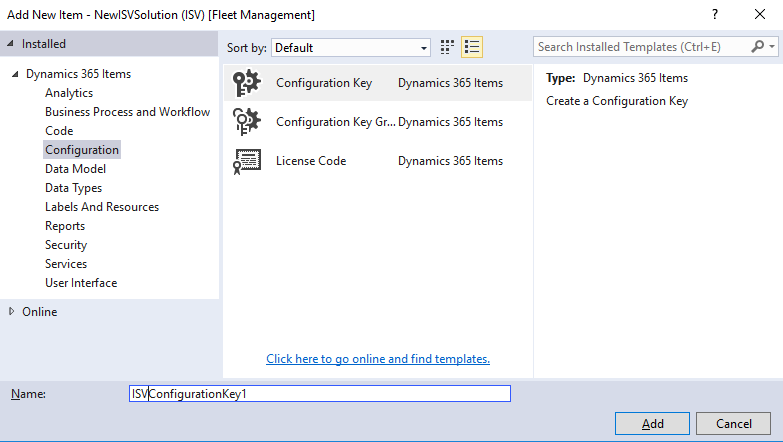
ライセンス コードをコンフィギュレーション キーに関連付けます。 ソリューション エクスプローラーで、コンフィギュレーション キーをダブルクリックして、[プロパティ] ウィンドウを開きます。 [プロパティ] ウィンドウで、LicenseCode プロパティをライセンス コードに設定します。 この例では、LicenseCode を ISVLicenseCode に設定します。
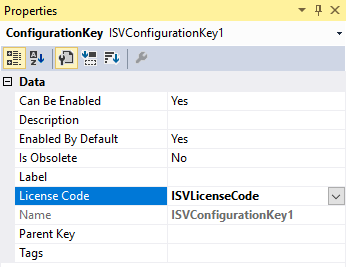
コンフィギュレーション キーをソリューションの要素に関連付けます。 たとえば、新しいフォームを作成します。 ソリューション エクスプローラーで、プロジェクトを右クリックし、追加 > 新しい項目 をクリックします。 インストール済み > Dynamics 365の項目 で、ユーザー インターフェイス を選択します。 一覧で、フォーム を選択し、名前を付けます。 この例では、フォームに ISVForm という名前を付けました。
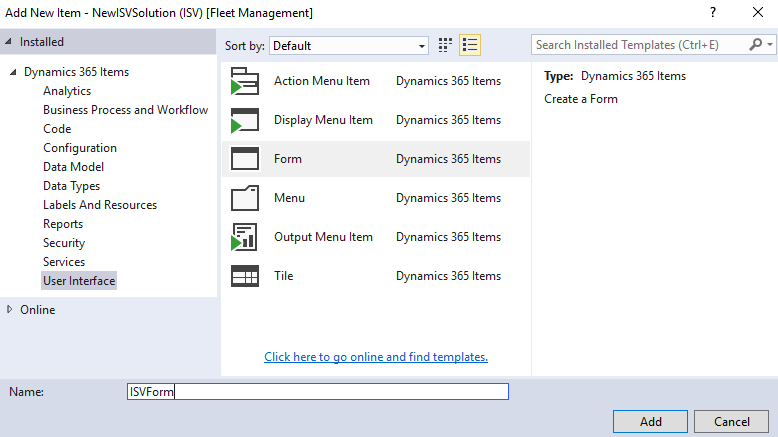
フォームにボタンを追加します。 ソリューション エクスプローラーで、フォームをダブルクリックします。 [デザイン] ウィンドウで右クリックし、新規作成、ボタン の順に選択します。 テキスト プロパティを ISVButton に設定します。
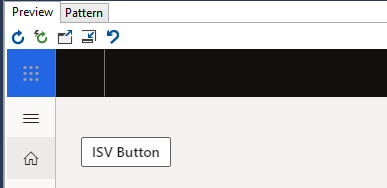
実行時に、ボタンは最初はコンフィギュレーション キーで制御されていないため、表示されます。
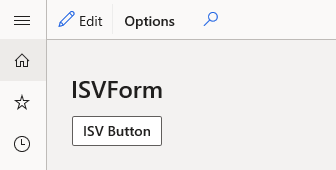
コンフィギュレーション キーをボタンに関連付けます。 ボタンの [プロパティ] ウィンドウで、コンフィギュレーション キー プロパティを コンフィギュレーションに設定します。 この例では、コンフィギュレーション キー を ISVConfigurationKey1 に設定します。
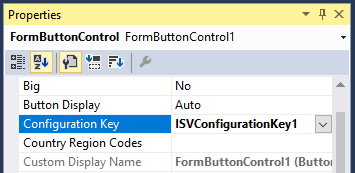
実行時に、構成キーが使用可能で有効になっている必要があるため、ボタンは表示されません。
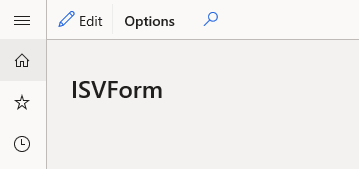
パッケージを作成し、顧客固有のライセンスを生成する
ライセンスを発行する顧客のテナント名と ID を収集します。 この情報については ライセンス タブの 設定 > ヘルプ & サポート > バージョン情報 で確認できます。
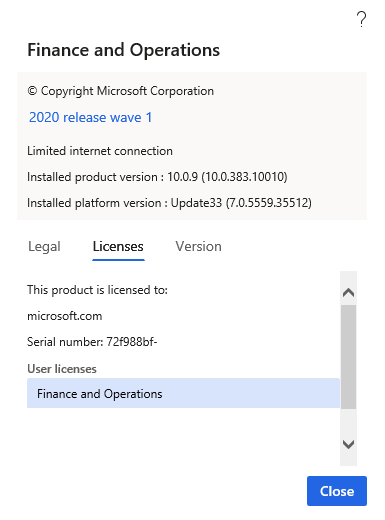
顧客のライセンス (テナント ID と名前) を生成し、証明書のプライベート キーを使用してライセンスを登録します。 ライセンス ファイルを作成するには、axutil genlicense コマンドに、以下のパラメーターを渡す必要があります。
バージョン >= 10.0.43 の環境の場合
パラメーター名 内容 ファイル ライセンス ファイルの名前。 licensecode Microsoft Visual Studio のライセンス コードの名前。 serialnumber 顧客のテナント ID (スクリーンショットに "シリアル番号" と表示されています)。 subjectname 証明書ストア (現在のユーザー/自分) にインストールされる証明書の件名を指定します。 証明書を読み込むには、件名名または証明書パス/パスワードを使用できますが、両方を使用することはできません。 パラメーターは、Dynamics 365 Finance バージョン 10.0.37 以降で使用できます。 拇印 オプション : 指定された件名名を持つ特定の証明書を選択する固有の ID です。 このパラメータはオプションですが、件名名と共にのみ使用できます。 拇印が指定されず、ストアに同じサブジェクト名を持つ複数の証明書がある場合、ツールは最も有効期限が遠い (最大) 証明書をピックアップします。 パラメーターは、Dynamics 365 Finance バージョン 10.0.37 以降で使用できます。 certificatepath 証明書のプライベート キーのパス。 これは、HSM ベースの証明書を持っていない場合に使用します。 パスワード 証明書のプライベート キーのパスワード。 expirationdate オプション: ライセンスの有効期限。 usercount オプション: カスタム検証ロジックが必要に応じて使用できる数値。 この数字はユーザーになる可能性がありますが、必ずしもユーザーに限定されません。 HSM ベースのキーの例。
メモ
subjectname と sumsumprint パラメータを使用するには、最初に証明書を現在のユーザーにインストールします | 店舗で、次のコマンドを実行します。
C:\AOSService\PackagesLocalDirectory\Bin\axutil genlicense /file:c:\templicense.txt /licensecode:ISVLicenseCode /serialnumber:4dbfcf74-c5a6-4727-b638-d56e51d1f381 /subjectName:"ISVCert" /thumbprint:******** /expirationdate:11/30/2023ファイル ベース キーの例。
C:\AOSService\PackagesLocalDirectory\Bin\axutil genlicense /file:c:\templicense.txt /licensecode:ISVLicenseCode /serialnumber:4dbfcf74-c5a6-4727-b638-d56e51d1f381 /certificatepath:c:\tempisvcert.pfx /password:********バージョン < 10.0.43 の環境の場合
パラメーター名 内容 ファイル ライセンス ファイルの名前。 licensecode Microsoft Visual Studio のライセンス コードの名前。 certificatepath 証明書のプライベート キーのパス。 パスワード 証明書のプライベート キーのパスワード。 顧客 (手順 1 のスクリーンショットから) 顧客のテナント名。 serialnumber 顧客のテナント ID (スクリーンショットに "シリアル番号" と表示されています)。 expirationdate オプション: ライセンスの有効期限。 usercount オプション: カスタム検証ロジックが必要に応じて使用できる数値。 この数字はユーザーになる可能性がありますが、必ずしもユーザーに限定されません。 SignatureVersion オプション: ライセンス生成に使用されるハッシュ アルゴリズムを定義します。 値 1 は SHA1 を定義します。 値 2 では SHA256 が定義され、既定値は 2 です。 重要: 今後のリリースで、SHA1 は非推奨になる予定です。 このパラメーターには 2 を使用することをお勧めします。 SHA1 が非推奨になった後、ISV ライセンスは、SHA256 (値 2) で機能します。 UseLegacyCryptoServiceProvider オプション: 古い CryptoServiceProvider を使用します。 ライセンス キーの生成に失敗した場合、このオプションを使用すると、ユーザは ISV ライセンス生成の古いバージョンで使用できます。 既定値は 0 であり、既定値でエラーが発生した場合のフォールバック メカニズムを提供するためにのみ使用する必要があります。 パラメーターは、Dynamics 365 Finance バージョン 10.0.36 で使用できます。 AllowCrossDomainInstallation オプション: このパラメーターは ISV (独立系ソフトウェア ベンダー) に同じテナント (顧客) 用に異なる環境に渡って使用できるライセンスを作成する能力を提供します。 既定値は false に設定されています。つまり、テナントは異なる環境で同じ ISV ライセンスを使用したり、管理者ドメイン名が変更された場合に同じ ISV ライセンスを同じ環境内で再利用することはできません。 既定値は false に設定されています。つまり、テナントは異なる環境で同じ ISV ライセンスを使用したり、管理者ドメイン名が変更された場合に同じ ISV ライセンスを同じ環境内で再利用することはできません。 パラメーターは、Dynamics 365 Finance バージョン 10.0.38 以降で使用できます。 subjectname 証明書ストア (現在のユーザー/自分) にインストールされる証明書の件名を指定します。 証明書を読み込むには、件名名または証明書パス/パスワードを使用できますが、両方を使用することはできません。 パラメーターは、Dynamics 365 Finance バージョン 10.0.37 以降で使用できます。 拇印 オプション : 指定された件名名を持つ特定の証明書を選択する固有の ID です。 このパラメータはオプションですが、件名名と共にのみ使用できます。 拇印が指定されず、ストアに同じサブジェクト名を持つ複数の証明書がある場合、ツールは最も有効期限が遠い (最大) 証明書をピックアップします。 パラメーターは、Dynamics 365 Finance バージョン 10.0.37 以降で使用できます。 HSM ベースのキーの例。
メモ
subjectname と sumsumprint パラメータを使用するには、最初に証明書を現在のユーザーにインストールします | 店舗で、次のコマンドを実行します。
C:\AOSService\PackagesLocalDirectory\Bin\axutil genlicense /file:c:\templicense.txt /licensecode:ISVLicenseCode /customer:TAEOfficial.ccsctp.net /serialnumber:4dbfcf74-c5a6-4727-b638-d56e51d1f381 /subjectName:"ISVCert" /thumbprint:******** /expirationdate:11/30/2023ファイル ベース キーの例。
C:\AOSService\PackagesLocalDirectory\Bin\axutil genlicense /file:c:\templicense.txt /certificatepath:c:\tempisvcert.pfx /licensecode:ISVLicenseCode /customer:TAEOfficial.ccsctp.net /serialnumber:4dbfcf74-c5a6-4727-b638-d56e51d1f381 /password:********ライセンスをターゲット環境にインポートします。
メモ
実稼動システムでは、配置可能パッケージを使用して、Microsoft Dynamics Lifecycle Services (LCS) からこの手順を完了します。 詳細については、この記事の後半の「運用環境」セクションを参照してください。
パラメーター名 説明 --setupmode importlicensefile ライセンスが読み込まれることをセットアップ ツールに通知するには、このパラメーターを使用します。 --metadatadir メタデータ ディレクトリ を指定するには、このパラメーターを使用します。 既定のパッケージ ディレクトリを使用する必要があります。 --bindir バイナリ ディレクトリ を指定するには、このパラメーターを使用します。 既定のパッケージ ディレクトリを使用する必要があります。 --sqlserver このパラメーターを使用して Microsoft SQL Server を指定します。 1 ボックス環境では、ピリオド (.) を使用します。 --sqldatabase SQL Server データベースを指定するには、このパラメーターを使用します。 1 ボックス環境では、AXDB を使用します。 --sqluser SQL Server のユーザーを指定するには、このパラメーターを使用します。 axdbadminr を使用する必要があります。 --sqlpwd SQL Server のパスワードを指定するには、このパラメーターを使用します。 --licensefilename 読み込むライセンス ファイルを指定するには、このパラメーターを使用します。 例えば、
C:\AOSService\PackagesLocalDirectory\Bin\Microsoft.Dynamics.AX.Deployment.Setup.exe --setupmode importlicensefile --metadatadir c:\packages --bindir c:\packages --sqlserver . --sqldatabase axdb --sqluser axdbadmin --sqlpwd ******** --licensefilename c:\templicense.txt対応する構成キーは、ライセンス構成 ページで使用可能になり、有効になります。 既定では、コンフィギュレーションが有効です。 たとえば、次のスクリーンショットで ISVConfigurationKey1 コンフィギュレーション キーを参照してください。
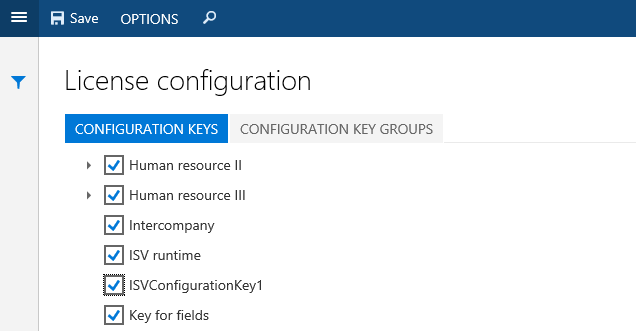
非実稼働インストールでは、Visual Studio からデータベースの同期プロセスを開始する必要があります。
コンフィギュレーション キーを有効にした後、次のスクリーンショットに示すように、ボタンは表示されるようになります。
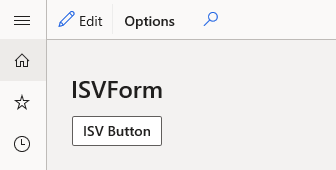
保護のベスト プラクティス
ソリューションは、2つの形式で配布することができます。
- モデル ファイル (ソース コード)
- 配置可能パッケージ (binary)
構成キーとライセンス コードを保護するには、展開可能なパッケージを使用してバイナリ形式でリリースすることをお勧めします。 顧客は Visual Studio のこれらの要素をインストールして対話することができます。 顧客が配置可能パッケージ内の項目を参照することはできますが、ソース コードにアクセスしたり項目を変更することはできません。 (ただし、拡張機能を作成できます。) バイナリ形式でソリューションをリリースする機能の詳細は、すぐに利用可能になります。 配置可能パッケージ (バイナリ) には、顧客がアクセスを必要とせず、カスタマイズできないようなクラスやその他のロジックも含めることができます。
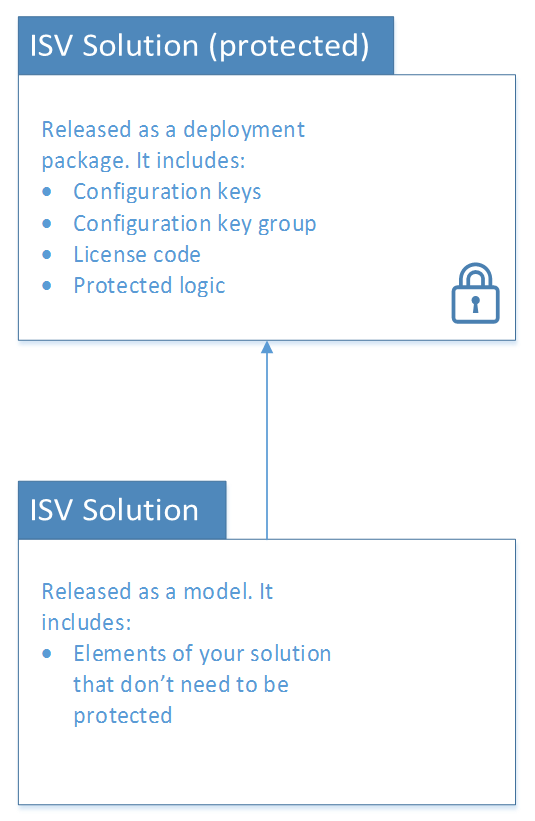
運用環境
実稼働システムに ISV ライセンスをインストールするには、LCS によって展開可能なパッケージを使用する必要があります。 構成モード用テンプレート パッケージは、すべてのインストールの <PackagesFolder>\bin\CustomDeployablePackage\ImportISVLicense.zip (パッケージ フォルダーは通常 j:\AOSService\PackagesLocalDirectory または c:\AOSService\PackagesLocalDirectory\ の下にあります) で見つけることができます。
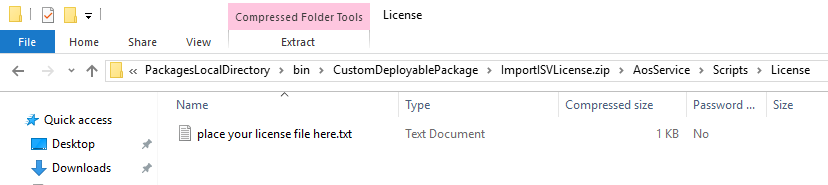
- パッケージ テンプレートのコピーを作成します。
- パッケージ テンプレート内の次のフォルダーにライセンス ファイルを配置: ImportISVLicense.zip\AosService\Scripts\License
一度に複数のライセンスをインストールすることができます。 別のライセンスがいずれかに依存する場合は、それに応じた名前を確認します。 (ライセンスはアルファベット順にインストールされます。)
付録: テスト目的での自己署名証明書の作成
メモ
自己署名証明書は、開発時にのみ使用できます。 これらは、運用環境でサポートされていません。
プラットフォーム更新プログラム 34 およびそれ以前のバージョン:(非推奨 - ライセンスの作成にSHA1ハッシュアルゴリズムを使用)
テストの目的で、 自己署名の CA 証明書を作成することができます。 Visual Studio のツール プロンプトを使用して、次のコマンドを実行します。
makecert -r -pe -n "CN=IsvCertTestAuthority O=IsvCertTestAuthority" -ss CA -sr LocalMachine -a sha256 -len 2048 -cy authority -sky signature -b 01/01/2016 -sv c:\temp\CA.pvk c:\temp\CA.cer詳細については、MakeCert のドキュメントを参照してください。
CA を使用して証明書を作成します。
makecert -pe -n "CN=IsvCertTest O=IsvCertTest" -ss ISVStore -sr LocalMachine -a sha256 -len 2048 -cy end -sky signature -eku 1.3.6.1.5.5.7.3.3 -ic c:\temp\ca.cer -iv c:\temp\ca.pvk -b **/**/**** -sv c:\temp\isvcert.pvk c:\temp\isvcert.cerISV 証明書を PFX 形式に変換します。
pvk2pfx -pvk c:\temp\isvcert.pvk -spc c:\temp\isvcert.cer -pfx c:\temp\isvcert.pfx -po ********テスト シナリオでは、すべての AOS インスタンスに手動で自己署名 CA 証明書をインポートします。
certutil -addstore root c:\temp\ca.cerただし、自己署名 ISV 証明書を使用していた場合、CA 証明書ではなくその証明書をインポートする必要があります。
certutil -addstore root c:\temp\isvcert.cer
プラットフォーム更新プログラム 35 およびそれ以降のバージョン:(ライセンスの作成に SHA256 ハッシュ アルゴリズムを使用)
テストの目的で、PowerShell コマンド
New-SelfSignedCertificateを使用する自己署名証明書を作成します。証明書を作成します。 (メモ: 日付に応じて開始日と終了日を調整する)
$cert = New-SelfSignedCertificate -CertStoreLocation Cert:\LocalMachine\My -DnsName "IsvCert" -Type CodeSigningCert -KeyExportPolicy Exportable -HashAlgorithm sha256 -KeyLength 2048 -KeySpec Signature -Provider "Microsoft Enhanced RSA and AES Cryptographic Provider" -NotBefore (Get-Date -Year 2020 -Month 1 -Day 1) -NotAfter (Get-Date -Year 2022 -Month 12 -Day 31)新しい証明書への参照を取得します。
[String]$certPath = Join-Path -Path "cert:\LocalMachine\My\" -ChildPath "$($cert.Thumbprint)"証明書が使用するセキュリティで保護された文字列パスワードを作成します。 ("##############" を証明書のパスワードに置き換えます)
[System.Security.SecureString]$certPassword = ConvertTo-SecureString -String "##############" -Force -AsPlainTextパスワードを使用する .pfx ファイルとして証明書の秘密キーをエクスポートします。
Export-PfxCertificate -Cert $certPath -FilePath "C:\Temp\IsvCert.pfx" -Password $certPassword.crt ファイル形式で証明書の公開キーをエクスポートします。
Export-Certificate -Cert $certPath -FilePath "C:\Temp\IsvCert.cer"
証明書をルート ストアに追加します。
certutil -addstore root C:\Temp\IsvCert.cer