この記事では、添付ファイルおよびレコードのメモを格納するように、ドキュメント管理 (ドキュメント処理) を構成する方法について説明します。 これには、この機能に関連する概念および機能に関する情報が含まれています。
ドキュメントの管理の詳細については、簡単なビデオ ドキュメント管理 をご視聴ください。
ドキュメント タイプのコンフィギュレーション
ドキュメント タイプは、レコードに添付したドキュメント、または作成するテンプレートを分類するために使用します。 各ドキュメント タイプは、固有の場所に格納されることができます。
ドキュメント タイプの既定のセットが用意されています。 これらのドキュメント タイプを使用すると、ファイル、イメージ、メモ、または URL として添付ファイルを分類できます。 ファイル および 画像 の既定のドキュメント タイプは、場所として Azure ストレージを使用するよう構成されます。
新しいドキュメント タイプを作成するには、次の手順に従います。
ドキュメント タイプページに移動します。
新規を選択します。
タイプ フィールドに、SharePoint または HR ドキュメントなどの新しいドキュメント タイプの短縮名を入力します。
名前フィールドに、SharePoint ファイルまたは HR ドキュメントなどの長い名前を入力します。
クラス フィールドで、ドキュメント タイプの動作を定義するクラスを指定します。
- ファイルの添付 - ユーザーはファイルを要求されます。
-
URL の添付 - ユーザーは、
https://www.microsoft.comのように、メモフィールドに URL を入力することができます。 添付ファイル ページの 開く ボタンをクリックすると、ブラウザー タブで URL が開きます。 - 簡易メモ – ユーザーは メモ フィールドにメモを追加できます。
クラス フィールドでファイルの添付を指定した場合、場所フィールドで使用する記憶域メカニズムを指定します。
場所 フィールドで SharePoint を指定した場合は、編集 ボタン (鉛筆記号) を選択し、フォルダーの選択 ダイアログ ボックスを使用して、SharePoint アドレス で Microsoft SharePoint アドレスを指定します。
SharePoint 記憶域のコンフィギュレーション
SharePoint Online は、サポートされている添付ファイルの保管場所です。
重要
- SharePoint ストレージは、Microsoft が管理する環境でのみ使用可能です。
- オンプレミス SharePoint (ローカル SharePoint サーバー) は、現在サポートされていません。
- SharePoint マネージド デバイス ポリシーは、財務と運用アプリとの統合と互換性がありません。
ワンタイム登録プロセス
Dynamics 365 財務と運用バージョン 10.0.40 以降で、SharePoint ユーザー認証 機能が有効になっている場合、組織は 1 回限りの設定を実行して、非対話型バッチ シナリオで SharePoint 統合を使用する必要があります。 これは、Microsoft が管理する財務と運用環境と SharePoint 間の高信頼環境が廃止されたためです。
この更新された SharePoint 認証メカニズムでは、バッチ接続でアプリケーション アクセスが使用されます。 このアクセスは既定ではテナントに付与されないため、Entra ID テナント管理者は、テナントに対して 1 回手動でアクセスを付与する必要があります。 これを行うには、次の PowerShell コマンドを実行して、SharePoint に接続する財務と運用バッチ シナリオに必要なアプリケーションの同意を行います。
Import-Module Microsoft.Graph.Applications
# The parameter for TenantId needs to be changed
Connect-MgGraph -TenantId microsoft.onmicrosoft.com -Scopes 'Application.ReadWrite.All'
# These AppIds do not change as they are the first party application IDs
$erpServicePrincipal = Get-MgServicePrincipal -Filter "AppId eq '00000015-0000-0000-c000-000000000000'"
$sharePointServicePrincipal = Get-MgServicePrincipal -Filter "AppId eq '00000003-0000-0ff1-ce00-000000000000'"
$spAppRole = $sharePointServicePrincipal.AppRoles | where {$_.Value -eq 'Sites.ReadWrite.All'}
# Assign the SharePoint 'Sites.ReadWrite.All' permission to the Microsoft Dynamics 365 finance and operations application
New-MgServicePrincipalAppRoleAssignedTo -ServicePrincipalId $erpServicePrincipal.Id -PrincipalId $erpServicePrincipal.Id -ResourceId $sharePointServicePrincipal.Id -AppRoleId $spAppRole.Id
重要
対話型の接続では、ログインしたユーザーのコンテキストが使用されます。
- 条件付きアクセスは財務と運用のログインから SharePoint に渡すことができるため、SharePoint の条件付アクセス設定が財務と運用に適用されていることを確認する必要があります。
- 現在ログインしていないユーザーとして SharePoint を呼び出すことは、サポートされなくなりました。
財務と運用環境内での SharePoint の設定
SharePoint 記憶域を構成するには、次の手順を実行します。
ドキュメント管理パラメータページに移動します。
SharePoint タブの既定の SharePoint サーバーフィールドで、contosoax7.sharepoint.com など、SharePoint サイトに対して自動的に検出されたホスト名を確認します。 通常、SharePoint ホスト名は tenantname.sharepoint.com の形式で、そのテナントのアカウントは
user1@tenantname.onmicrosoft.comの形式で示されます。既定の SharePoint サーバーが指定されていない場合は、通常、テナントの SharePoint サイトが存在しないか、有効な Microsoft 365 ライセンスが現在のユーザー (管理者) に関連付けられていません。
オプション: SharePoint 接続をテストする
- SharePoint ユーザー認証 機能が無効な場合は、SharePoint 接続をテストする を選択して、指定した SharePoint ホスト名をテストします。 このアクションは、セキュリティとライセンスが正しく機能していることを確認します。
- SharePoint ユーザー認証 機能が 有効 な場合は、テストする SharePoint 接続の種類が 2 つあります。 ログインしたユーザーのコンテキストを使用して対話型シナリオをテストするには、対話型 SharePoint 接続のテスト アクションを使用します。 付与されたアプリケーション アクセスを使用してバッチ シナリオをテストするには、バッチ SharePoint 接続のテスト アクションを使用します。
オプション: SharePoint を開く を選択し、指定された SharePoint ホスト名をブラウザーで開きます。 このアクションでは、セキュリティは検証されません。 簡単に検索できるように、ブラウザー タブで SharePoint パスを開くだけです。
オプション: 一般タブで、新しいウィンドウで添付ファイルを開くを有効にします。 詳細については、この記事で後述する他のコンフィギュレーション セクションを参照してください。
SharePoint ストレージを使用するには、ドキュメント タイプの場所フィールドを SharePoint に設定します。 その後、SharePoint アドレス フィールドに、有効な SharePoint アドレスを入力します。
SharePoint 通信のトラブルシューティング
SharePoint 通信は、次の条件が満たされた場合にのみ、現在のユーザーに対して機能します。
Microsoft 365 ライセンスが、ユーザーのアカウントに関連付けられています。
ユーザーは、外部ユーザーではなくテナントの一般的なユーザーです (別のテナントのユーザーなど)。
テナント用の SharePoint サイト (たとえば、Contoso.SharePoint.com) があります。
SharePoint サイトでは、このサイトが検索結果として表示されるのを許可するように構成されています。
SharePoint サイトは、マネージド デバイス ポリシーを使用しません。
マネージド デバイス ポリシーが SharePoint インスタンスで有効な場合、財務と運用の SharePoint 統合は機能しなくなります。 したがって、ユーザーは、財務と運用アプリから SharePoint に保存されているドキュメントをダウンロード、表示、作成することはできません。
ユーザーは、ドキュメントが格納されているフォルダにアクセスできます。
SharePoint に保存されているドキュメントが開かれない、またはプレビューに表示されない場合は、次の手順に従って問題のトラブルシューティングを行います。
- 管理者アカウントに関連付けられたメール アカウントがあることを確認します。 関連付けられたメール アカウントは、ユーザー ページで確認または変更できます。 関連付けられたメール アカウントが設定されていない場合は、OData Excel アドインを使用してメール アカウントとプロバイダーを追加する必要があります。 既定では、Excel デザインにメール アドレスは表示されません。 ユーザーは、Excel のデザインを編集し、すべてのフィールドを追加して、変更を適用し、更新する必要があります。 その後、管理者アカウントを更新することができます。
- 管理者アカウントにメール アカウントが関連付けられたら、Dynamics 365 に管理者としてサインインします。
- SharePoint に保存されている添付ファイルを開きます。
- 添付ファイル ページおよび構成されている SharePoint フォルダーへの読み取りアクセス権を持つ別のユーザー アカウントを使用してサインインします。 このユーザー アカウントが添付ファイルを開いてプレビューできることを確認します。
ファイルの種類のコンフィギュレーション
許可されているファイル拡張子のリストを変更することで、ユーザーがレコードに添付できるファイルの種類を制御できます。
ファイル タイプを指定するには、次の手順に従います。
- ドキュメント管理パラメータページに移動します。
- ファイル タイプタブで、既定のファイル タイプを確認します。
- ユーザーがレコードに添付できないファイルの種類を削除します。 ユーザーがレコードに添付できるファイルの種類を追加します。
ドキュメント プレビューのコンフィギュレーション
添付ファイルのプレビューは、Office Online Server が提供する Web アプリ オープン プラットフォーム インターフェイス (WOPI) を使用します。
ドキュメント管理パラメーター ページの全般タブの Office Web Apps サーバー フィールドで、添付ファイルのプレビューに使用する Office Online サーバー インスタンスを指定します。 既定値は、クラウドベースの WOPI サーバーをポイントする https://onenote.officeapps.live.com です。
注意
次の場合は、Office Web Apps サーバー の値を調整する必要があります:
- 中国の環境では、
https://onenote.partner.officewebapps.cnを使用します。 - Government Community Cloud (GCC) の環境では、
https://gb4-onenote.officeapps.live.comを使用します。
Dynamics 365 Finance + Operations (on-premises) 環境の場合
Finance + Operations (on-premises) の既定のクラウドベース WOPI サーバーは、プレビューを表示するために添付ファイルを読み取ることができません。 プレビューが必要な場合は、オンプレミス Office Online サーバー インスタンスをインストールし、それを環境内で構成する必要あります。 Office Web Apps サーバー フィールドを、インストールされている Office Online Server インスタンスのホスト名に設定し、保存 を選択します。
プレビューが必要な場合は、Office Web アプリケーション サーバー フィールドを https://localhost に設定します。 その後、プレビューには、エラー メッセージではなく、"プレビューを表示できません" というメッセージが表示されます。
ドキュメント プレビュー (WOPI) が、IP セーフ リストが有効な環境で機能しない
プレビューを提供する WOPI サービスが、ファイル サービスに接続してファイルを取得してレンダリングすることができないため、ドキュメント プレビュー (WOPI) は、IP セーフ リストが有効になっている環境では動作しません。
他のコンフィギュレーション
考慮すべきその他のコンフィギュレーション オプションを次に示します。
- ドキュメント管理パラメーター ページの 全般 タブで、有効なドキュメント テーブルの使用 オプションを使用して、アクティブ ドキュメント テーブル 許可リストを有効にすることができます。 このオプションをはいに設定すると、他のすべてのテーブルの添付ファイルが無効になります。 このオプションは、必要なときにのみオンにします。
- ドキュメント管理パラメーターページの、全般タブで、最大ファイル サイズ(単位: メガバイト)フィールドを使用して、添付ファイルの最大ファイル サイズを設定できます。 SharePoint がドキュメント タイプとして使用される場合、ユーザーは最大ファイル サイズが 262 メガバイト (MB) のドキュメントのみをアップロードできます。
- ドキュメント管理パラメーター ページの 全般 タブで、新しいウィンドウで添付ファイルを開く オプションを使用して、添付ファイルを所定の場所で開くか、新しいウィンドウまたは新しいタブで開くかを決定できます。このオプションは、添付ファイルを開いたときに財務と運用のユーザー セッションがリセットされるのを防ぐため、特に添付ファイルの格納に SharePoint を使用する場合は、このオプションを有効にすることを検討する必要があります。 このオプションは、バージョン 10.0.23 で使用できます。
- オプションページ (設定>ユーザー オプション) 上では、基本設定タブでドキュメント管理の有効化オプションを使用し、ドキュメント処理 (ドキュメント管理) を無効にします。
ドキュメント管理添付ファイルへのアクセス
ドキュメント管理は、データを含むほとんどのページのトップにある 添付 ボタンとして、ユーザーに表示されます。 添付 ボタンを選択すると (または対応するキーボード ショートカット Ctrl+Shift+A を使用すると)、ページで現在選択されているコントロールのデータ ソースのコンテキストで 添付ファイル ページが開きます。 このページには、対応するデータ ソースに関連するすべての添付ファイルが表示されます。
添付 ボタンには、現在選択されているレコードの添付ファイルの数も表示されます。 したがって、現在のレコードの添付ファイルが存在するかどうかを確認するには、添付ファイル ページを開いておく必要はありません。 このボタンでは、0 ~ 9 件の添付ファイルの正確なカウントが表示されます。 9 つ以上の添付ファイルがある場合、このボタンには、9+ がカウントとして表示されます。 このようにして、カウントが大きくなると生じる可能性があるパフォーマンスへの影響と視覚的なノイズが減少します。
ドキュメントの添付ファイルの履歴
バージョン 10.0.16/Platform Update 40 では、レコードの添付ファイルで履歴メカニズムを使用できます。 したがって、組織は個々の添付ファイルに関連するアクションの監査を管理することができます。 添付ファイルがいつ作成されたか、いつ削除保留中のマークが付けられたか、いつ復元、削除、または移動されたかを確認できます。 アクションを実行したユーザーを確認することもできます。 添付ファイル履歴は、バージョン10.0.16/Platform Update 40 まで保持されません。 したがって、以前のバージョンで添付ファイルに対して実行されたアクションは使用できません。
ドキュメントの添付ファイル履歴のコンフィグレーション
ドキュメントの添付ファイル履歴を有効 (または無効) にするには、ドキュメント管理パラメーター>全般>履歴>ドキュメント履歴の有効化 に移動します。 履歴を保持する日数 フィールドの既定の設定は 180 日ですが、必要に応じて変更できます。
添付ファイルの履歴の表示
レコード添付ファイルの履歴を表示するには、2 つのエントリ ポイントがあります。
- 特定のレコードの添付ファイルを確認する場合 (ドキュメント管理の添付ファイルへのアクセス セクションを参照)、アクション ウィンドウの ドキュメント履歴 を選択すると 添付ファイル ページで現在の添付ファイル セットの履歴を表示できます。
- 管理者は、ドキュメント管理パラメータ ページの履歴セクションでドキュメント履歴ボタンを選択できます。 このアクションは、システム内のすべての添付ファイルの一覧を表示するドキュメント履歴ページを開きます。 その後、任意のレコードを掘り下げて、選択した添付ファイルの詳細な履歴を表示できます。
添付ファイルの回復
Platform update 29 では、添付ファイルの復旧機能が追加されました。 この機能により、レコードの添付ファイルのごみ箱が用意され、構成した期間内に復元できるようになります。
添付ファイルの復元のコンフィギュレーション
添付ファイルの復元を有効にするには、ドキュメント管理パラメーター>全般>遅延削除>遅延削除の有効化 に移動します。 削除を延期する日数 フィールドの既定の設定は 30 日ですが、必要に応じて変更できます。 削除を延期する日数 値が 0 (ゼロ) の場合、削除された添付ファイルは無期限に復元可能です。
添付ファイルの復元を有効にすると、保存期間の終了に達した削除済み参照のスキャン という名前のバッチ ジョブが作成されます。 このバッチ ジョブは、削除を延期する日数 の値を使用し、削除日時 の値に基づいて、削除済み添付ファイルを保持する期間を決定します。
添付ファイルの回復がアクティブな場合の添付ファイルの削除
ユーザーが添付ファイルを削除すると、削除を確認する通知がメッセージ センターに追加されます。 また、通知には、削除が意図的でなかった場合に元に戻すオプションも用意されています。
テーブル拡張機能のサポートが組み込まれています。 そのため、DocuRef や DocuValue テーブルの拡張機能やカスタム フィールドの値はすべて保持され、復元が可能になります。
添付ファイルの回復
添付ファイルの回復が有効な場合、添付ファイルは次の 3 つの方法のいずれかで回復できます:
- 削除した後すぐに、ユーザーは 添付ファイルを削除しました 通知の [元に戻す] リンクを使用できます。
- 添付ファイル ページで 削除済み添付ファイル ボタンを使用して、特定のレコードで回復できる削除された添付ファイルのリストにアクセスできます。 削除された添付ファイルは、確認のために開いたり、完全に削除したり、復元できます。
- システム管理>照会 の 削除済み添付ファイル ページでは、任意のレコードに対して復元可能な削除済み添付ファイルのリストへのアクセスを提供します。 削除された添付ファイルは、確認のために開いたり、完全に削除したり、復元できます。
添付ファイルでのウイルスおよび悪意のあるコードのスキャン
添付ファイルを操作するときに、ウイルスや悪意のあるコードを探すためのファイルをスキャンしたいかもしれません。 したがって、バージョン10.0.12 以降では、ユーザーが添付ファイルを操作するときに、選択したファイル スキャン ソフトウェアでファイル アップロード プロセスに統合できるように、拡張ポイントを使用できます。 ファイルのアップロードに同様の拡張点も利用可能です。 詳細については、ファイルのアップロード コントロールを参照してください。
重要
初期状態では、財務と運用アプリはファイルのウイルスや悪意のあるコードをスキャンせず、ファイルをスキャンするための特定のソフトウェアはお勧めしていません。 代わりに、お客様は、独自のファイル スキャン ソフトウェアを選択し、ファイルのスキャンにソフトウェアまたはサービスを使用できるように適切なコードをデリゲート ハンドラーに追加する必要があります。
Docu クラスでは、次の 2 つのデリゲートが公開されます。 これらのデリゲートに対して、ドキュメントのスキャンを目的としてハンドラーを実装できます。
- Docu.delegateScanDocument() – このデリゲートによって、新しいドキュメント添付ファイルがアップロードされたときに、またはユーザーが既存の添付ファイルをプレビューまたはダウンロードしようとしたときに、ファイル スキャン ロジックが適用されます。 スキャン サービスによってファイルが悪質であると判断された場合、対応するアクションは失敗します。
- Docu.delegateScanDeletedDocument() – このデリゲートによって、ユーザーがファイルをプレビューまたはダウンロードしようとしたときに、ファイルのスキャン ロジックが添付ファイルのごみ箱のドキュメントに適用されます。 スキャン サービスによってファイルが悪質であると判断された場合、対応するアクションは失敗します。
実装詳細
次の ScanDocuments クラスの例は、2 つのハンドラーの定型コードを示しています。 デリゲートのハンドラーを実装する方法の一般情報については、要求または応答シナリオの EventHandlerResult クラスを参照してください。
public final class ScanDocuments
{
[SubscribesTo(classStr(Docu), staticDelegateStr(Docu, delegateScanDocument))]
public static void Docu_delegateScanDocument(DocuRef _docuRef, EventHandlerRejectResult _validationResult)
{
if (!ScanDocuments::scanDocument(_docuRef))
{
_validationResult.reject();
}
}
[SubscribesTo(classStr(Docu), staticDelegateStr(Docu, delegateScanDeletedDocument))]
public static void Docu_delegateScanDeletedDocument(DocuDeletedRef _docuDeletedRef, EventHandlerRejectResult _validationResult)
{
if (!ScanDocuments::scanDeletedDocument(_docuDeletedRef))
{
_validationResult.reject();
}
}
private static boolean scanDocument(DocuRef _docuRef)
{
/*
Custom implementation required for connecting to a scanning service
If document scanning process found an issue, return false; otherwise, return true;
*/
return true;
}
private static boolean scanDeletedDocument(DocuDeletedRef _docuDeletedRef)
{
/*
Custom implementation required for connecting to a scanning service
If document scanning process found an issue, return false; otherwise, return true;
*/
return true;
}
}
[開発者] ドキュメントをプログラムで関連付ける際の有効なコンテンツのタイプを指定
DocumentManagement クラスからの次の API を使用すると、開発者は添付されるファイルのファイル コンテンツ タイプ (MIME タイプ) を指定できます:
- attachFileToCommon()
- attachFile()
- attachFileToDocuRef()
ファイル コンテンツ タイプが正しく指定されていない場合、添付ドキュメントは想定どおりに動作しない可能性があります。 したがって、これらの API を使用する場合は、次のいずれかの一連のアクションを検討する必要があります:
先行する API のいずれかで、
_fileContentTypeパラメーターの null を渡します。 この一連のアクションにより、ファイル名から正しいコンテンツ タイプを推定することができます。_fileContentTypeパラメーターを含まない、次のいずれかの方法を使用するように切り替えます。 この一連のアクションは、誤ったファイル コンテンツ タイプが渡される可能性を防ぐのに役立ちます。- attachFileToCommon() を置き換える attachFileForRecord()
- attachFile() を置き換える attachFileForReference()
- attachFileToDocuRef() を置き換える attachFileForDocuRefRecord()
添付ファイルのエクスポート
バージョン 10.0.40 以降では、ドキュメント管理で 添付ファイルのエクスポート 機能を使用できます。 この機能を使用して、財務と運用アプリのテーブルのレコードに関連付けられたファイルおよびメタデータをエクスポートします。
添付ファイルをエクスポートするには、次の手順に従います。
組織管理>ドキュメント管理パラメーター>添付ファイルのエクスポート に移動します。
添付ファイルのエクスポート ページのアクション ウィンドウで 新規 を選択し、添付ファイルをエクスポートする最初のテーブルの行を追加します。 添付ファイルが必要なすべてのテーブルが表示されるまで、この手順を繰り返します。 次の表に、添付ファイルのエクスポート ページで使用できるフィールドを示します。
フィールド名 Description サンプル値 テーブル名 添付ファイルをエクスポートするテーブルの名前。 CustInvoiceJour テーブル ラベル 選択したテーブルに割り当てるラベル。 複数のテーブルで同じラベルを共有できることに注意してください。 顧客請求書仕訳帳 日付フィールドの名前 選択したテーブルの日付フィールド。 エクスポート ジョブは、このフィールドを基準として使用し、添付ファイルをエクスポートするために指定する 開始日 および 終了日 の範囲を適用します。 InvoiceDate 日付フィールドのラベル 選択した日付フィールドに割り当てるラベル。 日付 有効な機能 このチェック ボックスを選択にすると、システムは、選択したテーブルを次のエクスポート ジョブに含めます。 選択済み 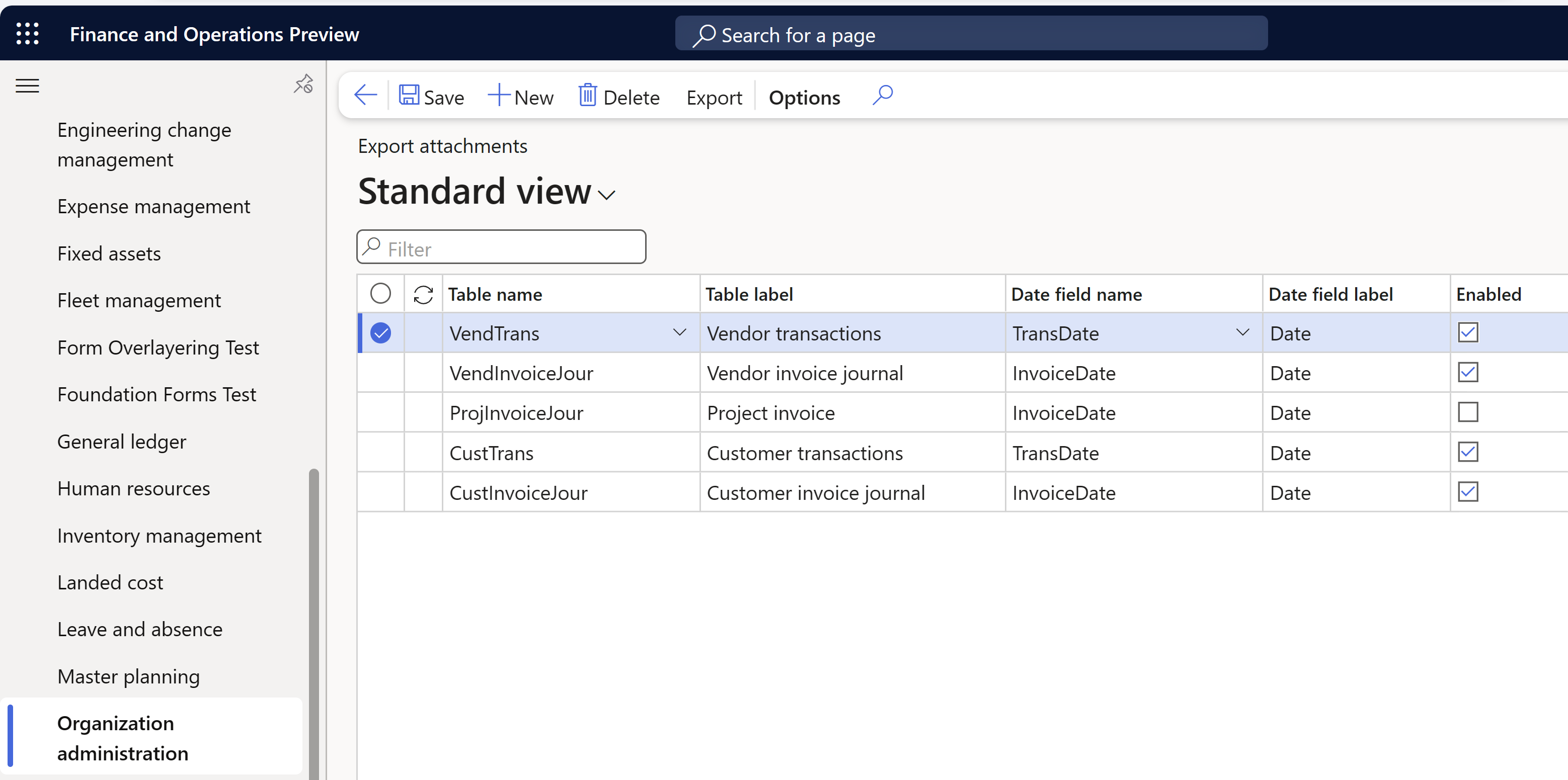
アクション ウィンドウで エクスポート を選択して、添付ファイルのエクスポート ダイアログ ボックスを開きます。 次の表に 添付ファイルのエクスポート ダイアログ ボックスで使用できるフィールドを示します。
フィールド名 Description サンプル値 自 添付ファイルをエクスポートする期間の開始日を指定します。 エクスポート ジョブは、添付ファイルをエクスポートするように構成された選択したテーブルの 日付フィールドの名前 の値にこの期間を適用します。 2023/1/1 至 添付ファイルをエクスポートする期間の終了日を指定します。 エクスポート ジョブは、添付ファイルをエクスポートするように構成された選択したテーブルの 日付フィールドの名前 の値にこの期間を適用します。 2023/12/31 ファイル タイプ エクスポートされた添付ファイルのアーカイブを作成するために使用するファイルの種類を指定します。 このファイルの種類は、ファイルの種類を構成する セクションの説明に従って設定する必要があります。 ファイルの種類の一覧で ファイル を選択します。 または、ドキュメント タイプの Class プロパティで ファイルの添付 値で設定した同様のカスタムのファイルの種類を使用します。 ファイル 圧縮レベル このパラメーターにより、アーカイブ内のデータが圧縮される量が決ります。 具体的には、圧縮操作で速度と圧縮サイズのどちらを重視するかを定義します。 次のオプションのいずれかを選択します。
- 最速 – 圧縮操作は、結果のファイルが最適に圧縮されていなくても、可能な限り迅速に完了する必要があります。
- 非圧縮 – ファイルに対して圧縮を行う必要はありません。
- 最適 (既定値) – 圧縮操作は、圧縮速度と出力サイズの最適なバランスをとる必要があります。
最適 最大ファイル サイズ (単位: メガバイト) 作成したアーカイブのサイズを制限するには、このパラメーターを使用します。 値は、添付ファイルのエクスポート ジョブの特定の実行に対し、ドキュメント管理パラメーター ページの 最大ファイル サイズ (単位: メガバイト) に対して設定されている値を再定義します。 アーカイブ ファイルのサイズがここで設定した値を超える場合は、複数のファイルが作成および添付されます。 大きな 最大ファイル サイズ (単位: メガバイト) 値は、ジョブ実行のパフォーマンスに影響を与える可能性があります。 90 メタデータを含める このオプションを はい に設定すると、システムはエクスポート ジョブに ノート と URL タイプの添付ファイルと ファイル のメタデータを含めます。 エクスポートしたメタデータは、個別の JavaScript Object Notation (JSON) ファイルとしてエクスポートされます。 このオプションを いいえ (既定値) に設定したままにすると、ファイル タイプの添付ファイルだけがメタデータなしでエクスポートされます。 はい バックグラウンドで実行 FastTabで、バッチ処理 オプションを はい に設定し、バックグラウンドで 添付ファイルのエクスポート ジョブを実行するために、必要なパラメーターを指定します。 添付ファイルは、ジョブが実行される法人に対してエクスポートされます。
OK を選択して、添付ファイルのエクスポート ジョブの実行を開始します。
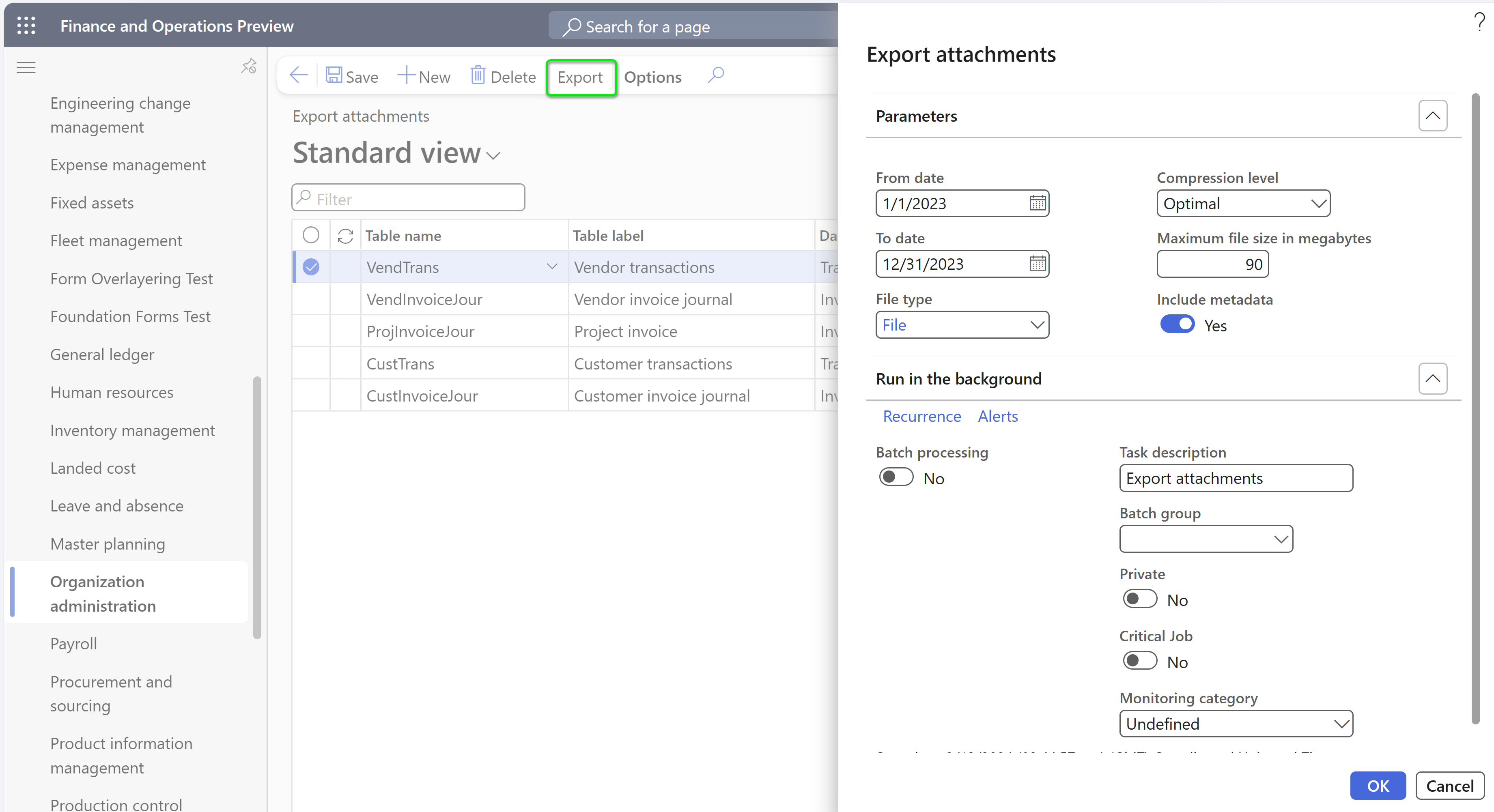
添付ファイルのエクスポート ジョブが完了すると、有効な各テーブルに関連付けられたアーカイブで、エクスポートされた添付ファイルを見つけることができます。 指定した期間にエクスポートされた添付ファイルの量、および 添付ファイルのエクスポート ダイアログ ボックスの 最大ファイル サイズ (単位: メガバイト) パラメーターの値によっては、アーカイブが自動的に複数のファイルに分割される場合があります。
関連付けられた各アーカイブの名前は形式 LE_TableName_DateFieldName_Period_SeqNum.zip で、次の情報が含まれます:
- LE – 法人の ID。
- TableName – 参照テーブルの名前。
- DateFieldName – 基準として選択された日付フィールド。
- 期間 – 開始日 と 終了日 パラメーターの値。
- SeqNum – 複数のアーカイブ ファイルが作成された場合のアーカイブの連番。
アーカイブに含まれている各添付ファイルの名前は、形式 RecID_AttachmentName_AttachmentDate_SeqNum.xxx で、次の情報が含まれます:
- RecID – 選択したテーブルにある参照レコードの ID。
- AttachmentName – 添付ファイルの元のファイル名。
- AttachmentDate – テーブルの参照レコードに添付ファイルが関連付けられた日付。
- SeqNum – 添付ファイルが同時に重複している場合の連番。
- xxx – 添付ファイルのファイル拡張子。
よくあるご質問
ドキュメント処理とドキュメント管理の違いは何ですか。
ドキュメント処理とドキュメント管理に違いはありません。 両方とも同じ機能を示します。 異なるバージョンの製品では、異なる用語が使用されています。
ドキュメント処理と印刷管理の違いは何ですか。
ドキュメント管理では、メモ、ドキュメント、および他のファイルを追加し記録できます。
印刷管理では選択したレポートの印刷設定を制御することができます。 印刷設定には、コピー数、印刷先、およびレポートに含めることができる多言語テキストが含まれます。 詳細については、 ドキュメント レポーティング サービス を参照してください。
ドキュメント タイプとファイル タイプの違いは何ですか。
ドキュメント タイプは、レコードに添付したドキュメント、または作成するテンプレートを分類するために使用します。 各ドキュメント タイプは、固有の場所に格納されることができます。 ドキュメント タイプのテーブルの名前は DocuType です。
ファイルの種類には、Word ドキュメントおよび画像が含まれます。 ファイル タイプは、.txt、.png、.doc、.xlsx、または .pdf などのファイルの拡張子で表されます。
ドキュメント管理は Microsoft 365 と統合されますか。
はい。 SharePoint 記憶域はネイティブでサポートされ、ドキュメント タイプの保管場所として選択できます。 さらに、任意の URL アドレス指定可能なファイルを URL ドキュメント タイプ経由で添付できます。
Finance + Operations 環境での添付ファイルの既定の保管場所はどこですか?
既定では、添付ファイルは製品クラウド オファリングの一部として、自動的に Azure Blob 記憶域に保存されます。
誤ってAzureブロブ ストレージに格納されている添付ファイルを削除した場合、復元できますか。
Azure Blob Storage に格納されている添付ファイルを削除すると、完全に削除されます。 これらの添付ファイルへの参照も削除されます。 そのため、誤って添付ファイルを削除した場合、修復または復元できません。
添付ファイルに関するデータベースの情報は、添付ファイルそのものとは別の場所に保存されていますか?
添付ファイルの情報は DocuRef テーブルおよび DocuValue テーブルに格納されています。 DocuRefテーブルは、主に添付ファイルに関する情報を保持しています。 DocuRef レコードは、添付されるレコードと DocuValue レコードの両方を指します。 DocuValue レコードは、添付ファイルであるファイルを指します。 ファイルはデータベースの外部に格納されます。 したがって、バックアップからの復元などのデータベース操作は、添付ファイル自体ではなく、添付ファイルに関するデータベース情報にのみ影響します。
添付ファイルをデータベースに保存できますか。
番号 既定では、添付ファイルは Azure Blob Storage に格納されます。
Azure Blob Storage とデータベース ストレージの主な相違点は何ですか。
データベース ストレージは Azure SQL データベースです。 ファイル ストレージは Azure Blob Storage です。 Azure Blob Storage はよりシンプルで安価です。
Azure Blob Storage にどのくらいストレージを確保できますか。
詳細については ライセンス ガイド を参照してください。 現在、40 ギガバイト (GB) のストレージを使用できます。
追加ストレージの費用はいくらですか。
追加ストレージのコストは変動しますが 標準の Azure ストレージ費用 と同様です。 すなわち、費用はおよそ GB あたり $0.05 です。
既に使用しているストレージの量を確認するにはどうすればよいですか?
データベースやファイル ストレージの制限に近づいた場合は、プロアクティブなコミュニケーションが行われます。 ただし、Microsoft Dynamics Lifecycle Services は一部の情報を提供し、追加情報のサポート リクエストをログに記録できます。
すべてのドキュメントの添付ファイルをシステムからエクスポートするか選択できますか。
添付ファイルをエクスポートできますが、標準の添付ファイル エンティティが存在しないため、その機能は標準の機能ではありません。 特定のビジネス ドキュメントやレコードに対する添付ファイルを提供するエンティティを作成する必要があります。
どのようにシステムから添付ファイルを抽出できますか。
添付ファイルを抽出するには、特定のビジネス ドキュメントやレコードに対する添付ファイル エンティテを作成する必要があります。 各レコード タイプの ID が異なるため、標準の添付ファイル エンティティがありません。 添付ファイル エンティティの作成方法については、アプリケーション エクスプローラーの例を確認してください。 これらの例を見つけるには、AOT>データ モデル>データ エンティティ ノードで "添付ファイル" を検索します。
SharePoint に保存された添付ファイルにおけるドキュメント プレビューのしくみ。
WOPI サービスは、現在のユーザーのアクセス許可を使用して SharePoint からファイルを取得します。 その後、ファイルは、ドキュメント プレビューを表示するために HTML で表示されます。 プレビューまたは開くには、現在のユーザーがファイルにアクセスできる必要があります。
問題のトラブルシューティング
問題: ユーザーがドキュメント管理または電子申告とやりとりすると、「Base-64 の文字配列または文字列の長さが無効です」のようなエラーが表示される
説明: 通常、この問題は Office Web Apps サーバー用のトークンが無効になったためです。
修正: 管理者は、全般タブのドキュメント管理パラメーターページで、Office Web App サーバーフィールドの右側のトークンの更新ボタンを選択する必用があります。