電子メール メッセージングを使用してシンプルな顧客体験を作成する
重要
この記事は、アウトバウンド マーケティングにのみ適用されます。
潜在顧客との関係性を強化する場合、潜在顧客はまず製品を発見し、次にその製品がニーズを満たすかどうかを評価したうえで、質の高いサービスを探し、最終的に購入します。 このプロセスを顧客体験と呼びます。 顧客体験を使用して、選択したマーケティング セグメントのメンバーにこのプロセス全体のガイドを提供するために役立つモデルを作成します。ガイドの提供には、自動メッセージ、活動の生成、対話型の意思決定ポイントなどの機能を使用します。
対象セグメントを特定し、そのセグメントのメンバーに働きかける活動を作成するという 2 つのステップだけを含むシンプルな顧客体験を考えます。 次の手順では、対象セグメントのすべてのメンバーに電子メール メッセージを送信するシンプルな顧客体験を設定します。
開始するには、以下が必要です。
- 電子メールを送信する宛先となる取引先担当者を含むセグメント。 セグメントには、有効な電子メール アドレスを持つ 1 つか 2 つの架空の取引先担当者だけを含めます (そのアドレスから送信されたメールを受信できる必要があります)。たとえば、「動的セグメントを作成する」で作成した取引先担当者を指定します。
- 有効なライブ状態のマーケティング電子メール。 「マーケティング電子メールを作成してライブに移行する」でデザインして公開したメッセージを使用できます。
1 回だけ電子メール送信を実行する顧客体験を作成するには:
アウトバウンド マーケティング>マーケティングの実行>顧客体験 に移動します。 既存の顧客体験の一覧が表示されます。 コマンド バーで新規を選択します。
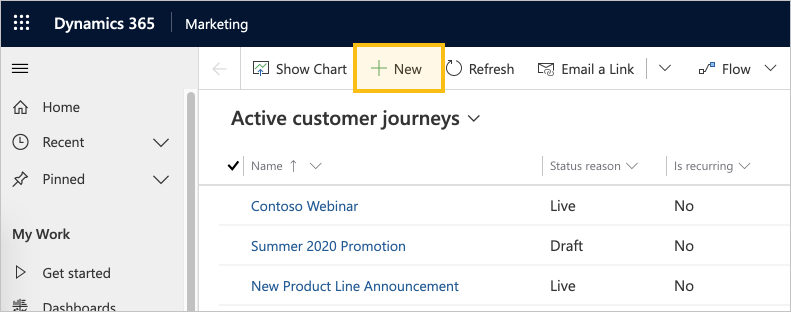
新しい顧客体験ページが開き、顧客体験テンプレートの選択ダイアログ ボックスが表示されます。 各テンプレートは、特定の種類の顧客体験をデザインするための開始点となります。 テンプレートのダイアログ ボックスには、テンプレートのコレクションの検索、参照、プレビューのためのツールが用意されています。 スキップを選択して、顧客体験を新規に作成します。
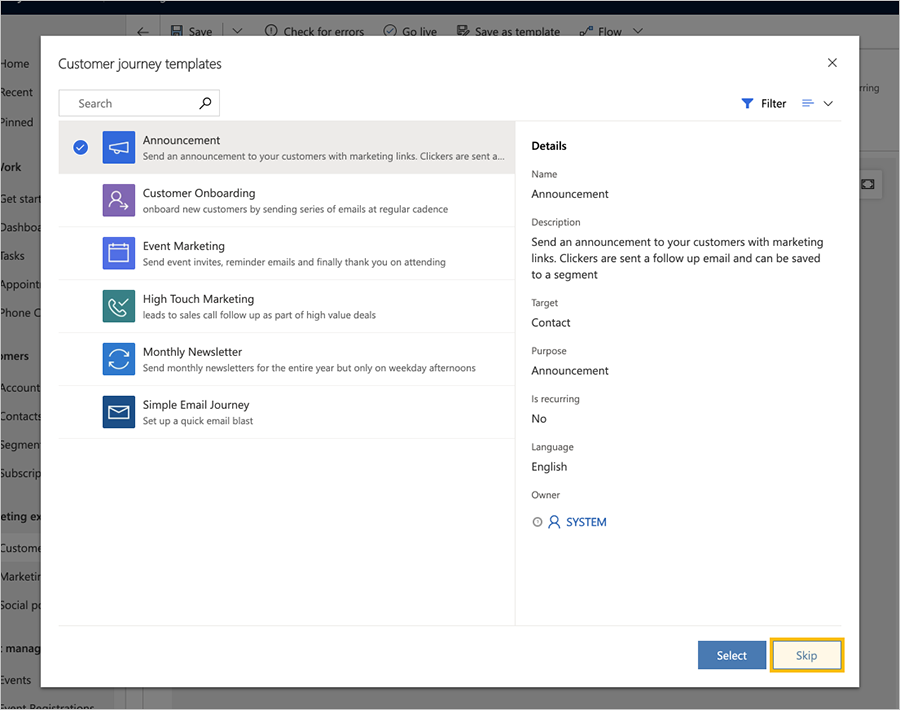
顧客体験デザイナーが表示されます。 ここでは、顧客体験の各ステップを定義するパイプラインを組み立てます。 最初に顧客体験の参加者を指定します。この場合、参加者は、市場セグメントの一部として指定するユーザーです。
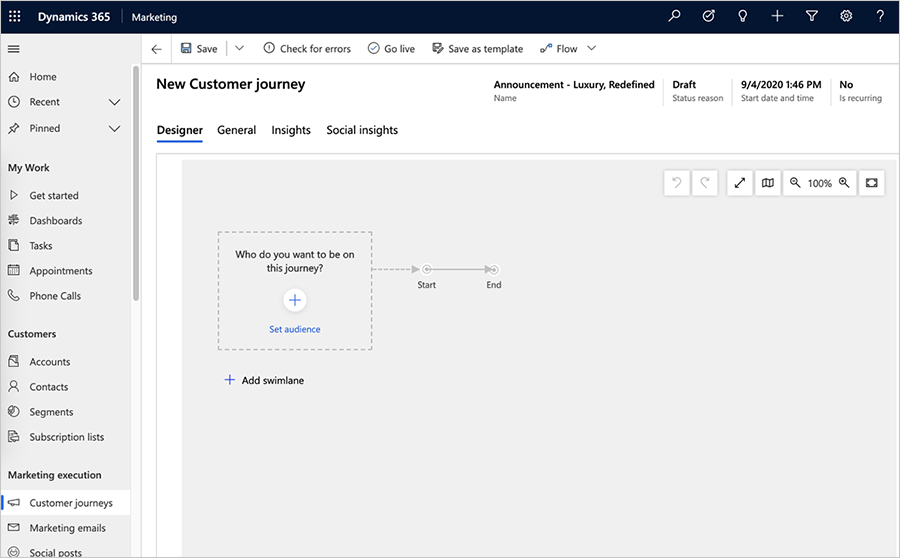
対象ユーザーの設定を選択します (または、+ を選択します)。 対象ユーザー プロパティ ウィンドウは、ページの右側に表示されます。 デフォルト設定のままにします (たとえば、対象ユーザーの種類としてセグメントを選択します)。 セグメント検索フィールドで、キャンペーンの対象にするセグメントを選択します。
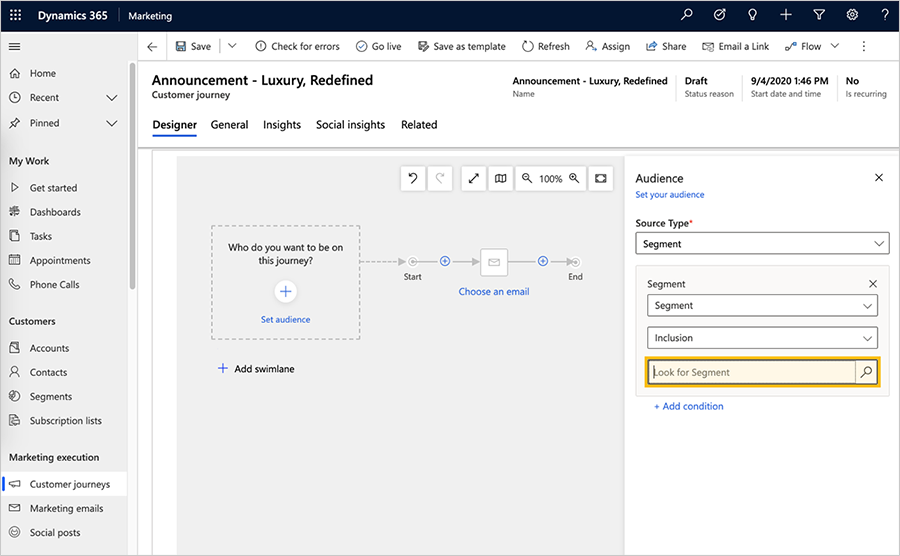
セグメントを選択すると、最初のタイルにセグメント名が表示され、対象ユーザー ウィンドウにセグメントのプロパティが表示されます。
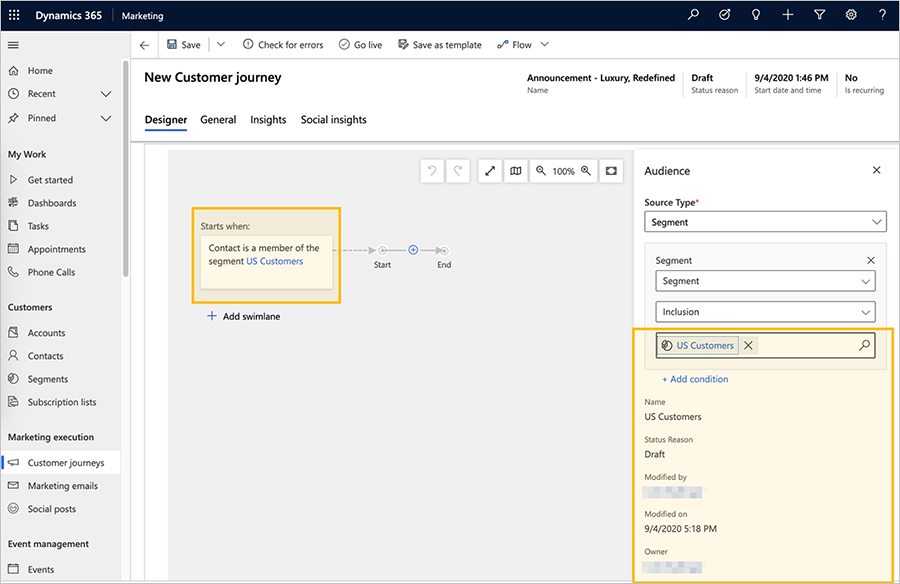
チップ
顧客体験がライブの場合、すべての連絡先は対象ユーザー タイルから始まります (初期のステップ)。 ボード ゲームと同様に、取引先担当者はタイルのルールに従って進みます。 取引先担当者がしばらく留まるタイルもあれば、直ちに実行してパイプラインの次のタイルに取引先担当者を送るタイルもあります。 その他に、取引先担当者の情報または対話に基づいてパスを分割できるタイルもあります。 顧客体験がライブの場合、タイルと関連付けられた主要な結果とともに、各タイルで待機中の取引先担当者の数を確認できます。
この例では、もう 1 つタイルを追加します。電子メール タイルです。このタイルは、タイルに進入した各取引先担当者に電子メール メッセージを送信します。
キャンバスで + を選択し、コンテキスト メニューから電子メールの送信を選択します。
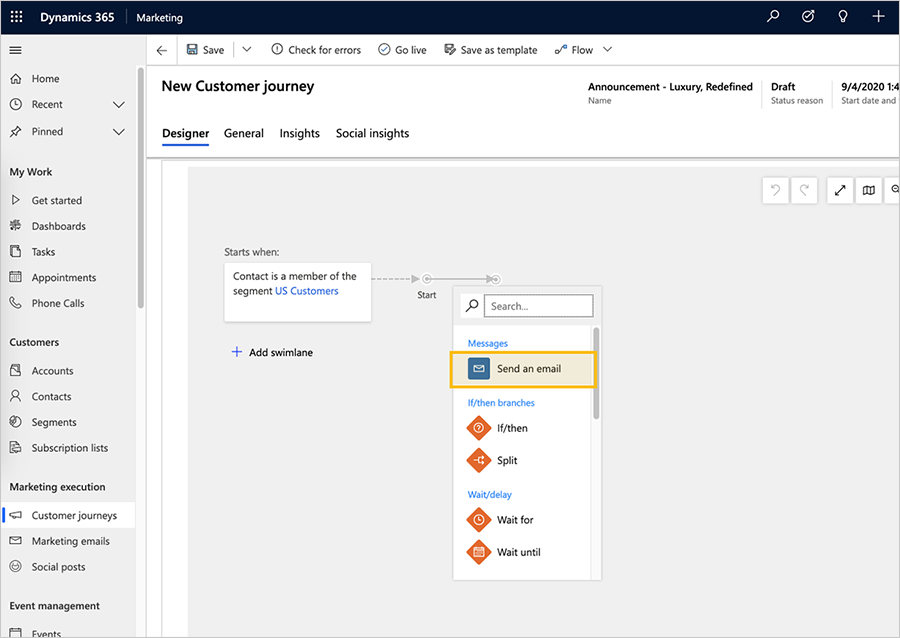
キャンバス上の電子メール タイルを選択し、送信する電子メール メッセージを選択します。 マーケティング電子メールの作成とライブへの移行 で作成したサンプルの電子メール メッセージを使用できます。
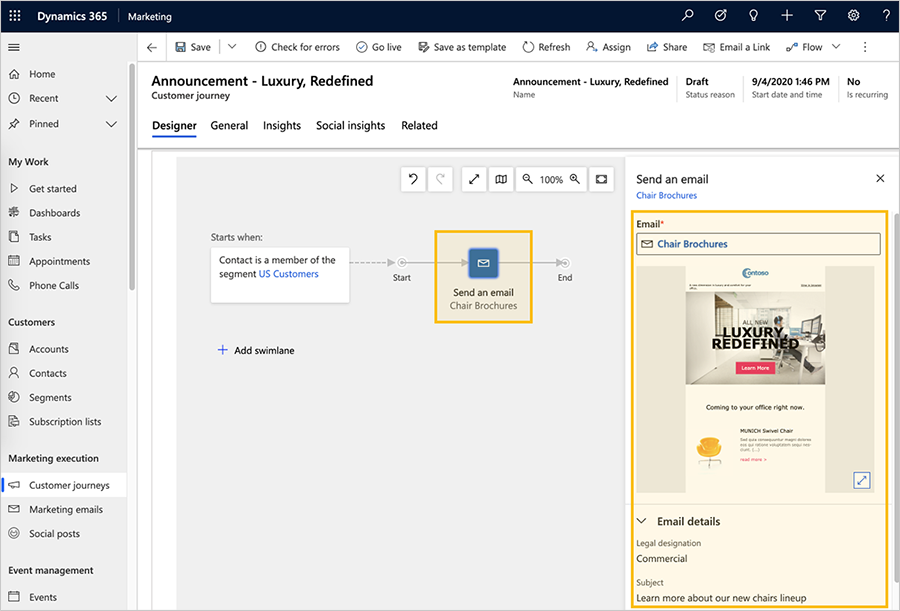
電子メールを選択すると、電子メールの送信タイルに電子メール名が表示され、電子メールの送信プロパティ ウィンドウには、セグメントのプレビューとプロパティが表示されます。
チップ
顧客体験で参照するすべてのセグメントと電子メール メッセージは、顧客体験自体をライブに移行する前に、ライブ状態になっている必要があります。
ここまでは、デザイナー タブで作業してきました。ここからは、全般タブに移動します。全般タブでは、顧客体験に名前を付け、実行スケジュールを構成できます。
全般タブで次の項目を設定します。
- 名前: 後で簡単に判別できる名前を顧客体験の名前として入力します。 この名前は内部のみで使用します。
- 開始日時: 顧客体験で取引先担当者の処理が始まる日時を入力します。 フィールドを選択すると、既定の日時が提示されます。
- 終了日時: 顧客体験で取引先担当者の処理が終わる日時を入力します。 まだ顧客体験の途中である取引先担当者がいたとしても、すべてのアクションがこの時刻に停止します。 ただテストするだけの場合は、2、3 週間にします。
- タイム ゾーン: ローカル タイム ゾーンを選択します (必要な場合)。 このページに表示されるその他の日付と時刻は、このゾーンを基準として示されます。
- コンテンツ設定: これは既に、インスタンスに設定される既定のコンテンツ設定レコードに設定されています。 コンテンツ設定は、この顧客体験で送信されるマーケティング電子メールの動的コンテンツを左右します (「マーケティング電子メールを作成してライブに移行する」を参照)。
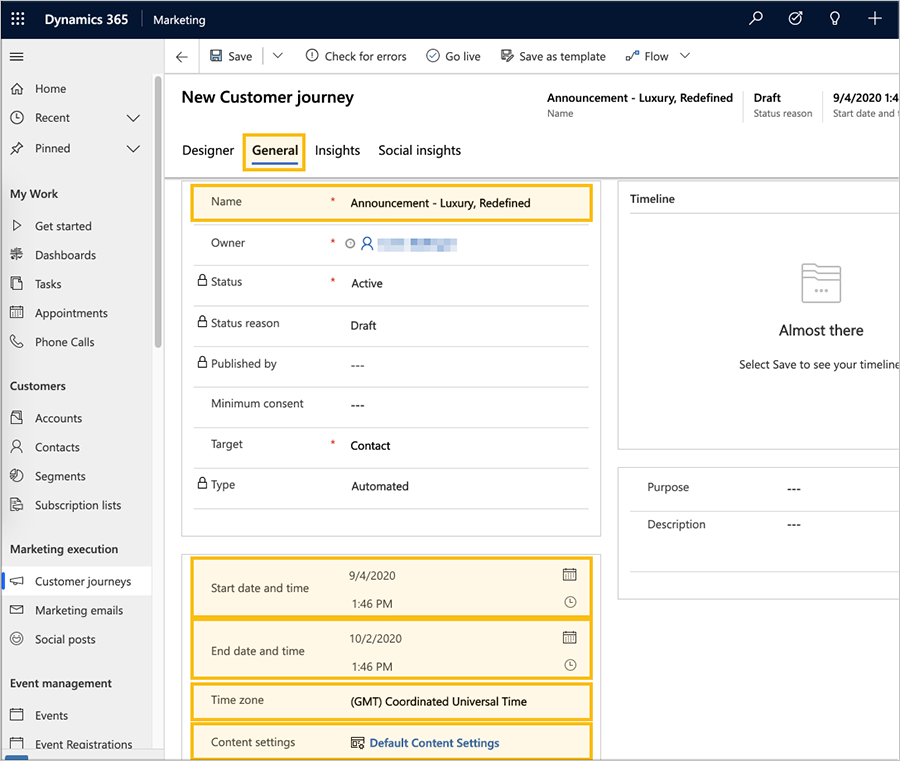
チップ
顧客体験の実行中、セグメントに参加した新しい取引先担当者を (開始日より後に参加した場合であっても) 継続的に処理します。 これは、終了日までの任意の時点で新しい取引先担当者が参加できることを意味します。
コマンド バーで保存を選択し、ここまでの作業を保存します。
顧客体験に必要なコンテンツと設定がすべて含まれていることを確認するには、コマンド バーでエラーの確認を選択します。 Dynamics 365 Customer Insights - Journeys は、顧客体験を調べて、結果を表示します。
エラーが見つかった場合は、ウィンドウの上部にメッセージと、問題の場所を示すさまざまな指標が表示されます。 たとえば、タイルの 1 つが正しく構成されていない場合、関連するタイルにエラー アイコンが表示されます。タイルを選択してプロパティ タブを開くと、エラーの詳細を確認できます。この手順に従い、電子メール メッセージがライブである場合、顧客体験はエラー チェックに合格します。 合格しない場合は、エラー メッセージを読んで報告されている問題を解決し、合格するまでやり直してください。
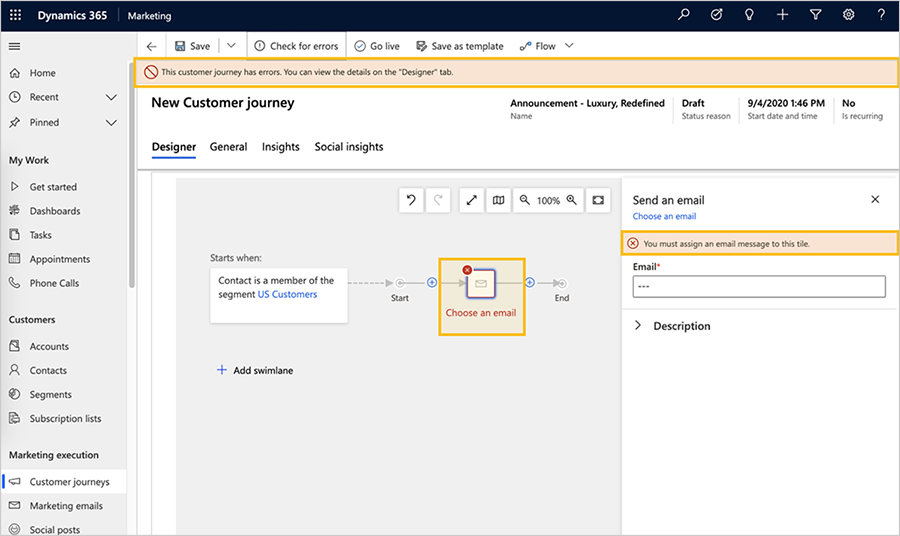
顧客体験を実行する準備ができました。 顧客体験を開始するには、コマンド バーのライブに移行を選択して顧客体験を公開します。
Dynamics 365 Customer Insights - Journeys によって顧客体験が電子メール マーケティング サービスにコピーされ、顧客体験が実行されます。具体的には、設定された実行期間中に取引先担当者の処理、アクションの実行、結果の収集が行われます。 顧客体験のステータスはライブに更新されます。
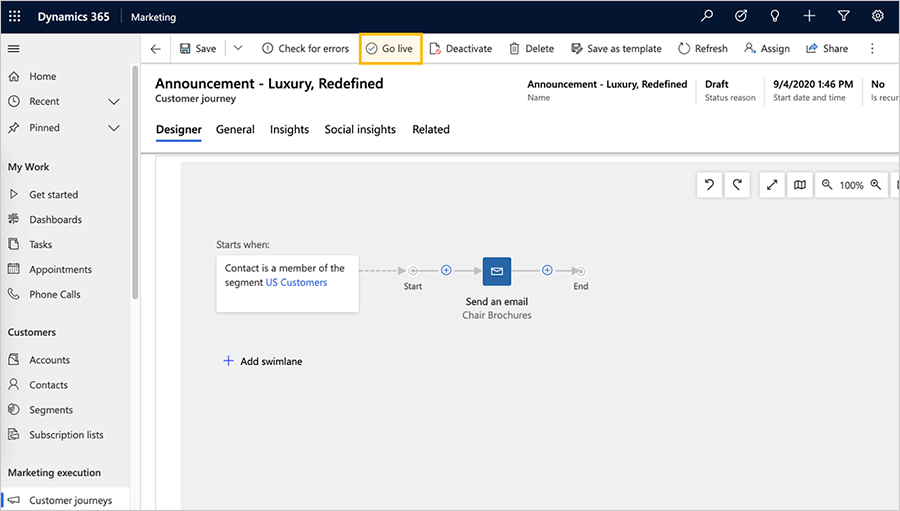
自分にテスト メッセージを送信した場合、メッセージが送信されるまで数分かかる場合があるため、受信トレイに届くまでしばらくお待ちください。 メッセージが届いたら、開いて画像を読み込みます。 その後 Dynamics 365 Customer Insights - Journeys に戻って顧客体験がどのように実行されているかを確認できます。 デザイナー タブでは、パイプラインに含まれる各タイルの情報と結果が表示されるようになります。 インサイト タブを開いて詳細な分析を表示します。
ヒント
Dynamics 365 Customer Insights - Journeys の多くのエンティティに インサイト タブがあり、マーケティング イニシアチブの結果を分析できます。 たとえば、この顧客体験で送信した電子メール メッセージを開き、インサイト タブでさらに詳細な情報を確認してください。