テンプレートのラベルの作成およびカスタマイズ
重要
この記事は、アウトバウンド マーケティングにのみ適用されます。
テンプレートのラベリング機能により、ユーザーは電子メール、ページ、フォーム、およびセグメントのテンプレートのリストおよびタイル表示に複数の使用可能なラベルを追加できます。 このトピックを読み、各種類のテンプレートにユーザーが利用できるラベリング オプションを作成し、カスタマイズする方法を学びます。 これらのオプションを設定するには、各関連エンティティ (ローカルまたはグローバル オプション セット) のオプション セット フィールドおよび値を作成し、ラベルに使用するオプション セット フィールドを識別するように各エンティティを構成します。
既定のグローバル オプション セットのラベル値と色を設定する
既定のインストールでは、電子メール テンプレート、ページ テンプレート、およびフォーム テンプレート エンティティはすべて、同じグローバル オプション セットを共有するように設定され、テンプレート ラベル オプションを設定します (セグメントは代わりに ローカル オプション セット を使用します)。 つまり、1 つのオプション セットを編集して、一度にすべての種類のテンプレートでカスタマイズを使用可能にできます。
Note
これらの各エンティティのラベル値を保持するように事前に構成されたフィールドは、ローカルのオプション セットまたは別のグローバル オプション セットを使用するように変更することはできません。 これらのエンティティの 1 つに一意のラベルを使用する必要がある場合、ローカル オプション セットまたは別のグローバル オプション セットを使用する新しいフィールドを作成する必要があります。テンプレート エンティティを構成する およびその関連デザイン エンティティ により新しいフィールドをラベルに使用します。
既定のグローバル オプション セットのラベル値と色を設定するには。
左側のパネルで、コンポーネント>オプション セットを選択し、すべてのグローバル オプション セットのリストを表示します。
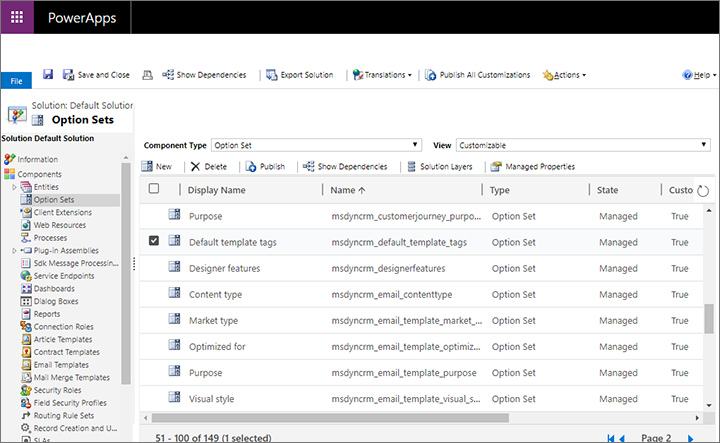
名前 = msdyncrm_default_template_tags のオプション セットを検索して開きます。
オプション セットのウィンドウが開きます。 オプション セクションのボタンを使用して、必要なオプションのコレクションができるまで、オプション セット値の追加または削除をします。
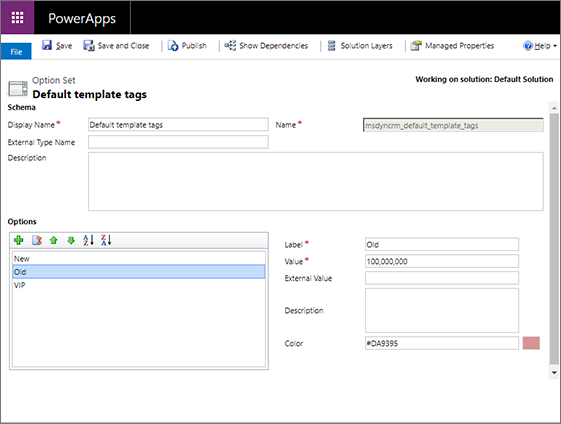
ラベルを構成するには、オプション リストからラベルを選択し、ラベルおよび色フィールドを使用して、そのラベルの視覚的なテキストと背景色を設定します。
必要なすべてのラベルの選択項目、名前、および色を設定するまで作業を続行します。
コマンド バーの保存を選択して、設定を保存します。
コマンド バーで公開を選択して、アプリケーション ユーザーが新しい設定を使用できるようにします。
ローカルのオプション セットのラベル値と色を設定する
既定のインストールでは、セグメント テンプレート エンティティは、ローカル オプション セットを使用してテンプレート ラベル オプションを設定するように構成されます (既定では、電子メール、ページ、およびフォーム テンプレートはすべて 同じグローバル オプション セットを共有 します)。
ローカルのオプション セットのラベル値と色を設定するには。
左側のパネルで、コンポーネント>エンティティを展開してすべてのエンティティの一覧を表示します。
作業するテンプレート エンティティを検索して展開し (セグメント テンプレートなど)、この下でフィールド アイテムを選択します。
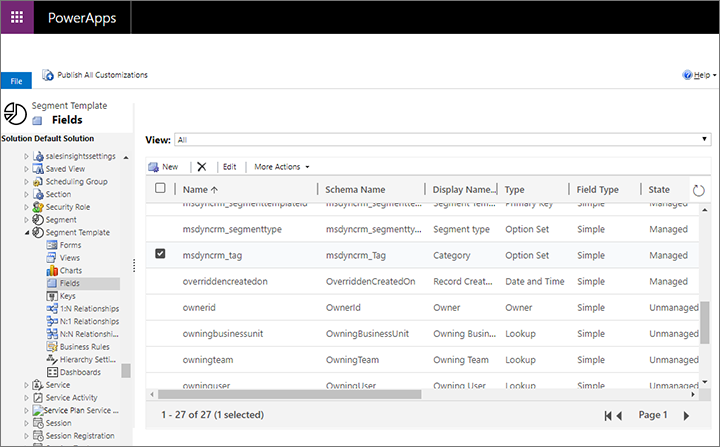
選択したエンティティがラベル オプションを定義するのに使用しているフィールドを検索して開きます。 (既定のインストールでは、セグメント テンプレート エンティティは、名前 = msdyncrm_tag および表示名 = カテゴリのフィールドを使用します。) エンティティがラベルに使用しているフィールドが分からない場合、各エンティティのラベル オプションを保持するために使用されるフィールドを構成する を参照して、見つける方法を学ぶことができます。
フィールド ウィンドウが開きます。 オプション セクションのボタンを使用して、必要なオプションのコレクションができるまで、オプション セット値の追加または削除をします。
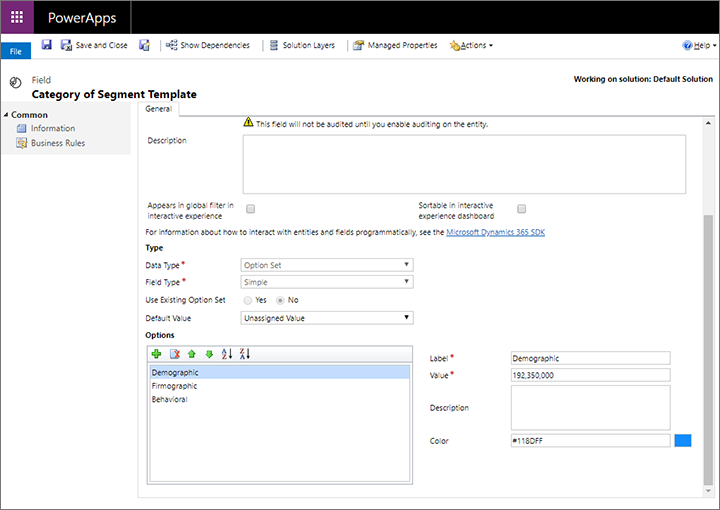
ラベルを構成するには、オプション リストからラベルを選択し、ラベルおよび色フィールドを使用して、そのラベルの視覚的なテキストと背景色を設定します。
必要なすべてのラベルの選択項目、名前、および色を設定するまで作業を続行します。
コマンド バーの保存を選択して、設定を保存します。
コマンド バーで公開を選択して、アプリケーション ユーザーが新しい設定を使用できるようにします。
各テンプレート エンティティのラベル オプションを保持するために使用されるフィールドを構成する
関連する各テンプレート エンティティは、ラベル オプションのソースとして構成された選択済みのフィールドにより配信されます。 ただし、必要に応じて異なるフィールドを使用できます。 次の表に、関連する各テンプレート エンティティとそれに関連するデザイン エンティティのリストを表示します。
| 機能 | テンプレート エンティティ | エンティティのデザイン |
|---|---|---|
| マーケティング電子メール | マーケティング電子メールのテンプレート | マーケティング電子メール |
| マーケティング ページ | マーケティング ページのテンプレート | マーケティング ページ |
| マーケティング フォーム | マーケティング フォームのテンプレート | マーケティング フォーム |
| セグメント | セグメントのテンプレート | セグメント |
テンプレート エンティティおよびそれに関連するデザイン エンティティの両方のラベル フィールドを構成する必要があります。 これにより、ラベルはテンプレートに対して表示および編集が可能になり、デザイン エンティティによって表示されるテンプレート ギャラリーに表示されます。 次の手順を使用して、テンプレート エンティティのラベル フィールドを識別します。 関連デザイン エンティティに対してこれを行う方法の詳細については、各デザイン エンティティのギャラリーでラベルを表示するために使用するフィールドを構成する を参照してください。
テンプレート エンティティのラベル オプションを定義するために使用されるフィールドを設定する。
左側のパネルで、コンポーネント>エンティティを展開してすべてのエンティティの一覧を表示します。
作業するテンプレート エンティティを検索し、展開します。
選択したエンティティの下にあるフィールド アイテムを選択すると、そのエンティティに定義されているフィールドのコレクションが表示されます。 ラベル値の定義に使用するフィールドを識別します。 フィールドの種類はオプション セットである必要があります。 名前列に表示される値に注意します。
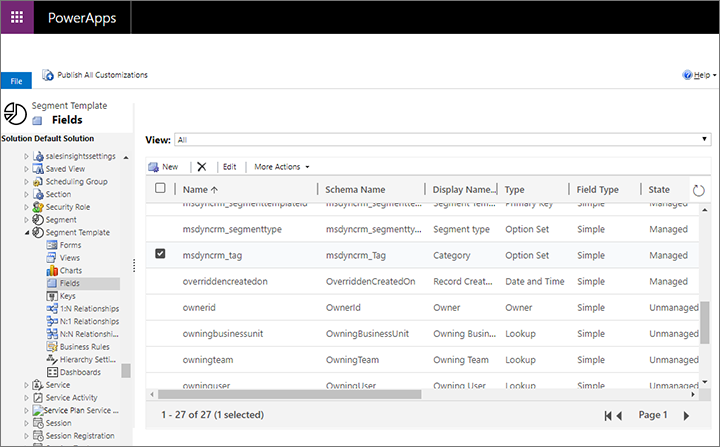
注意
必要なフィールドがまだない場合、通常どおり作成します。 種類はオプション セットである必要があります。 他のエンティティとオプションを共有する場合、またはローカル オプション セットを使用して現在のエンティティに一意のラベルを作成する場合、新しいフィールドを設定して、グローバル オプション セット を使用することができます。 フィールドの作成および構成に関する詳細情報については、フィールドの作業 および関連トピックを参照してください。
左側のパネルで、テンプレート エンティティ自体を選択し、右側のパネルで全般設定を開きます。 右側のパネルでコントロール タブを開きます。
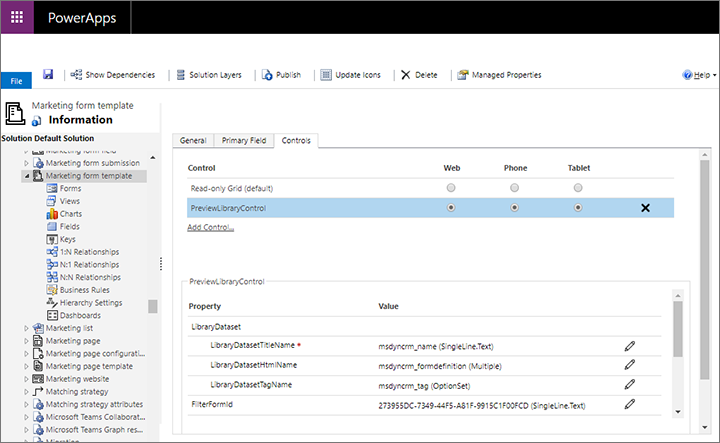
コントロールの見出しの下の PreviewLibraryControl を選択して、このコントロールを構成します。
右側のパネルの下部で、LibraryDatasetTagName プロパティに表示されている値に注意してください。 これは、このエンティティのラベル オプションを定義するために現在使用されているフィールドです。 この手順で先に検索、または作成したフィールド名と一致しない場合、プロパティの構成ボタン
 を選択すると、必要なフィールドを選択できるポップアップ ダイアログが開きます。
を選択すると、必要なフィールドを選択できるポップアップ ダイアログが開きます。コマンド バーの保存を選択して、設定を保存します。
コマンド バーで公開を選択して、アプリケーション ユーザーが新しい設定を使用できるようにします。
各デザイン エンティティのギャラリーでラベルを表示するために使用されるフィールドを構成する
前に述べたように、ラベル設定を提供するフィールドを識別するために、テンプレート エンティティおよびそれに関連するデザイン エンティティの両方を構成する必要があります。 これにより、ラベルはテンプレートに対して表示および編集が可能になり、デザイン エンティティによって表示されるテンプレート ギャラリーに表示されます。 次の手順を使用して、デザイン エンティティのラベル フィールドを識別します。 関連する各テンプレート エンティティおよびそれに関連するデザイン エンティティのリストを表示する表、および関連するテンプレート エンティティにこれを実行する方法については、各テンプレート エンティティのラベル オプションを保持するために使用されるフィールドを構成する を参照してください。
デザイン エンティティのラベル オプションを定義するために使用されるフィールドを設定する。
各テンプレート エンティティのラベル オプションを保持するために使用されるフィールドを構成する で説明されているように、これから設定するデザイン エンティティに関連するテンプレート エンティティに対して既に構成したラベル フィールドの正確な名前の値を検索してメモします。
左側のパネルで、コンポーネント>エンティティを展開してすべてのエンティティの一覧を表示します。
作業するデザイン エンティティを検索して展開し、この下でフォーム アイテムを選択します。
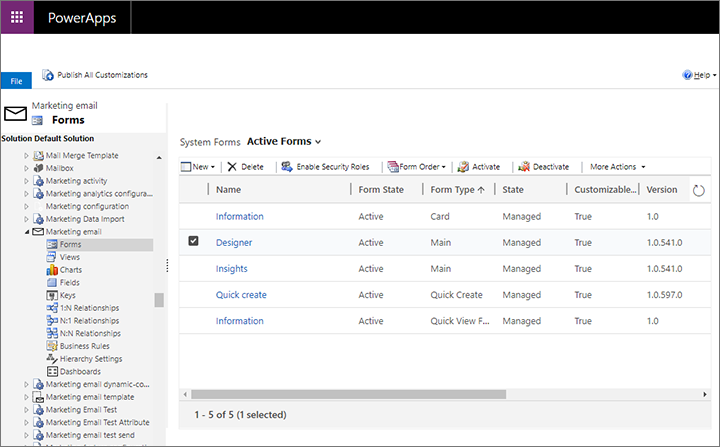
次の表に表示されているように、エンティティによってさまざまなテンプレート ギャラリーの表示を担当するフォームを選択して開きます (手順の後半にある、この表の他の列を使用します)。
エンティティ フォーム フィールド名とセクション コントロール名 マーケティング電子メール 名前 = デザイナー デザイン>テンプレート TemplatePickerControl マーケティング フォーム 名前 = 情報
およびフォーム タイプ = メインデザイナー>マーケティング フォーム テンプレート PreviewSelectButtonControl マーケティング ページ 名前 = セットアップ コンテンツ>マーケティング ページ テンプレート PreviewSelectButtonControl セグメント 名前 = 情報
およびフォーム タイプ = メイン定義>セグメント テンプレート PreviewSelectButtonControl フォーム デザイナーが開きます。 フォーム内で、作業しているエンティティの種類について、前の表で識別されているフィールドを特定します。 このフィールドを選択し、リボンのプロパティの変更を選択します (またはフィールドをダブルクリックします)。 次のスクリーンショットは、セグメント エンティティに関連するフィールドを検索する方法の例を示しています。
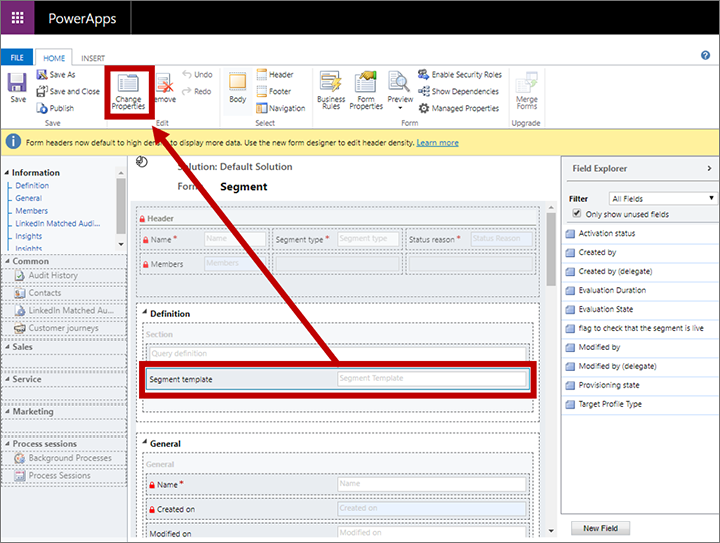
フィールド プロパティ ダイアログ ボックスが開きます。 ここでコントロール タブに移動し、作業しているエンティティの種類に関して前の表に一覧表示されているコントロールを選択します。 次に、下のパネルで、TagAttributeというプロパティが表示されるまで下にスクロールします。
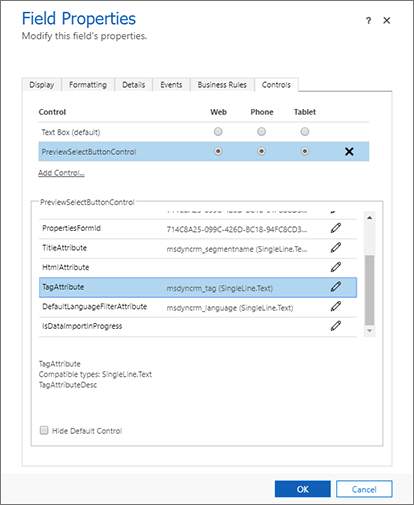
前述の手順で検索した名前のラベル フィールドが、TagAttribute プロパティに表示されない場合、ここで プロパティの構成 ボタン
 プロパティの構成ボタン を選択します。
プロパティの構成ボタン を選択します。プロパティを定義するために、ポップアップ ダイアログが開きます。 静的な値にバインド ラジオ ボタンを選択し、ドロップダウン リストで SingleLine.Text を設定た後、手順の初めで検索したラベル フィールドの値を入力します。 これはドロップダウン リストではないため、前に確認したとおりに値を正確に入力する必要があります。
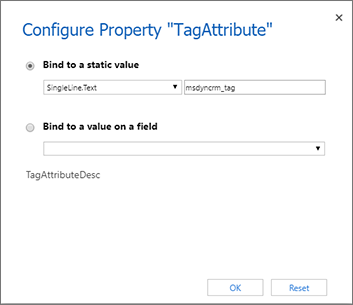
OK を選択して構成ダイアログを閉じ、再び OK を選択してフィールドのプロパティ ダイアログを閉じて、フォーム デザイナーに戻ります。
フォーム デザイナー内において、リボンの保存を選択して変更を保存し、公開を選択して新しい設定がアプリケーション ユーザーに使用可能になるようにします。
ラベル値と設定をリストおよびフォームに表示する
ラベルの表示に使用しているフィールドをカスタマイズした場合、関連するテンプレート エンティティ フォームも更新して、ユーザーの設定としてフィールドを提供する必要があります。 Power Apps モデル駆動型アプリの標準手法を使用し、これらの設定を行います。 詳細: モデル駆動型アプリ フォームを作成および設計する および モデル駆動型アプリのビューについて。