アウトバウンド マーケティングでイベント テンプレートを作成し、使用する
重要
この記事は、アウトバウンド マーケティングにのみ適用されます。
類似したイベントを頻繁に作成する場合は、1 つ以上のイベント テンプレートを設定すると時間を節約できます。 各テンプレートには、次のような標準イベントと同じ設定を保存できます。
- イベントの基本設定 (名前、説明、種類など)
- イベント会場
- イベントのセッションとスピーカー
- イベント パス
テンプレートからイベントを作成する場合は、主なテンプレート レコードと関連するすべてのレコードをコピーして、新しい標準レコードを作成します。 テンプレートへのリンクは残らないため、イベントを最初から新しく作成する場合と同じように、新しいイベントを設定できます。
イベント テンプレートの制限
イベントからテンプレートを作成することは、イベントからイベントを作成することと基本的に同じです。 ただし、操作にいくつか違いが存在します。 一部のプラグインは、そのクローンがテンプレートであるかイベントであるかに依存するため、テンプレートとイベントからのイベントの作成の違いを知っておくと便利です。
次の情報はテンプレートにコピーされません:
- セッションのスピーカー エンゲージメントの開始日/終了日
- イベントのスピーカー エンゲージメントの開始日/終了日
- イベント ルームの予約
- セッション ルームの予約
- ウェビナーの構成
- Teams 会議とカレンダー項目
詳細情報: 別のイベントからイベントを作成する。
Note
セッション スピーカーはイベントの一部として含まれるのではなく、各セッションからリンクされます。 それらのリンクはテンプレート内に保存され、テンプレートに基づいて作成したイベントに挿入されますが、スピーカーのレコード自体はコピーされず、変更されることもありません。
イベントをテンプレートとして保存する
イベントをテンプレートとして保存できます。 そのためには、イベントを開き、コマンド バーのテンプレートとして保存を選択します。
テンプレートからイベントを作成する
テンプレートに基づいて新しいイベントを作成するには:
- \[イベント\] 作業領域を開き、イベント>イベント>イベントに移動してイベント一覧を開きます。
- コマンド バーで、テンプレートからの作成を選択します。
- テンプレートからの作成ダイアログが開きます。 そのダイアログを使用して必要なテンプレートを見つけ、OK を選択します。
- 新しいイベントが作成されます。 新しい名前を付け、開始日を設定して、ウィンドウ右下隅の 保存 を選択します。
Note
テンプレートに基づいてイベントを作成する場合、最初にテンプレートとともに保存された開始日、終了日、セッション スケジュールが表示されます。 イベント 開始日 を変更するだけで、イベントの開始日と終了日、およびそのすべてのセッションを一度に変更できます; 他のすべての日時はそれに応じて調整されます。
イベント テンプレートの表示と編集
システムで利用可能なイベント テンプレートを表示するには:
\[イベント\] 作業領域を開き、イベント>イベント>イベントに移動してイベント一覧を開きます。
ビュー セレクター (一覧の上にある) を開き、イベント テンプレートを選択します。
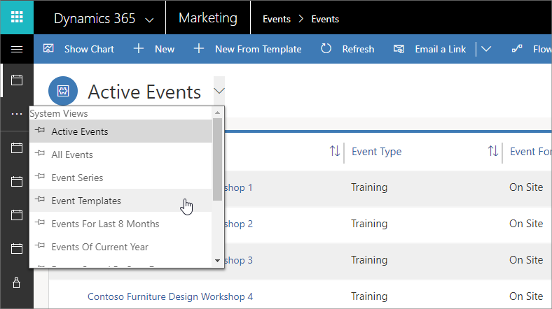
一覧にイベント テンプレートだけが表示されます。 これらのテンプレートを開いて、標準イベントを作成する場合と同じように使用できます。 テンプレートに対して実行した変更は、そのテンプレートに基づいて作成したイベントには影響しません。