毎日の活動を管理する
重要
この記事は、アウトバウンド マーケティングにのみ適用されます。
Dynamics 365 の一般的な機能を使用して日常業務を整理できます。これには、ダッシュボードを使って最も重要な情報の概要を把握し、活動 (予定、タスク、電話など) を計画および記録し、新規レコードを簡単に作成し、ユーザーまたはチームにレコード (活動を含む) を割り当てることなどが含まれます。
ダッシュボードで全体像を把握する
ダッシュボードに表示されるチャート、グラフ、統計情報は、データの概要を知るのに役立ちます。 Dynamics 365 には複数の種類のダッシュボードがあり、各ダッシュボードではさまざまなビューとオプションが提供されます。
アプリケーション ダッシュボード
アプリケーション ダッシュボードは最も広範囲なビューであり、アプリケーション全体 (複数の Dynamics 365 アプリケーションからだとしても) のデータが表示されます。
通常、Dynamics 365 Customer Insights - Journeys にサインインして最初に目にするのはアプリケーション ダッシュボードです。 アプリケーション ダッシュボードには、アウトバウンド マーケティング>自分の仕事>ダッシュボードの順に移動していつでも戻ることができます。 ほとんどの Dynamics 365 アプリケーションには、同様のアプリケーション ダッシュボードがあります。
アプリケーション ダッシュボードを選ぶ
複数の標準ダッシュボードがあり、それぞれが特定のユーザー ロール (イベント管理、Customer Insights - Journeys、営業など) を対象としています。 現在のダッシュボードの名前はウィンドウの上部に表示されます。 別のダッシュボードに切り替えるには、ダッシュボードの名前を選び、ドロップダウン リストから開くダッシュボードを選びます。
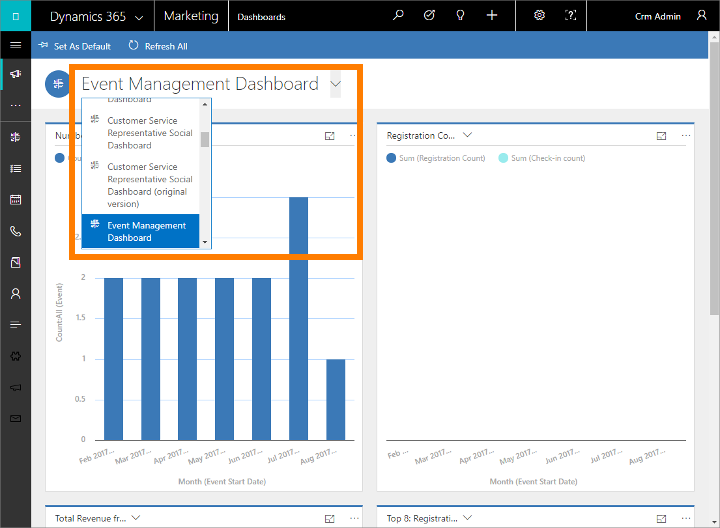
さまざまなダッシュボードを利用でき、各ダッシュボードは異なるアプリケーションと状況に最適化されています。 以下のダッシュボードには Customer Insights - Journeys が提供され、Customer Insights - Journeys ユーザー専用にカスタマイズされています。
- リード生成ダッシュボード
- 顧客体験ダッシュボード
- 電子メール マーケティング ダッシュボード
- イベント管理ダッシュボード
各ダッシュボードは対話型であり、グラフのデータ ポイントについての詳細を知りたければ、データ ポイントを選択してみます。 対話機能をサポートするグラフの場合は、選んだデータ ポイントがよくわかるように (通常はフィルターを追加することによって) ページ上のすべてのグラフが更新されます。 このようにして、データの調査を続けることができます。 新しいフィルターを追加するたびに、ページ上部の一覧に表示されます。 フィルターを削除するには、ここの X アイコンを選ぶか、すべてクリアを選んで最上位のビューに戻ります。
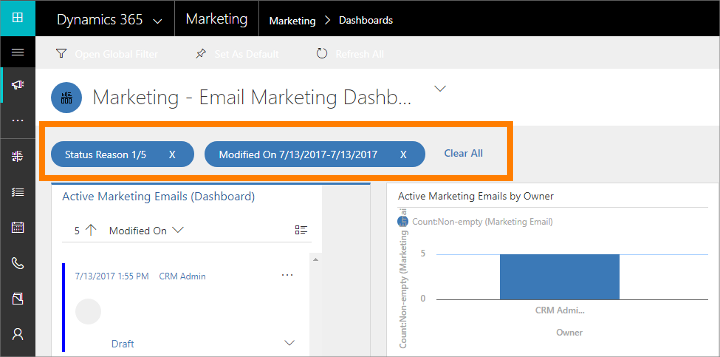
ダッシュボードを既定として設定する
Customer Insights - Journeys にサインインする度に毎回同じダッシュボードを確認しているのであれば、既定のダッシュボードとして設定します。 そのためには、ダッシュボードを開き、コマンド バーの既定として設定を選びます。
エンティティ ダッシュボード
先に説明したホーム ダッシュボードの他に、一部のエンティティには専用のダッシュボードがあります。 取引先企業、取引先担当者、リードのエンティティ ダッシュボードがあります。
エンティティ ダッシュボードを表示するには、エンティティのリスト ビューに移動し、コマンド バーのエンティティ ダッシュボードを開くを選びます。
グラフ ウィンドウ
エンティティ ダッシュボードに加えて、一部のエンティティにはグラフ ウィンドウがあります。グラフ ウィンドウは、特定のエンティティのデータについての分析とグラフを表示するもう一つの方法です。 エンティティにより、ダッシュボードとグラフ ウィンドウの両方が提供されるもの、一方だけが提供されるもの、どちらも提供されないものがあります。
グラフ ウィンドウを表示するには、関連するエンティティのリスト ビューに移動し、コマンド バーのグラフ ウィンドウの表示を選びます。
活動を使ってさまざまなタスクを計画および記録する
すべてのやり取りを Customer Insights - Journeys の活動で追跡します。 活動は To Do 項目と同じように機能します。タスクの遂行に役立つ関連する詳細を提供し、作業中に関連情報を記録して実行内容を確認できるようにします。 たとえば、電話をかけたりスケジュールし、予定を設定し、自分にタスクを割り当てることができます。 これらの操作は、すべて活動の種類と見なされます。
システムは、自動的にすべての活動のタイムスタンプを記録し、活動を作成したユーザーおよび活動に割り当てられている、または割り当てられていたユーザーを表示します。 ユーザーとチームの他のメンバーは活動をスクロールして、作業の履歴を見ることができます。
Dynamics 365 を最大限に活用するには、全員がすべての電話、タスク、予定を追加することで、自分たちの全ての作業を追跡することが重要です。 それにより、顧客の履歴が完全なものになります。 顧客体験も、体験によって生成されたリードと要求を確実にフォローアップできるように、自動的に活動を作成して割り当てることができます。
ダッシュボードで活動を表示する
多くのダッシュボードで、最も関連性のある活動を示すウィジェットが提供されています。 通常は、ユーザーに割り当てられている期限の近い活動です。 Customer Insights - Journeys にサインインすると通常はダッシュボードが最初に表示されるので、その日の優先項目を設定するのによい方法です。
種類で活動を検索および作成する
特定の種類のすべての活動を一覧表示し、その種類の特定のレコードを表示するには、ナビゲーターを使います。 一覧表示された種類の活動を表示するには、次のいずれかの順序で移動します。
- アウトバウンド マーケティング>自分の仕事>タスク
- アウトバウンド マーケティング>自分の仕事>予定
- アウトバウンド マーケティング>自分の仕事>電話
いずれの場合も標準のリスト ビューが表示され、そこでは選んだ種類の活動の並べ替え、検索、フィルター、作成、削除を行うことができます。
ビュー セレクター (ページ上部のビュー名の隣にある下矢印) を選び、ドロップダウン リスト (自分の電話など) から関連するエントリを選ぶことで、これらのビューに標準フィルター (システム ビュー) を適用できます。 これらのビューの 1 つを既定として設定するには、関連するビューの横の押しピン アイコンを選びます。
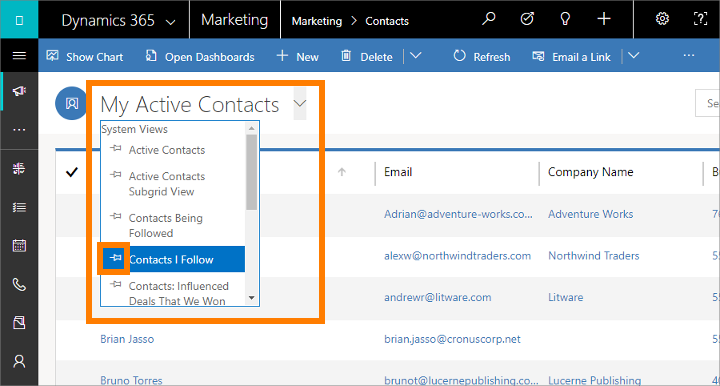
これらのリスト ビューから作成した活動はスタンドアロンです。つまり、Dynamics 365 内の他の関連レコードとは関連付けられません。 医者の予約やスポーツ イベントなどの個人的なスケジュールの場合は、おそらくこれが最も役に立ちます。 そうではなく、顧客とのやり取り、キャンペーン、イベントなどの履歴を記録する必要がある場合は、関連レコードの作業中に新しい活動を追加する必要があります。それによって、それらの活動はチームの別のメンバーも閲覧できる履歴の一部となります。
特定のレコードに関連する活動を表示および作成する
ほとんどの場合は、各活動を取引先担当者、取引先企業、イベント、顧客体験、その他の種類のレコードと関連付けて、それに関係する活動の履歴を維持する必要があります。 これは、特定の取引先企業に関係のある会議を確認したり、イベントの予約に関係のある電話レコードを探したりするときに便利です。
Dynamics 365 内の多くのエンティティは、関連する活動のリストを提供します。 それを表示するには、関連エンティティ (取引先担当者、イベント、マーケティング電子メール、または他のほとんどすべての種類のレコードなど) を開き、タイムラインの表示を探します。 通常はレコードを最初に開くと表示されますが、新しいタブを開いて表示することが必要な場合があります。 ここからは、選択したレコードに既に関連付けられているすべての活動を見たり、新しい活動を追加したりすることができます (自動的に関連付けられます)。
活動を完了済みとしてマークする
電話、タスク、予定が完了した後は、関連する活動を開き、コマンド バーの完了としてマークを選ぶことで、そのアクションの活動を完了として指定することができます。
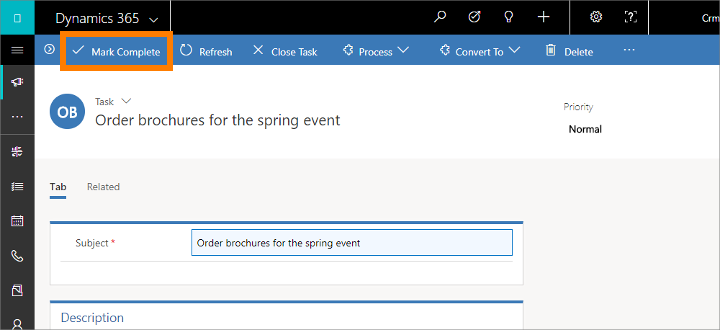
簡易作成 – 新しいレコードを迅速に入力
簡易作成コマンドにより、ほとんどすべての種類の情報を、素早く容易にシステムに入力できます。 コマンドはナビゲーション バー上にあり、新しい情報をシステムに入力する必要があるときはいつでも利用できます。
簡易作成では、少数のフィールドに入力するのみです。 後で、より多くの時間と詳細情報があるときに、さらに詳細を入力できます。
ナビゲーション バーで、プラス記号
 を選択して使用可能なエンティティのメニューを開き、作成するエンティティの種類を選択します。
を選択して使用可能なエンティティのメニューを開き、作成するエンティティの種類を選択します。画面の横からスライドしてくる簡易作成フォームには、最も重要なフィールドと必須のフィールドだけが表示されています。 フィールドに入力して、保存を選びます。
ユーザーまたはチームにレコードを割り当てる
組織内の他のユーザーに取引先企業、取引先担当者、他のタスクを担当させる場合は、レコードをそのユーザーに割り当てることができます。 レコードをチームに割り当てることも、自分に割り当てることもできます。
ナビゲーターを使って、割り当てるエンティティ (取引先担当者や取引先企業など) に移動します。
レコードの一覧で、対象のレコードを選びます。
コマンド バーで、割り当てを選びます。
割り当てダイアログ ボックスで、担当ボックスを選び、自分またはユーザーまたはチームに切り替えます。
ユーザーまたはチームへの割り当てを選んだ場合は、ユーザーまたはチームフィールドで検索アイコンを選んで、ユーザーまたはチームを選びます。
割り当てを選びます。