Customer Insights - Journeys メールを作成する
Customer Insights - Journeys 電子メール エディターは、アウトバウンド マーケティング電子メール エディター と共通の外観を持っています。 アウトバウンドのマーケティング電子メール エディターと同様に、Customer Insights - Journeys エディターでは、顧客の関心を引くパーソナライズされたメールを素早く作成することができます。
Dynamics 365 Customer Insights - Journeys での電子メール作成に関する詳細: 新しい電子メールを作成し、コンテンツをデザインする
Customer Insights - Journeys 電子メール エディターに固有の機能
標準の電子メール エディターの機能に加えて、Customer Insights - Journeys 電子メール エディターには、独自の個人設定機能や AI を活用した画像提案機能が搭載されています。
強力な電子メールの個人設定
Customer Insights - Journeys 電子メール エディターには、個人用に設定されたデータをバインドするための新しいアシスト編集コントロールがあります。 個人用に設定されたデータを使用して、各電子メール受信者に固有の情報を動的に入力します。
カスタマイズしたデータを Customer Insights - Journeys のメールに追加する
- テキスト フィールドを追加して、その後ツールバーの カスタマイズ ボタン
 を選択してプレース ホルダーを作成します。
を選択してプレース ホルダーを作成します。 - データ フィールドの選択を選択して、データ ソースを選択します。 データ ソースは対象ユーザー、トリガー、またはコンプライアンスに基づいて設定することができます。
- データ ソースを選択した後、必要な特定の属性またはトリガーを検索できます。
- ラベルを追加すると、メッセージの内容に応じて動的テキストを素早く識別できます。
- 個人用に設定された動的テキストは、コンテンツ デザイナーで強調表示されます。
- すべての動的テキストは、ツールボックスの個人用設定タブで確認、編集することができます。
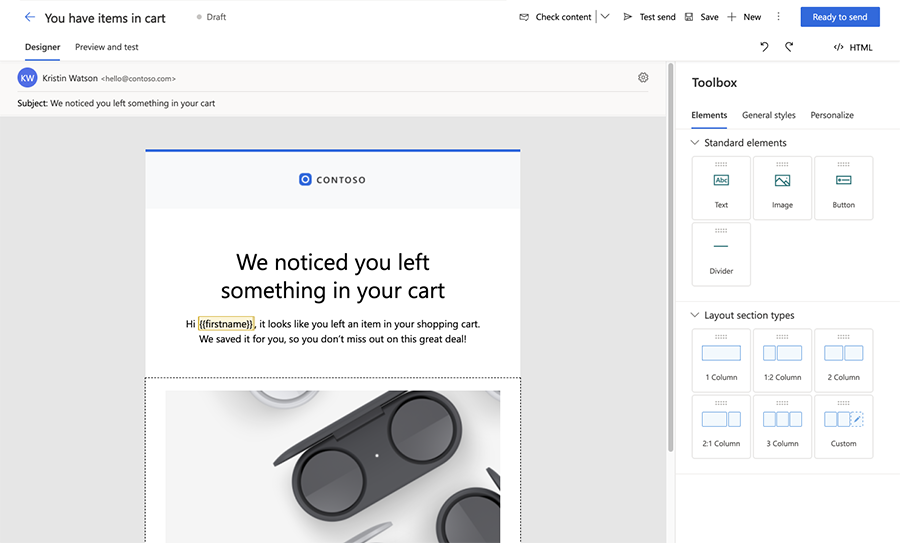
資産ライブラリに保存されているドキュメントとビデオへのリンク
アセット ライブラリに保存されているドキュメントに直接リンクすることで、機能豊富なリンクをメールに追加します。 ドキュメントまたはビデオにリンクする方法:
- いくつかのテキスト、ボタン、または画像を、Customer Insights - Journeys のメールに追加します。
- ボタンまたは画像編集ペイン (またはテキスト リンク ダイアログ) で、リンク先 ドロップダウンを選択して ファイルのダウンロード を選択します。
- 画像ライブラリ内のドキュメントにリンクするには、ファイルの選択を選択し、ライブラリをブラウズを選択して、ファイルを選択します。
- または、ライブラリにアップロードを選択してリンクする新しいファイルをアップロードすることもできます。
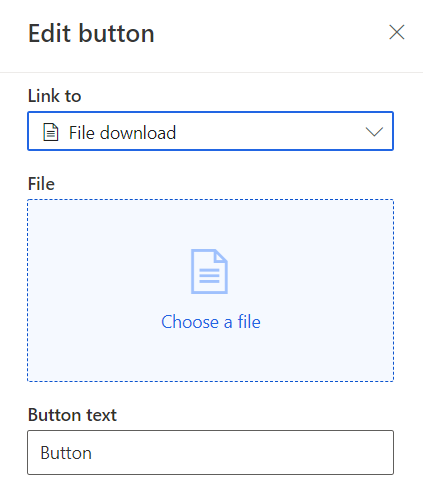
調査、イベント、マーケティングページへのリンク、Microsoft Teams イベント、またはカレンダーアイテム
Customer Insights - Journeys 電子メール エディターでテキスト、画像またはボタンを使用して、アンケート、イベント、またはマーケティング ページにリンクできます。 受信者が会議に参加できるようにするテキスト、ボタン、または画像のリンクを作成して、Microsoft Teams イベントに参加するか新しい予定表アイテムを作成します。
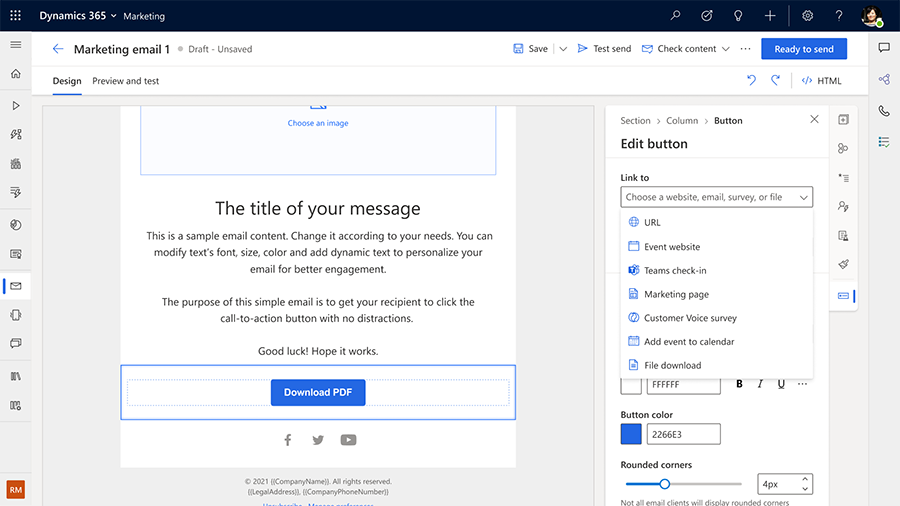
リンク先 ドロップダウンでは、Teams のチェックインと予定表アイテムに対して次のオプションを使用できます。
- Teams のチェックイン: ボタンまたは画像がリンクする特定の Teams イベントまたはセッションを選択します。
- カレンダーに追加: iCalendar ファイルにリンクします。 カレンダーに追加するもの のドロップダウンから、iCalendar ファイルに含める情報を選択します。 オプションには以下のとおりです:
- イベントのみ: iCalendar ファイルは連絡先が登録したイベントのみを含みます。
- 登録したイベントとセッション: このファイルは連絡先が登録したイベントとセッションの情報を含みます。
- 登録したセッションのみ: ファイルは連絡先が登録したイベント セッションのみを含みます。
メッセージのコンプライアンス プロファイル、目的、トピック を選択します
電子メール設定のコンプライアンス セクション内で、電子メールのコンプライアンス プロファイルと目的を選択する必要があります。 これにより、コンプライアンス プロファイルと目的の適用モデルの要求に応じて同意チェックが確実に実行されます。 オプションで、電子メールに トピック を選択できます。これにより、より詳細な同意データを収集して、顧客が望むコミュニケーションを正確に受信できるようになります。 詳細情報: Customer Insights - Journeys でメールとテキスト メッセージの同意を管理する
メールのプレビューとテスト送信
多数の受信者にメールを送信する前に、サンプルの対象メンバーでメールをテストして、コンテンツ、レイアウト、デザインの表示が適切であることを確認することが重要です。 これはメール デザイナー ツールの プレビューとテスト タブを使用して簡単に完了できます。 プレビューとテスト タブでは、サンプルの 対象者 メンバー (連絡先やリードなど) のレコード トリガー データやその他のパーソナライゼーション データを選択し、その受信者に配信される正確なコンテンツをプレビューできます。 プレビューは、選択した対象メンバー データに基づいて動的に生成したコンテンツを含み、受信者に実際に表示するコンテンツのプレビューを提供します。
特定の対象メンバーのプレビューを表示する方法:
- メール デザイナーの プレビューとテスト タブに移動し、サンプルデータの編集 を選択します。
- 対象者データ サイド ペインで、対象メンバーのサンプルを選択します。
- すべての動的テキストの既定値が適切に設定されていることを確認する場合は、対象メンバー レコードを選択しないでください。 プレビューに既定値が表示されます。
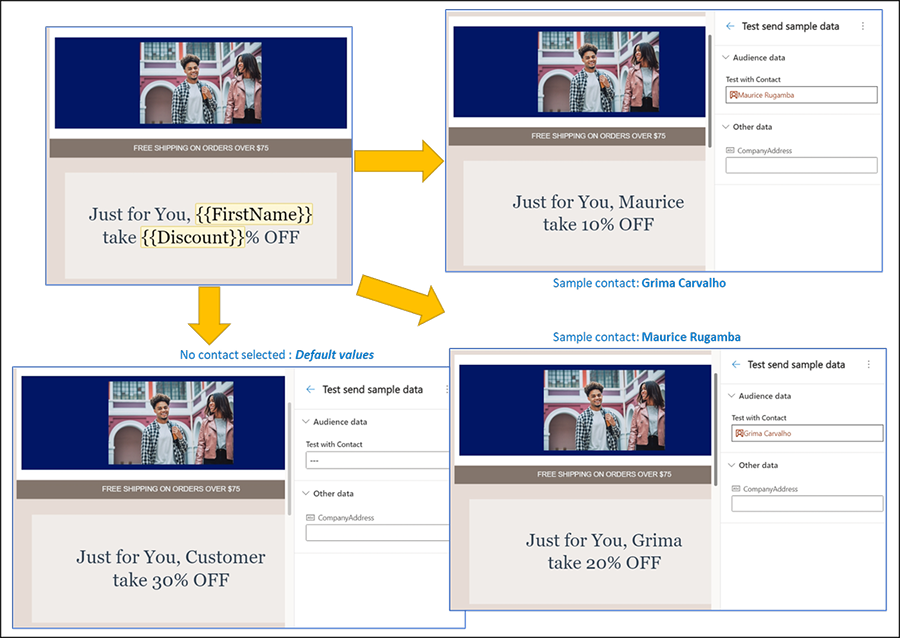
トリガーから取得したパーソナライズされたコンテンツのプレビューを表示するには、上記の手順に従い、トリガーのデータを選択または入力します。 以下は、ビジネス トリガー「インシデントの作成」が発生したときに電子メールが送信され、インシデント番号とタイトル (トリガーから取得されるデータ) が含まれる例です。
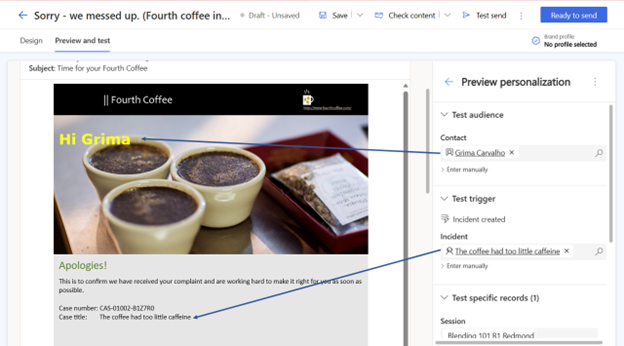
注意
対象ユーザーにバインドしていない動的テキストの場合は、サンプル値を入力してコンテンツがどのように表示されるかを確認できます。 選択した対象者レコードまたはトリガーから取得される実際のデータを上書きすることもできます。 データを上書きするには、選択した項目の 手動で入力する を選択し、独自の値を入力します。 これは、エッジケースを確認するための迅速かつ簡単な方法です。
プレビュー メールを自分自身や別のテスト メール アドレスに送信することで、さまざまなデバイスやメール アプリで受信したメールがどのように表示されるかを確認できます。 プレビュー メールの件名ヘッダーには “[テスト]” と自動で表示されます。