Dynamics 365 Customer Insights - Journeys オンライン イベントに Microsoft Teams を使用する
注意
現在 Azure Active Directory は Microsoft Entra ID になりました。 詳細
チップ
Dynamics 365 Customer Insights を無料で試すには、30 日間試用版 にサインアップしてください。
この記事では、Customer Insights - Journeys イベントのオンライン会議プロバイダーとして Microsoft Teams を使用する方法について説明します。 Teams イベント機能が Customer Insights - Journeys アプリに直接組み込まれたことで、1 つ/複数から多数のオンライン イベントには Teams ウェビナーまたは Teams ライブ イベントを、インタラクティブなオンライン会議には Teams 会議を使用できるようになりました。
Microsoft Teams の設定に関する一般的な情報については、Microsoft Teams 展開の概要 を参照してください。
Note
Microsoft Teams をオンライン イベント プロバイダーとして使用するには、Teams サービスにアクセスできる Microsoft 365 ライセンスが必要です。 正しいライセンスをお持ちでない場合、ストリーミング プロバイダー リストの一部として Teams ウェビナー、Teams 会議、Teams ライブ イベントのオプションが表示されません。
オンライン イベントの作成
Teams イベントを作成するには、Customer Insights - Journeys アプリ領域のスイッチャーで イベント計画 を選択して、左側のナビゲーション ウィンドウで イベント を選択します。 次に上部リボンの + 新規 を選択します。
注意
イベント形式フィールドはイベント フォームから非表示になり、自動的に設定されます。 ストリーム オプションを表示するには、このイベントをストリームしますかの切り替えをはいに設定します。 カスタム フォームを使用している場合は、このフィールドを非表示にして、値をハイブリッド イベントに設定してください。
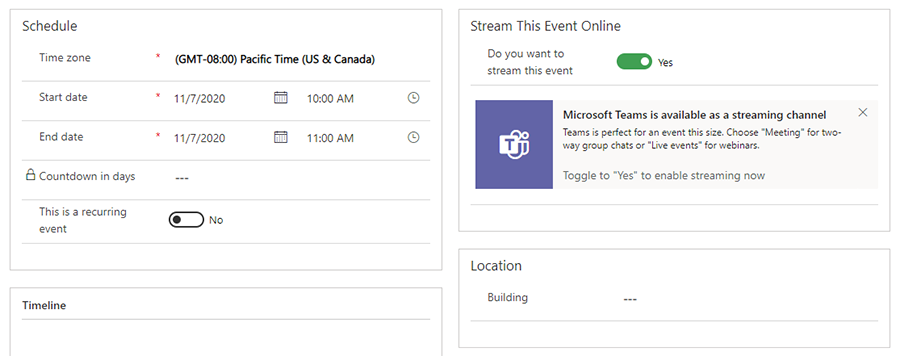
イベント ストリーミング オプション
このイベントをストリームしますかの切り替えをはいに反転した後、3 つのストリーミング オプションが選択できます: Teams ウェビナー、Teams 会議、Teams ライブ イベント。
Teams ウェビナー
Teams のウェビナーを使用してオンライン プレゼンテーションを作成します。 1人または複数のプレゼンターが、コンテンツ、ビデオ、音声を共有できます。 参加者はコンテンツを表示し、必要に応じてプレゼンターと交流できます。 対象者のエンゲージメントは、リアクション、チャットへの投稿、または投票の質問への回答により行われます。 出席者が自分の音声、ビデオ、コンテンツを共有することはできません。
ウェビナーは、会議のキーノートまたは数人のプレゼンターが多くの対象ユーザーに提示を行う会議に役立ちます。 ウェビナーは、最大で 1,000 人までの参加者に対応しています。
メモ
"公開" の Teams ウェビナーは、Customer Insights - Journeys からのみ作成できます。 これらのイベントは、イベントに登録した人は誰でも参加できます。
Dynamics 365 で Teams ウェビナーを有効にする
Teams ウェビナーを有効にするには、Teams のテナント管理者が次のポリシーを設定する必要があります。 これらの設定により、匿名ユーザーを含む誰でもウェビナーに登録できます。 設定を実装するには、次の PowerShell コマンドを実行します:
- 会議登録をオンにします。
Set-CsTeamsMeetingPolicy -AllowMeetingRegistration $True
- プライベート会議のスケジュールをオンにします:
Set-CsTeamsMeetingPolicy -AllowPrivateMeetingScheduling $True
- 匿名ユーザーを含むすべての人がウェビナーに登録できるようにします:
Set-CsTeamsMeetingPolicy -WhoCanRegister Everyone
詳細情報: Microsoft Teams でウェビナーを設定する。
ウェビナーの設定
既定のウェビナー設定は、参加者とプレゼンターが最高の体験ができるように設定されています。 ただし、Customer Insights - Journeys のイベントからこれらの設定を簡単に微調整できます。 既定の設定を変更するには、会議のオプションをはいに切り替えます。 これにより、イベントごとに調整できるウェビナー設定が明確になります。
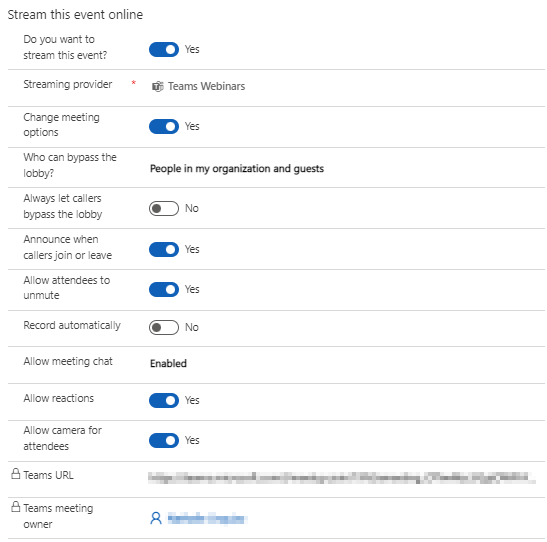
詳細情報: Microsoft Teams で会議設定を管理する。
ウェビナーの役割
| ロール名 | それらは何をしますか? | どのように設定しますか? |
|---|---|---|
| イベントの所有者 | Customer Insights - Journeys でイベント レコードを所有しいているユーザー。 | イベント リボンの割り当てボタンを使用してイベント オーナーを設定します。 |
| Teams 会議の所有者 | Customer Insights - Journeys でウェビナー オプションを選択した後にレコードを作成および 保存 したユーザー。 Customer Insights - Journeys でイベント レコードの所有者を変更しても、Teams のウェビナーの所有者は変更されません。 Customer Insights - Journeys でのイベントレ コードへの変更は、所有者が行った場合、または Teams に同期 を選択した場合にのみ Teams に反映されます。 | Customer Insights - Journeys でこのユーザーとしてサインインし、ウェビナーまたは会議ストリームを使用して新しいイベントを作成します。 |
| プレゼンター | Teams のウェビナーでは、プレゼンターとは、ライブイベントで音声や映像、スクリーンを提示したり、Q&Aの司会をしたりする人を意味します。 プレゼンターは、Teams で生成されたウェビナーで、音声、ビデオ、または画面 (デスクトップまたはウィンドウ) を共有することだけできます。 | ウェビナーに別の人を招待して発表させたい場合は、その人をスピーカーとしてイベントやセッションに追加します。 スピーカーを追加するには、イベント (またはセッション) レベルでスピーカー エンゲージメントを作成します。 スピーカーは、ウェビナーの 「プレゼンター」 として追加されます。 スピーカーの電子メール ID が入力されていることを確認します。 |
ゲストを招待してウェビナーでプレゼンテーションを行う
- ゲスト ユーザーが Teams インスタンスに追加されていることを確認します。 ユーザーはこれを 1 回のみ行う必要があります。 ゲスト ユーザーの追加に関する詳細: 提示するゲスト。
- ベスト プラクティスとして、Teams は、プロデューサーとプレゼンターがイベントの前にチャットしたり情報を共有したりできるように、チャネルを作成することをお勧めします。 Microsoft 365 資格情報を持っていないゲストは、Teams にカレンダーが表示されません。 イベントに簡単に参加できるように、プロデューサーはイベントのリンクをチャネルに投稿できます。 その後、プレゼンターは Teams を開き、チャネルに移動し、リンクを選択してウェビナーに参加できます。
- 上記の表に記載されている手順を使用して、Customer Insights - Journeys のイベントまたはセッションでスピーカーとしてゲストを追加することにより、ウェビナーでゲストをプレゼンターとして追加します。
ウェビナー エンゲージメント データを表示する
Teams ウェビナーベースの Customer Insights - Journeys イベントを実行した後、Customer Insights - Journeys アプリで参加者エンゲージメント データ (チェックインおよびチェックアウト回数) を表示できます。
エンゲージメント データを生成するには、ウェビナー Teams で参加リンクを含むイベントの前に、ウェビナー登録者にメールの招待状を送信します。 Customer Insights - Journeys メール デザイナーで招待状メールを作成することに関する詳細は、メールで登録者を Teams イベントに参加するように招待する を参照してください。
ウェビナーが終了してから 10 分後 (Customer Insights - Journeys アプリで構成された終了日に基づいて)、Customer Insights - Journeys アプリは参加者に対するエンゲージメント データを自動入力します。
重要
Teams ユーザー ポリシーを管理する組織は、エンゲージメント データを同期する前に管理者が allowTrackingInReport ポリシーと allowEngagementReport ポリシーを有効にしていることを確認する必要があります。 詳細については、Set-CsTeamsMeetingPolicy をご覧ください。
Note
チェックアウト時間には、(ストリーミングを有効化した) Teams ウェビナー イベントのみが対応しています。 ライブ イベント、Teams 会議、その他のイベントの種類には、自動チェックアウト時間がありません。
Teams ウェビナーの既知の問題
Teams ウェビナーで Customer Insights - Journeys イベントを作成すると、Teams カレンダーに表示されます。 予想とは少し異なる場合があります。
- カレンダー アイテムにウェビナー アイコンはありません。定期的な会議のように表示されます。
- 会議の詳細ページには、[会議のオプション] タブ、登録フォームへのリンク、ダウンロードする既存の登録ファイルなど、いくつかのセクションがありません。
外観の不一致はスタイリングの問題であり、ウェビナーの機能は制限されません。 ウェビナー エクスペリエンスが将来のリリースで更新されるまで、次のガイドラインを使用してウェビナーを管理してください。
- イベント用に作成された Teams カレンダー アイテムは読み取り専用です。 Teams と Dynamics 365 の間の同期は、Dynamics 365 から Teams への一方向で機能します。 Teams に適用した変更は、Dynamics 365 側では有効にならず、上書きされる可能性があります。 このため、イベントの管理と編集には Customer Insights - Journeys を使用してください。 これには、会議設定の構成、登録フォームの作成、イベントへの講演者または発表者の追加が含まれます。
- Teams ミーティングとウェビナーのランディング ページが同じように見えることに気付くかもしれません。 これは想定内です。 ミーティング エクスペリエンスは、従来のミーティングとウェビナーでも同じです。 ウェビナーは、構成したとおりに、参加者の役割分担で開催されます。
- Dynamics 365 を使用してウェビナーにスピーカー エンゲージメントを追加すると、Teams の会議オプションが表示されます。 カレンダー アイテムは、Teams では引き続き読み取り専用です。 ウェビナーは Customer Insights - Journeys でのみ編集してください。
ご利用の Microsoft Entra ID テナントに ゲストとして追加 された ユーザー は Teams 統合オプションを利用できません。
Teams 会議
Teams 会議オプションを使用すると、すべての出席者が音声、ビデオ、またはコンテンツを共有できる対話型なオンライン会議エクスペリエンスを作成できます。 Teams 会議の詳細: Microsoft Teams での会議。
イベントのストリーミング プロバイダーとして Teams 会議を選択した後、ウェビナーの場合と同じように、Customer Insights - Journeys 内の会議オプションを表示および編集できます。
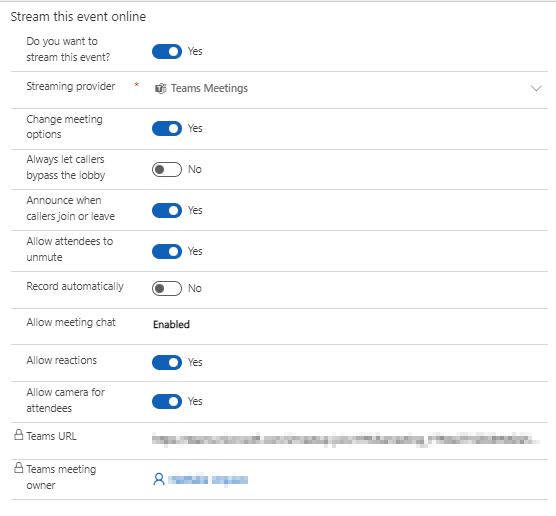
イベントを保存すると、設定が Teams カレンダー アイテムに反映されます。
メモ
Teams と Customer Insights - Journeys の同期は、Customer Insights - Journeys から Teams への 1 方向です。 イベントの Teams カレンダー項目は、読み取り専用です。 Teams で加えた変更は、Customer Insights - Journeys によって上書きされる可能性があります。 必ず、Customer Insights - Journeys アプリからのみ会議を管理および編集してください。
Teams ライブ イベント
注意
Teams ライブ イベントは、2024 年 9 月 30 日をもって廃止されます。 詳細:2024 年 9 月 30 日で廃止される Teams ライブ イベント。
この日付を過ぎてイベントをスケジュールするには、Teams ウェビナー を利用することをお勧めします。
注意
プレゼンテーション イベントのニーズには、Teams ウェビナーを使用することをお勧めします。 Teams ウェビナーでは、すぐに使用できる豊富な機能 (ブレイクアウト ルーム を使用する機能など) が提供されます。
Teams ライブ イベントを使用して、ウェビナー スタイルのオンライン会議を作成できます。 ライブ イベントのプレゼンターは、コンテンツ、ビデオ、およびオーディオを共有できます。 出席者はコンテンツを表示できますが、自分のオーディオ、ビデオ、またはコンテンツを共有することはできません。
ライブ イベントは、会議のキーノートまたは数人のプレゼンターが多くの対象ユーザーに提示を行う会議に役立ちます。 対象者は、ライブ イベントの Q&A 機能を使用して質問を送信できます。 Teams ライブ イベントの詳細: Microsoft Teams ライブ イベントとは?。
メモ
"公開" の Teams ライブ イベントは、Customer Insights - Journeys からのみ作成できます。 これらのイベントは誰でも利用可能です。 出席者は、イベントに参加するためにサインインする必要はありません。
Customer Insights - Journeys で Teams ライブ イベントを有効にする
Teams ライブ イベントを有効にするには、Teams のテナント管理者が次のポリシーを設定する必要があります。 Customer Insights - Journeys は、公開ライブ イベントの作成のみをサポートしています。 これらの設定により、匿名ユーザーを含む誰でもそのイベントを見ることができます。
誰でもライブ イベントを見れるようにするには、次の PowerShell コマンドを実行します。
Set-CsTeamsMeetingBroadcastPolicy -BroadcastAttendeeVisibilityMode Everyone
ライブ イベントのスケジュール設定を有効にするには、次のコマンドを実行します:
Set-CsTeamsMeetingBroadcastPolicy -AllowBroadcastScheduling $true
会議の記録を無効にするオプションを許可するには、次のコマンドを実行します:
Set-CsTeamsMeetingBroadcastPolicy -BroadcastRecordingMode UserOverride
Teams の管理センターで次の設定を適用することもできます:
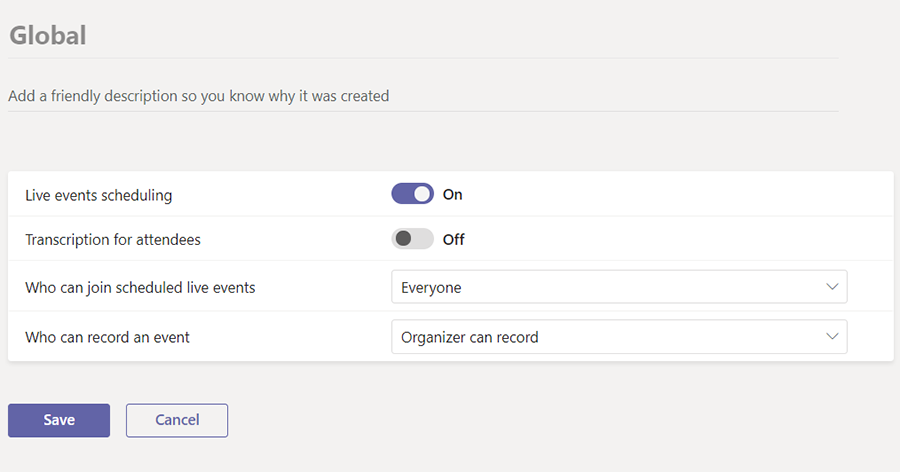
詳細情報: Microsoft Teams でライブ イベントを設定する。
ライブ イベントの設定
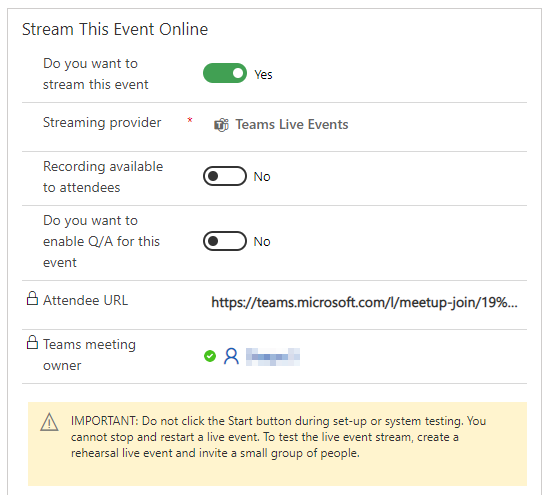
| 設定 | 説明 |
|---|---|
| 出席者が利用できるレコーディング | 出席者は DVR オプションを使用して 180 日間オンデマンドでイベントを視聴できます。 |
| このイベントの Q/A を有効にしますか | 出席者は、モデレートされた Q&A でプロデューサーおよびプレゼンターとやり取りできます。 |
| 出席者の URL | 参加者がライブ イベントに参加するために使用する URL。 |
Teams ライブ イベントの詳細および設定の詳細: Teams ライブ イベントをスケジュールする。
ライブ イベント ロール
| ロール名 | それらは何をしますか? | どのように設定しますか? |
|---|---|---|
| イベントの所有者 | Customer Insights - Journeys でイベント レコードを所有しいているユーザー。 | イベント リボンの割り当てボタンを使用してイベント オーナーを設定します。 |
| Teams 会議の所有者 | Customer Insights - Journeys でライブ イベントを作成したユーザー。 Teams 会議の所有者は、Teams のイベントの所有者として指定されます。 Customer Insights - Journeys でイベント レコードの所有者を変更しても、Teams でライブ イベントの所有者は変更されません。 Dynamics 365 でのイベント レコードへの変更は、このユーザーが実行した場合、または Teams に同期を選択した場合にのみ Teams に反映されます。 | Customer Insights - Journeys でこのユーザーとしてサインインし、ライブ イベントまたは会議ストリームを使用して新しいイベントを作成します。 |
| プレゼンター | Teams ライブ イベントで、プレゼンターは、ライブ イベントにオーディオ、ビデオ、または画面を提示したり、または Q&A をモデレートする人です。 プレゼンターは、Teams で生成されたライブ イベントで、オーディオ、ビデオ、または画面 (デスクトップまたはウィンドウ) を共有することだけできます。 | 別の人をライブ イベントで提示するように招待する場合は、イベントまたはセッションにスピーカーとして追加します。 ユーザーをスピーカーとして追加するには、イベント (またはセッション) レベルでスピーカー エンゲージメントを作成します。 スピーカーは、ライブ イベントの “プレゼンター” として追加されます。 スピーカーの電子メール ID が入力されていることを確認します。 |
| イベント業者 | プロデューサーは、ライブ イベント ストリームを制御することにより、出席者の素晴らしい視聴エクスペリエンスを確実にするホストです。 別のユーザーにライブ イベントを生成できる機能を与える場合は、プロデューサー ユーザーをイベント チーム メンバーとして追加できます。 これは、イベント チーム メンバーが Customer Insights - Journeys および Microsoft Teams のユーザーである場合にのみ機能します。 イベントで、追加情報タブに移動して、チーム メンバーを追加します。 チーム メンバーは、Customer Insights - Journeys で任意のロールを担うことができますが、Teams ライブ イベントでは常にプロデューサーになります。 |
重要
Customer Insights - Journeys メール エディターで生成 された Teams に参加 ボタン は、プレゼンターやプロデューサーへのライブ リンクを送信するためには使用 できません。 電子メール エディターで生成されたボタンは参加者のみが使えます。 プレゼンターやプロデューサーは、自分たちのカレンダーまたは Customer Insights - Journeys アプリのカスタムリンクに従って、イベント>ストリーミング URL にアクセスにすることで、ライブ イベントにアクセスできます。
メモ:
- キャプション構成オプション (Teams プレビュー機能) は、Customer Insights - Journeys からライブ イベントを作成するときには利用できません。
- Teams ロールの詳細: Microsoft Teams ライブ イベントを始める。
ライブ イベントにゲストを招待してプレゼンテーションを行う
- ゲスト ユーザーが Teams インスタンスに追加されていることを確認します。 ユーザーはこれを 1 回のみ行う必要があります。 ゲスト ユーザーの追加に関する詳細: 提示するゲスト。
- ベスト プラクティスとして、Teams は、プロデューサーとプレゼンターがイベントの前にチャットしたり情報を共有したりできるように、チャネルを作成することをお勧めします。 Microsoft 365 資格情報を持っていないゲストは、Teams にカレンダーが表示されません。 イベントに簡単に参加できるように、プロデューサーはイベントのリンクをチャンネルに投稿できます。 その後、プレゼンターは Teams を開き、チャネルに移動し、リンクを選択してイベントに参加できます。
- 上記の手順を使用して、Customer Insights - Journeys のイベントまたはセッションでスピーカーとしてゲストを追加することにより、ライブ イベントでプレゼンターとしてゲストを追加します。
その他のウェビナー プロバイダーを使用する
組織がウェビナー プロバイダーをすでに設定している場合 (ON24 を使用)、ストリーミング プロバイダーをその他に設定した後に、既存のウェビナー構成を見つけることができます。 これにより、従来のウェビナー構成設定が明白になります。 従来のウェビナー設定の詳細: ウェビナーの設定。
Teams ライブ イベントまたは会議出席者リンクにアクセスする
Teams 出席者 URLは、Teams でストリームされた Customer Insights - Journeys イベントを保存すると作成されます。 出席者の URL を使用して、Teams のライブ イベントまたは会議に移動できます。
Note
登録者をイベントに参加するように招待する場合、出席者の URL を直接共有しないでください。 代わりに、以下で説明されている電子メール招待方法を使用します。
カレンダーの統合
ライブ イベントまたは会議が作成または更新され、プロデューサーとプレゼンターが追加されると (チーム メンバーとスピーカーを追加することにより)、会議は Outlook カレンダーと Teams カレンダーに表示されます。 カレンダー アイテムはイベントの読み取り専用バージョンです。 Teams 会議の所有者のカレンダーからイベントを変更しても、Customer Insights - Journeys のイベントは更新されません。 スピーカーとチーム メンバーは、カレンダーからライブ イベントに参加できます。
Note
プレゼンターとしてのゲスト ユーザーには、カレンダーにイベントが表示されません。 イベント リンクをゲスト ユーザーと共有するには、Customer Insights - Journeys のイベントからの参加者リンク をゲスト ユーザーに送信します。
重要
プロデューサーとプレゼンターのカレンダー統合機能は、イベント計画作業領域の追加情報タブのカレンダー コンテンツ フィールドによって影響を受けます。 カレンダー コンテンツ フィールドは、メール デザイナを介して送信される .ics ファイルにのみ影響します。 詳細: イベントやセッションの iCalendar ファイルを生成する。
重要
オンプレミスの メールボックスの場合、Teams ウェビナー イベントの主催者または講演者用の予定表アイテムを作成することはできません。 これは、オンプレミスの メールボックスの Exchange REST API の既知の制限です。 この場合、イベントの詳細 (Teams 会議の URL など) を標準の電子メールでイベント スピーカーに共有する必要があります。
電子メールで登録者を Teams イベントに参加するように招待する
イベントを作成し、ライブに移行し、登録を収集した後、出席者の URL を提供するため登録者に電子メールを送信する 必要があります。 Customer Insights - Journeys メール デザイナーでは、ボタン要素の リンク先 メニューに Teams に参加 オプションが表示されます。
Teams に参加する ボタンは、各登録者ごとに一意の出席者 URL を生成します。 登録者がボタンを選択すると、Customer Insights - Journeys アプリによって関連するチェックイン レコードが作成され、Customer Insights - Journeys の Teams イベント出席者についてのインサイトが得られます。
重要
Teams に参加ボタンは、各登録者ごとに一意の URL を使用します。 Teams に参加ボタンがあるメールを転送すると、元の受信者固有の URL が保持されます。 転送された電子メールは、転送された招待状の新しいチェックインを生成しません。 すべての参加者情報をイベントがキャプチャする準備ができていることを確認する場合は、イベント チェックイン フローを最大限に活用する を参照してください。
チップ
参加者がイベント開始時刻の 120 分以上前に Teams に参加 ボタンを選択した場合、チェックインは作成 されません。 これは、受信者がメールを受け取った後にリンクをテストしたときに、誤ってチェックインしてしまうことを防ぐ目的で実装された機能です。
Teams に参加ボタンを作成する
電子メール エディターで新しい電子メール を作成します。
ツールボックス ウィンドウで、要素に移動し、電子メールに ボタン要素をドラッグ アンド ドロップします。
編集ボタンオプションが右側のペインに表示されます。 リンク先オプションで、Teams に参加するを選択します。
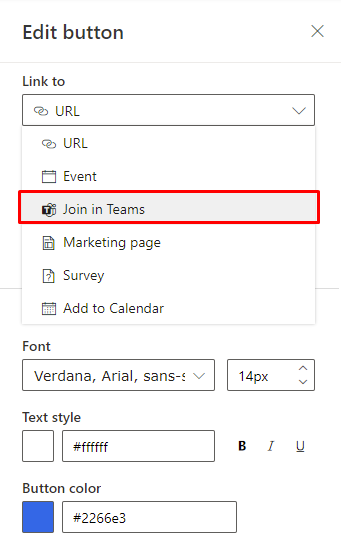
編集ボタンペインで、タイプドロップダウンを開いて、ボタンのリンク先をイベントにするかセッションにするかを選択します。
顧客が参加する特定のイベントやセッションを選択してください。 次に、ボタンのテキスト ラベルを入力し、デザインを調整してメールに対応させます。
Note
イベントやセッションを選択するには、Teams のライブ イベントやミーティングに設定されていて、「ライブ」の状態になっている必要があります。
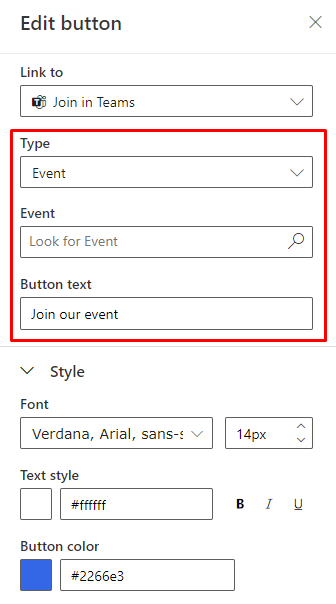
プレビューとテスト パネルでボタンをプレビューするには、選択したイベントまたはセッションの登録がされている取引先担当者を選択します。
Customer Insights - Journeys および Teams の同期を維持する
Customer Insights - Journeys でイベント レコードへのアクセス権やレコード編集アクセス許可を持っているユーザーは、レコードに任意の変更を加えることができます。 ただし、同じユーザーが Teams で対応するライブ イベントまたは会議を作成していない可能性がある (したがって "Teams 会議の所有者" ではない可能性がある) ので、ユーザーが Customer Insights - Journeys でイベント レコードに加えた変更は Teams に反映されません。 この機能は、Teams 内の機能に似ていて、ユーザーはライブ イベントまたは別のユーザーによって作成された会議に変更を加えることができません。
イベント レコードの変更が Teams に反映されないシナリオでは、Customer Insights - Journeys アプリは、Teams 会議の所有者ではないユーザーに警告を表示します。 Teams 会議所有者がイベント レコードを開く場合、リボンには Teams と同期ボタンが表示されます。 Teams と同期ボタンを選択すると、所有者ではないユーザーがイベントに加えた変更が同期されます。
Note
Teams 会議の所有者は、Customer Insights - Journeys でライブ イベントまたは会議を作成するユーザーに設定されます。 イベントが作成されると、所有者を変更することはできません。 これは、Customer Insights - Journeys のイベント レコードの所有者とは異なります。
イベント レコードの表示
ライブ イベントの終了後、出席者は電子メールから出席者の URL に移動して、イベントのレコードを表示できます。 Customer Insights - Journeys のライブ イベントの作成者が レコーディングを出席者が使用できる フラグを はい に設定した場合、レコーディングが利用可能になります。