Dynamics 365 Guides HoloLens アプリをインストールしてサインインする
メモ
現在 Azure Active Directory は Microsoft Entra ID になりました。 詳細情報。
HoloLens デバイスに Microsoft HoloLens アプリをまだインストールしていない場合 (またはユーザー用にまだインストールされていない場合) は、Microsoft Store からインストールすることができます。
Dynamics 365 Guides HoloLens アプリのインストールにはライセンスが必要です。 または Dynamics 365 Guides の無料試用版にサインアップすることもできます。
メモ
Microsoft Entra アカウントを持っているが組織のメンバーではないユーザーを、Dynamics 365 Guides のゲスト ユーザーとして追加できます。 ゲスト ユーザーは HoloLens アプリでガイドの操作のみを実行できますが、PC や HoloLens アプリでガイドを作成できません。
Microsoft Store からアプリをインストールする
HoloLens デバイスに Microsoft HoloLens ビルド 10.0.14393.0 以降がインストールされていることを確認してください。 新しいバージョンが利用可能な場合は更新を推奨します。 Windows Update for Business の使用方法に関する詳細は、HoloLens の更新プログラムの管理を参照してください。
HoloLens デバイスで、ホーム メニューを開きます。 次に Microsoft Store アプリを開いて "Dynamics 365 Guides" を検索します。 HoloLens の手ぶりに関するヘルプをご利用ください。
インストールを選択して、Dynamics 365 Guides アプリケーションをダウンロードしてインストールします。
新しい HoloLens にサインインする
新しい HoloLens デバイスにサインインする場合は、セットアップ ウィザードで手順を完了するように求めるメッセージが表示されます。 セットアップ ウィザードで、既存のアカウントでサインインするか、新しいアカウントを作成できます。 また、セットアップ ウィザードは、HoloLens を調整して準備を行う手順についても説明します。
HoloLens アプリを初めて開いてサインインする
すべてのアプリを選択します。
![[すべてのアプリ] ボタン [すべてのアプリ] ボタン。](media/all-apps-button.png)
下矢印を選択し、Dynamics 365 Guides アプリを選択します。
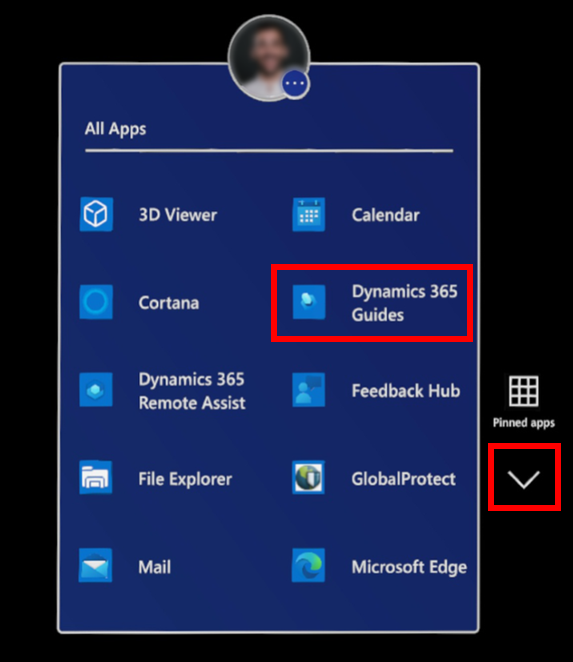
メモ
初めて HoloLens アプリにサインインする場合は、サインインする前に、HoloLens の視線トラッカー、カメラ、マイクを使用するためのアクセス許可を付与する必要があります。 HoloLens アプリの使用に必要なアクセス許可についてはこちらをご覧ください。
3D アプリ起動ツールの再生ボタンを選択して Dynamics 365 Guides を開きます。
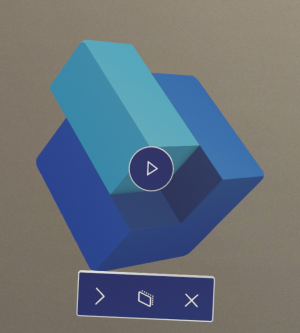
Dynamics 365 Guides 画面で、サインインを選択します。
![[サインイン] ページのスクリーンショット [サインイン] ページのスクリーンショット。](media/sign-in.png)
サインイン ページで、職場または学校アカウント、続行の順に選択して、管理者が提供した資格情報を入力します。 資格情報のユーザー名は
username@domain.comの形式になります。 たとえばユーザー名が LauraO で Contoso 社に勤務している場合、ユーザー名はlaurao@contoso.comとなります。複数の組織にアクセスできる場合は、使用する組織を選択します。
複数の環境にアクセスできる場合は、使用する環境を選択します。
指示に従ってメイン メニューにアクセスし、アクティビティを選択します。 メイン メニューの詳細情報を参照してください。
HoloLens アプリからサインアウトする
手の平を見てメイン メニューを開き、プロファイル ボタンを選択します。
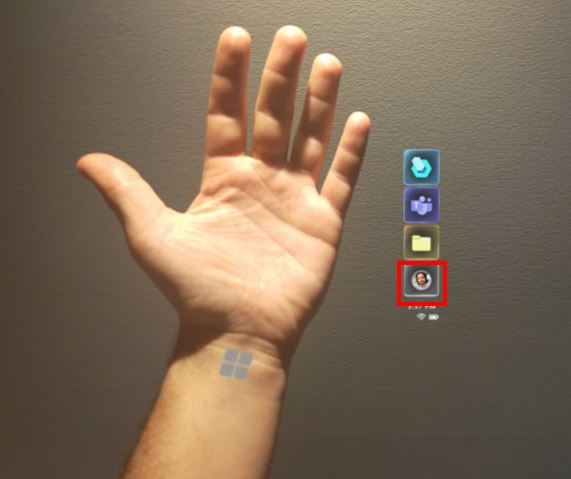
サインアウトを選択します。