Dynamics 365 Guides HoloLens アプリでガイドを固定する (オペレーター向け)
Microsoft Dynamics 365 Guides でガイドを開いたときに最初に表示されるのは、ガイドのアンカー設定指示です。 たとえば、QR コードを使用してガイドを固定すると、QR コードをスキャンページが表示されます。
![[QR コードをスキャン] ページ [QR コードをスキャン] ページ。](media/qr-code-scan.jpg)
ガイドを固定することは、Microsoft HoloLens の調整と同じように重要な手順です。 ガイドを固定して、ホログラフィックの指示が実際の環境と一致するようにします。 ホログラムの位置が合っていない場合、タスクを実行しようとすると混乱する可能性があります。 損傷を引き起こす可能性さえあります。 たとえば、間違った場所に穴を開ける場合があります。
アンカーの 4 つの種類
ガイドを固定するのに使用する方法は、著者がガイドに選択したアンカーの種類によって異なります。 アンカーには 4 つの種類があります。
アンカー記号
QR コード アンカー - 現実世界の物理オブジェクトに取り付ける印刷された QR コード アンカー。
円形コード アンカー - 現実世界の物理オブジェクトに取り付ける印刷された円形コード。
ホログラフィック アンカー - 現実世界の物理的オブジェクトにオーバーレイされるデジタル表現。 デジタル表現は、コンピュータ支援設計 (CAD) モデルまたはスキャンされたモデルにすることができます。
このトピックでは、各種アンカーの手順をステップごとに説明します。
アンカー記号を使用してガイドを固定する
HoloLens を装着して、物理的環境で対象オブジェクトを見つけます。
対象オブジェクトをスキャンするダイアログ ボックスで、スキャン開始を選択します。
![[対象オブジェクトをスキャンする] ダイアログ ボックス [対象オブジェクトをスキャンする] ダイアログ ボックス。](media/azure-object-scan.jpg)
HoloLens で対象オブジェクトを見て、オブジェクトの周囲を移動してスキャンします。
HoloLens は、アンカー記号に基づいてオブジェクトを自動的に認識します。
指示される限り、オブジェクトの周囲を移動し続けます。
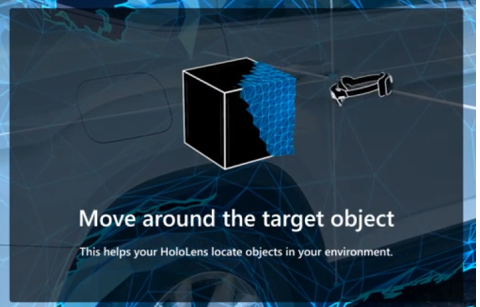
スキャンに成功すると、オブジェクトに緑色のオーバーレイが設定されます。
メモ
移動したまたは移動しているオブジェクトが原因で精度が変動することがあります。 物体検出とコンテンツの位置合わせに問題がある場合は、メッシュとすべてのホログラムをクリアしてみます。 この場合、HoloLens で設定>システム>ホログラム>すべてのホログラムを削除するに移動します。 これにより、アンカー記号だけでなく、配置されたすべてのホログラムの位置がクリアされます。
これがオブジェクトの初めてのスキャンである場合は、確定または再スキャンを選択します。 以前にスキャンしたことがあるオブジェクトの場合、ガイドは正常にアンカー記号に固定されます。 HoloLens は、自動的にガイドの最初の手順に進みます。
QR コード アンカーを使用してガイドを固定する
現実世界の環境で、物理オブジェクトに関連付けられている QR コード アンカーを探します。 QR コード アンカーは、この図に似ています。
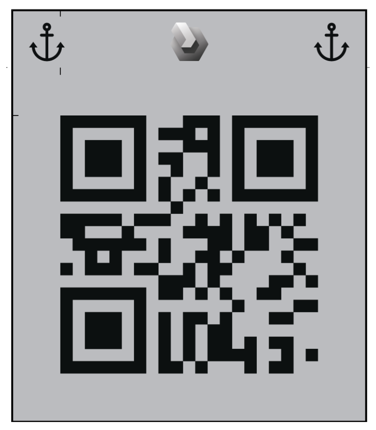
HoloLens を装着して、ガイドを開きます。 QR コードを使用してガイドを固定すると、QR コードをスキャンページが表示されます。
QR コードをスキャンページでスキャンの開始を選択します。
![[QR コードのスキャン] ページの [スキャンの開始] ボタン [QR コードのスキャン] ページの [スキャンの開始] ボタン。](media/qr-code-scan.jpg)
HoloLens では、QR コード アンカーに似たホログラムが表示されます。 アンカー ホログラムの位置を QR コード アンカーに合わせます。 緑色のボックスの位置を合わせたら、確定を見つめて選択します。
![QR コード アンカーが見つかりましたページの [確定] ボタン QR コード アンカーが見つかりましたページの [確定] ボタン。](media/qr-code-confirm.jpg)
ヒント
現実世界に埋め込まれたように見えるよう、ホログラフィック コンテンツを再調整できます (例: 作業台から離れて空中に浮かぶ、ツールを参照する長方形)。 QR コード アンカーを使用する際は、緑色の枠線と QR コードの位置を合わせる方法でホログラムのオフセットを制御できます。 緑色の枠線の位置が合っていない場合はアンカー ボタンをタップして再スキャンする必要があります。
円形コード アンカーを使用してガイドを固定する
現実世界の環境で、物理オブジェクトに関連付けられている円形コード アンカーを探します。 円形コード アンカーは、この図に似ています。
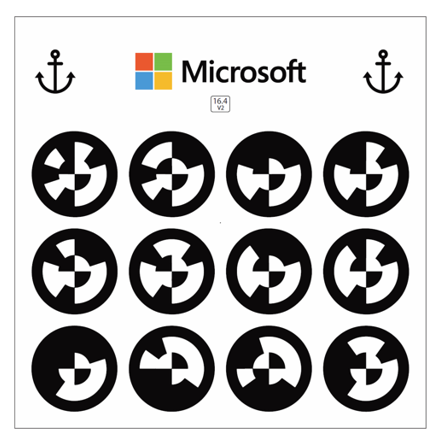
HoloLens を装着して、ガイドを開きます。 円形コードを使用してガイドを固定すると、円形コードをスキャンページが表示されます。
円形コードをスキャンページでスキャンの開始を選択します。
![[円形コードをスキャン] ページの [スキャンの開始] ボタン [円形コードをスキャン] ページの [スキャンの開始] ボタン。](media/circular-code-scan.jpg)
HoloLens では、円形コード アンカーに似たホログラムが表示されます。 アンカー ホログラムの位置を円形コード アンカーに合わせます。 緑色のボックスの位置を合わせたら、確定を見つめて選択します。
![円形コード ページの [確定] ボタン 円形コード ページの [確定] ボタン。](media/circular-code-confirm.jpg)
ヒント
現実世界に埋め込まれたように見えるよう、ホログラフィック コンテンツを再調整できます (例: 作業台から離れて空中に浮かぶ、ツールを参照する長方形)。 円形コード アンカーを使用する際は、緑色の枠線と円形コードの位置を合わせる方法でホログラムのオフセットを制御できます。 緑色の枠線の位置が合っていない場合はアンカー ボタンをタップして再スキャンする必要があります。
ホログラフィック アンカーを使用してガイドを固定する
ホログラフィック アンカーを使用する場合、HoloLens のホログラムの位置を現実世界の類似するオブジェクトに合わせます。
ホログラフィック アンカーの位置をその現実世界の対応物に合わせるには、エアタップしたまま押さえてホログラムを移動します。 必要に応じて、青い球体をタップして長押しし、ホログラムを回転させます。
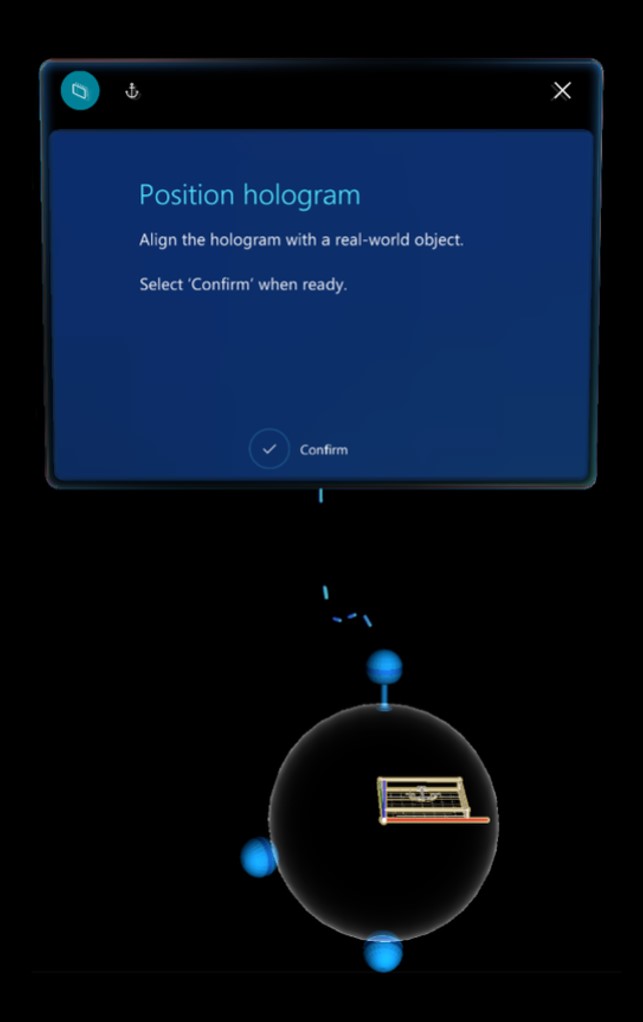
ヒント
現実世界に埋め込まれたように見えるよう、ホログラフィック コンテンツを再調整できます (例: 作業台から離れて空中に浮かぶ、ツールを参照する長方形)。 ホログラフィック アンカーを使用する場合はアンカー ボタンを選択し、実際のオブジェクトのデジタル版とそのオブジェクト自体の位置が合っていることを確認します。
位置合わせ情報の保存先
Microsoft HoloLens Commercial Suite を使用している場合は、ガイドの位置を合わせると、位置合わせ情報が HoloLens に保存されるため、ガイドを開くたびに位置を調整し直す必要はありません。 ただし、ホログラムの位置が合っていないと感じる場合は、固定ボタンを使用していつでも再配置できます。 詳細については、「ガイドの操作」をご覧ください。