Dynamics 365 Remote Assist モデル駆動型アプリでの資産キャプチャからのデータのレビュー
ヒント
Dynamics 365 Remote Assist の顧客は Microsoft Teams モバイルで Remote Assist にアクセスできます。 Teams で利用できる機能をすべて活用し、他のユーザーとコラボレーションしましょう! HoloLens で最高の通話エクスペリエンスを実現するためには、Dynamics 365 Guides を使用してください。
Guides では、ガイドのホログラフィック コンテンツを目の前に表示しながら、同じリモート エキスパートに問題の解決を支援してもらうことができます。
HoloLens またはモバイル アプリからキャプチャした資産データは Microsoft Dataverse に保存されます。 そこのデータは、Microsoft Dynamics 365 Remote Assist モデル駆動型アプリから表示して、現場の技術者が実行した作業を検証したり、レポートを生成したり、写真やビデオのようなアーティファクトをダウンロードして他のアプリケーションで使用することができます。
このチュートリアルでは、キャプチャした資産データに Dynamics 365 Remote Assist モデル駆動型アプリを通じてアクセスし、そのデータをコンピューターにダウンロードする方法について説明します。
前提条件
このチュートリアルを完了するには、以下が必要です。
- Dynamics 365 Remote Assist がインストールされている環境へのアクセス。 Dynamics 365 Remote Assist モデル駆動型アプリにアクセスして、資産データを表示する。
資産キャプチャの表示
環境のメイン メニューから Remote Assist>資産を選択し、既存の資産を選択します。

資産フォームの添付ファイル タブを選択します。

キャプチャ サブグリッドからキャプチャ レコードを選択します。

画像プレビューを表示するには、下にスクロールします。 画像プレビューを拡大するには、画像プレビュー コントロールの右上隅にある全画面表示ボタンを選択します。

画像に注釈を付けるには、マウスを使用して画像に直接描画します。 これは、シーンのオブジェクトまたは欠陥に対する注意を促す場合に役立ちます。
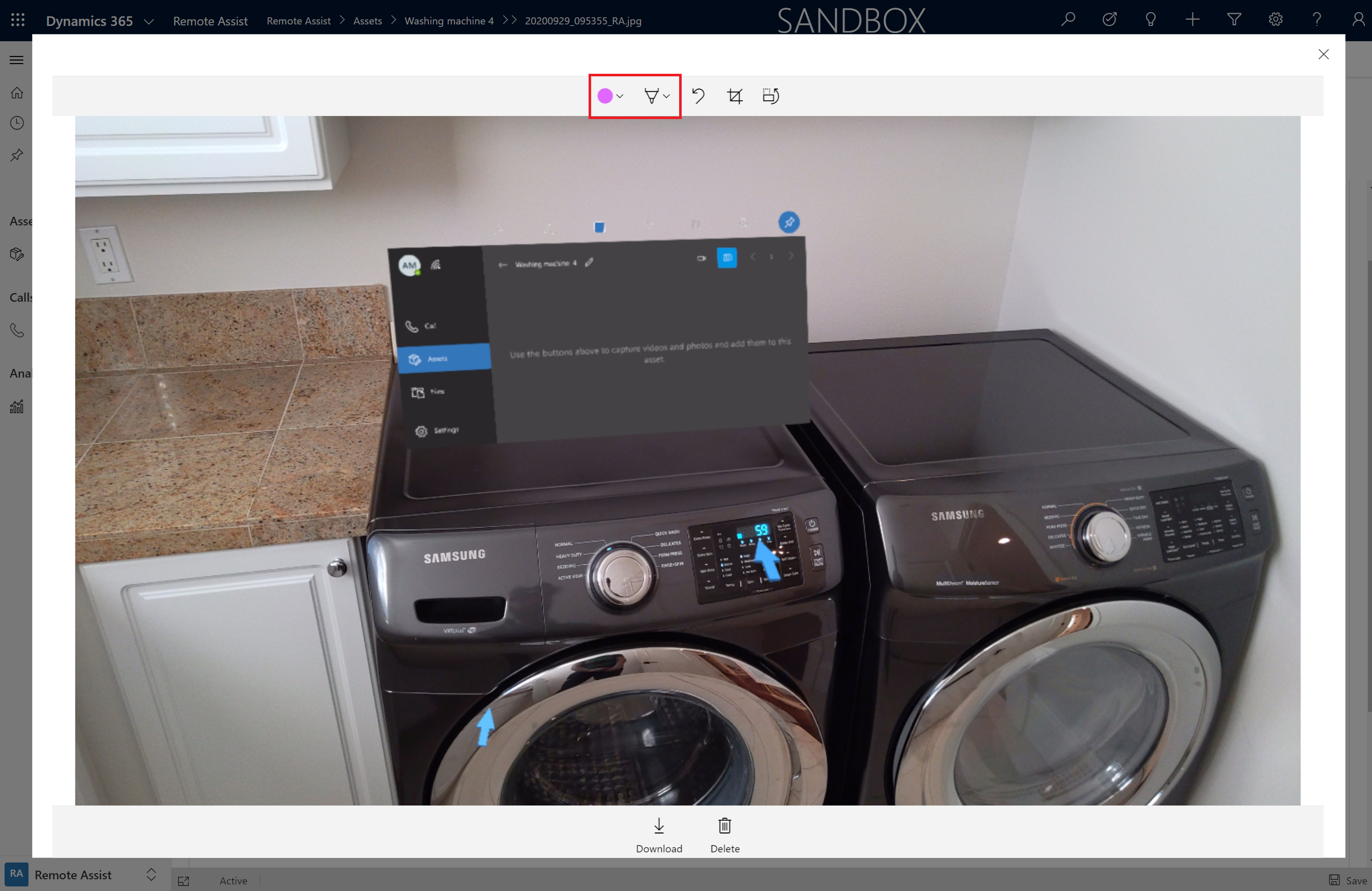
キャプチャをダウンロードするには、画像プレビュー コントロールの下にあるダウンロードを選択します。

キャプチャを素早く切り替えるには、保存 ボタンの左側にあるレコード セットを開くボタンを選択します。 資産に関連するキャプチャが左側に表示されます。
![[レコード セットを開く] コントロールのスクリーンショット [レコード セットを開く] コントロールのスクリーンショット。](media/06.28-asset-capture-switcher.png)
次のステップ
このチュートリアルでは、Dynamics 365 Remote Assist モデル駆動型アプリで資産キャプチャを表示する方法を確認しました。 次に、Power Automate フローを使用して業務プロセスを自動化する方法として、資産キャプチャを使用してレポートを生成したり、新しい資産データがキャプチャされたときに電子メール通知を送信したりといった、ビジネス プロセスを自動化する方法を確認します。