モバイル アプリで会議を表示する
Dynamics 365 Sales モバイル アプリのホーム ページの情報は、1 日の計画を立てるのに役立ちます。 たとえば、会議 セクションには、最新の会議と今後予定されている会議が表示されます。 その日の他の会議を表示するには、ホーム ページまたはナビゲーション バーのいずれかで会議をタップします。 Microsoft Outlook で予定されている会議が表示されます。
Note
- Dynamics 365 Sales モバイル アプリから会議を作成することはできません。
- 会議 セクションには、組織のドメイン外にいる参加者が少なくとも 1 人いるミーティングのみが含まれます。
ライセンスとロールの要件
| 要件タイプ | 以下が必要です |
|---|---|
| ライセンス | Dynamics 365 Sales Premium、Dynamics 365 Sales Enterprise、Dynamics 365 Sales Professional または Microsoft Relationship Sales 詳細情報: Dynamics 365 Sales の価格 |
| セキュリティ ロール | 営業担当者や営業マネージャーなどの主要な営業の役割 詳細情報: プライマリ営業ロール |
会議を表示する
ナビゲーション バーで、会議をタップします。
カレンダー ビューが開きます。
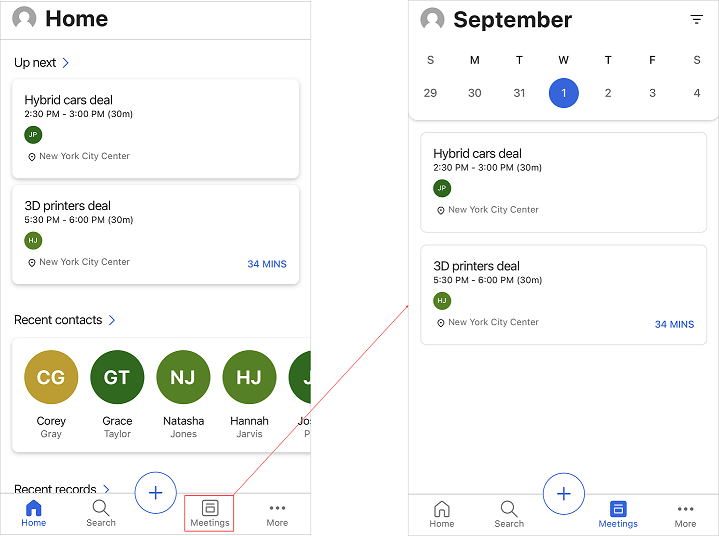
次のいずれかを実行します:
- 会議の詳細を表示するには、会議レコードをタップします。
- 特定の日付の会議を表示するには、カレンダーの日付をタップします。 その日に予定されている会議がない場合、何も表示されません。
会議詳細を表示する
特定の会議の詳細を表示するには、ホーム ページまたはカレンダー ビューで会議レコードをタップします。 会議詳細は、次の画像のように表示されます。
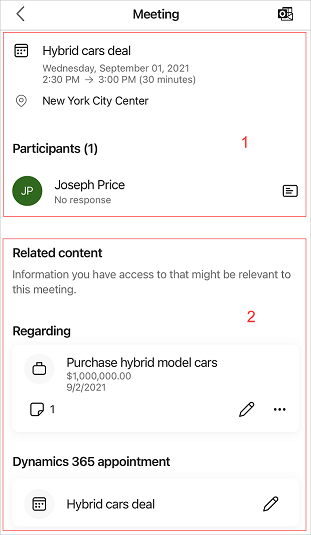
会議の詳細は次のとおりです。
会議の情報と参加者
Note
このセクションに表示されるデータは、Microsoft Exchange サーバーから取り込まれます。
会議情報
会議情報セクションには、会議の件名、場所、時間、および説明に関する情報が表示されます。 詳細を表示するには、説明セクションをタップします。 会議情報はアプリで表示できますが、編集することはできません。
参加者
参加者 セクションには、顧客や会議の主催者など、最大 5 名の会議参加者が表示されます。 参加者の承認状況 (承認済み、仮承認、保留、却下など) を確認できます。 参加者の名前をタップすると、取引先担当者レコードのクイックビューが開きます。 連絡先に対して、表示、編集、作成などのアクションを実行できます。 詳細: 連絡先の管理
関連するコンテンツ
このセクションには、会議の記録や予定など、会議に関連する情報が表示されます。
Note
表示されるデータは、選択されたレコードに関連するもので、Dynamics 365 Sales の組織から取得されます。
関連レコード
関連セクションは、営業案件、潜在顧客、取引先担当者、取引先企業など、会議の内容を指定します。 会議がエンティティに接続されると、タイムライン、インサイト、参加者情報、付随するレコードが表示されます。 また、関連レコードは、何に関する会議か理解できるよう助けるため、関連情報を準備することができます。
次のスクリーンショットでは、ハイブリッド モデルの車を購入する営業案件についてのミーティングであることがわかります。
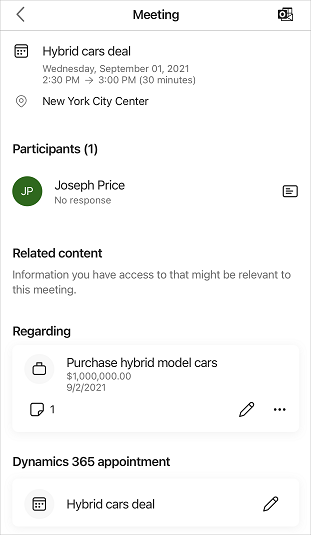
関連するエンティティに対しては、次のアクションを実行できます: 会議でのレコードの変更、会議でのレコードの追加とともに、レコードの表示と編集。 また、現在の会議に関連しなくなった場合には、関連するレコードを切断することができます。
Note
- ご使用の環境でサーバー側同期が有効になっていて、メールアドレスが承認されている場合にのみ、関連レコードを設定することができます。 設定するには、管理者にお問い合わせください。
- 適切な設定を行っても会議に関連レコードを追加できない場合は、アプリをアンインストールしてから再インストールしてください。
関連性がなくなったり、会議に変更があったりした場合には、当該レコードを更新することができます。 関連レコードを変更するには、以下の手順に従います。
レコードのカードで、
 をタップしてから、接続されたレコードの変更 をタップします。
をタップしてから、接続されたレコードの変更 をタップします。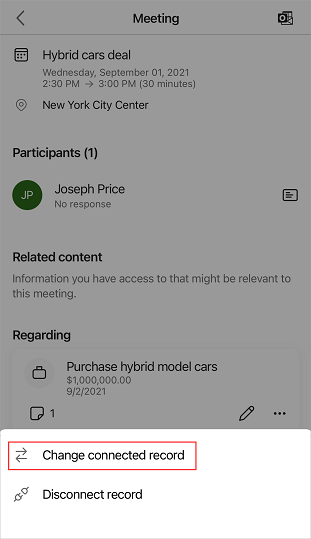
関連ページで、最近のレコードを選択するか、検索をタップして必要なレコードを探します。
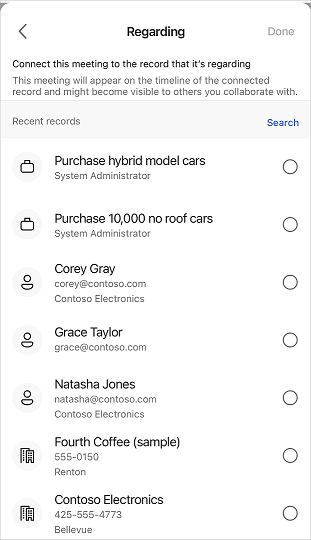
レコードを選択し、完了をタップします。
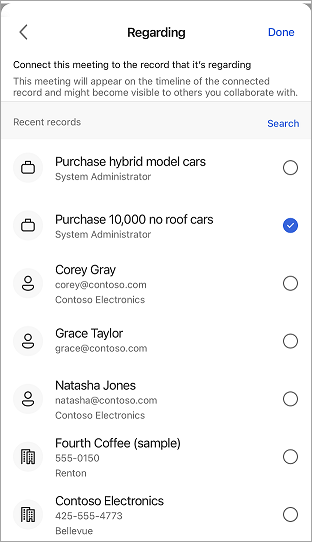
接続されたレコードの詳細は、[関連] セクションに表示されます。
関連レコードが添付されていない場合は関連レコードを会議に追加できます。 関連レコードを追加すると、対応する付随エンティティも会議に追加されます。
Note
関連レコードを追加すると削除できません。 ただし、追加されたレコードが適切でないことがわかった場合は、レコードを更新できます。
会議の詳細ページで、レコードの接続をタップします。
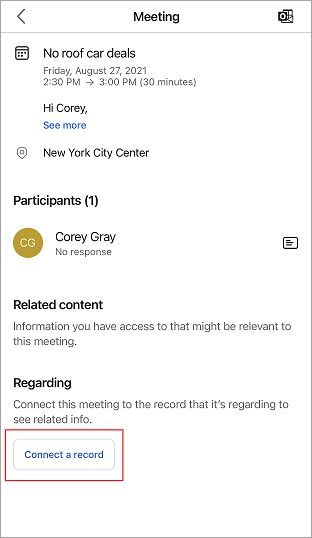
関連ページで、最近のレコードを選択するか、検索をタップして必要なレコードを探します。
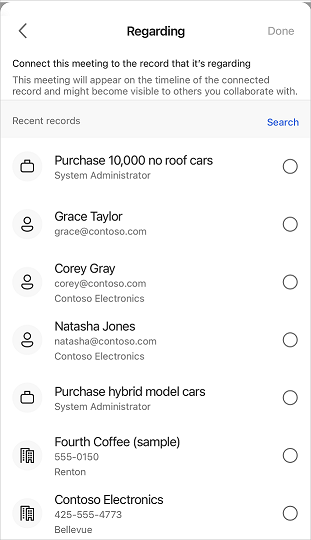
レコードを選択し、完了をタップします。
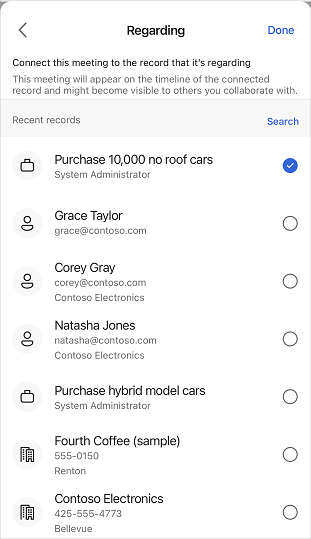
接続されたレコードは関連するセクションに表示されます。
また、現在の会議に関連しなくなった場合には、関連するレコードを切断できます。
レコードのカードで、
 をタップし、接続されたレコードの切断 をタップします。
をタップし、接続されたレコードの切断 をタップします。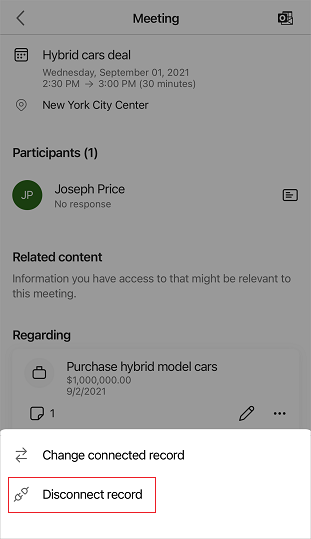
会議からレコードが切断され、レコードを接続ボタンが表示されます。
メモとアラーム
メモとリマインダーは、対応する接続されたレコード内に表示されます。 レコードの詳細を表示して、メモやリマインダーを確認できます。
接続されたレコードに添付されたメモだけを表示するには、接続されたレコードカードの をタップします。
をタップします。
参照
フィードバック
以下は間もなく提供いたします。2024 年を通じて、コンテンツのフィードバック メカニズムとして GitHub の issue を段階的に廃止し、新しいフィードバック システムに置き換えます。 詳細については、「https://aka.ms/ContentUserFeedback」を参照してください。
フィードバックの送信と表示