Dynamics 365 Sales の基本を学ぶ
Sales アプリにアクセスする方法、UI をナビゲートする方法、アプリのデータを理解する方法、およびいくつかの簡単なヒントについて説明します。
ライセンスとロールの要件
| 要件タイプ | 以下が必要です |
|---|---|
| ライセンス | Dynamics 365 Sales Enterprise または Dynamics 365 Sales Enterprise または Dynamics 365 Sales Professional 詳細情報: Dynamics 365 Sales の価格 |
| セキュリティ ロール | 営業担当者や営業マネージャーなどの主要な営業の役割 詳細情報: プライマリ営業ロール |
ご利用の営業アプリを開きます
office.com のアプリ ページにアクセスします。
ライセンスに応じて、次のカードのいずれかを選択します:
- Sales Enterprise の場合は、営業ハブ を選択します。
- Sales Professional の場合は、Sales Professional を選択します。
これらのカードが表示されない場合は、Dynamics 365 管理者に連絡してアクセス権を取得してください。
サイト マップを使用して移動する
次の図は、営業ハブ アプリのサイトマップまたはメニューを示しています。 サイトマップは、アプリのさまざまな領域に移動する際に役立ちます。
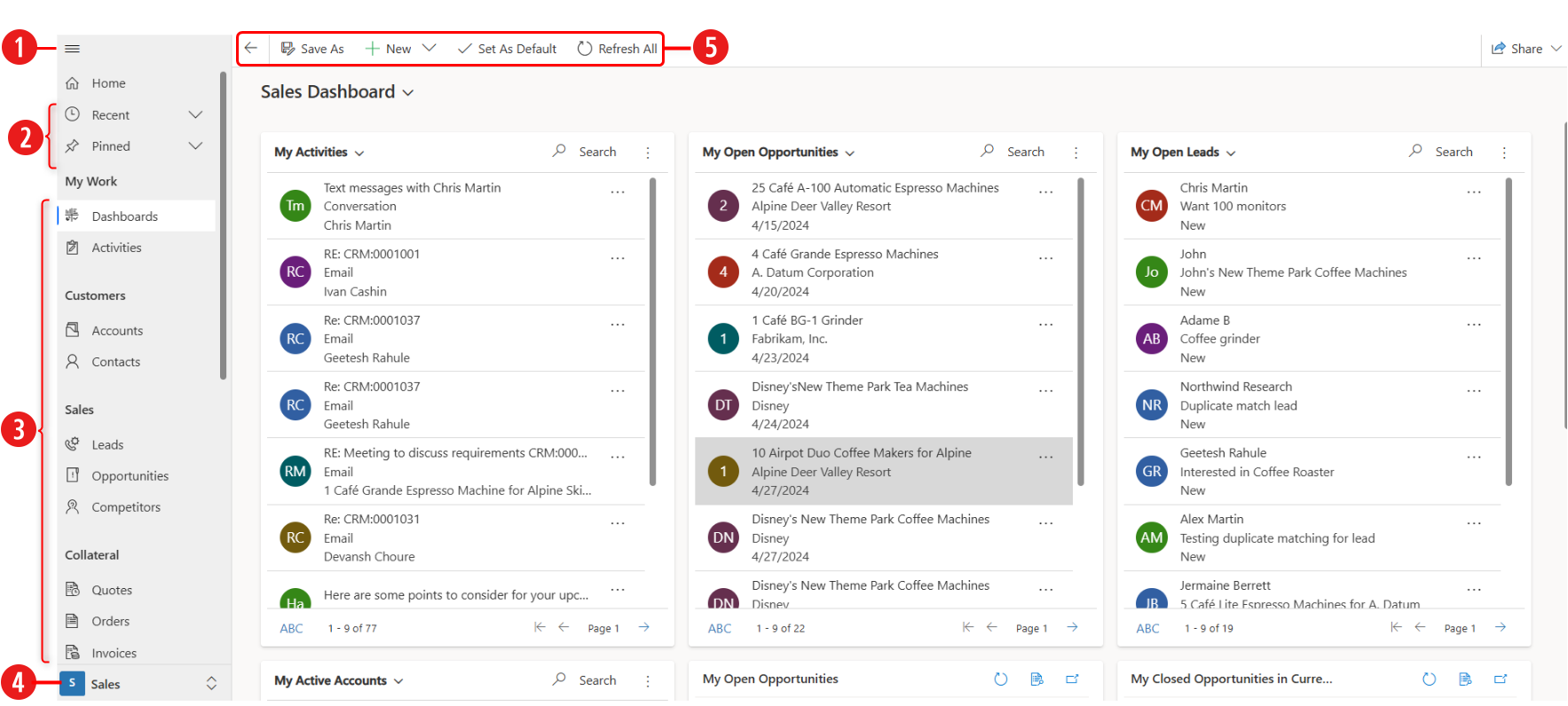
| 回数 | プロパティ |
|---|---|
| 6 | サイトマップを開くか折りたたむ。 |
| 2 | 最近作業したアイテムまたはピン留めした顧客にアクセスします。 |
| 3 | 顧客とのコミュニケーション、パイプラインの管理、その他の販売関連の記録に必要なすべてのものにアクセスします。 |
| 4 | 変更領域を使用して 売上高 とその他の設定を切り替えます。 |
| 5 | クイック アクションのためにコマンド バーにアクセスします。 |
簡易作成 – 新しいレコードを迅速に入力
簡易作成コマンドにより、ほとんどすべての種類の情報を、素早く容易にシステムに入力できます。 このコマンドはナビゲーション バー (nav バーとも呼ばれる) にあり、新しい情報をシステムに入力する必要があるときはいつでも利用できます。
簡易作成では、少数のフィールドに入力するのみです。 後で、より多くの時間と詳細情報があるときに、さらに詳細を入力できます。
ナビゲーション バーで、新規 ボタンを選択して。作成するレコードを選択します。
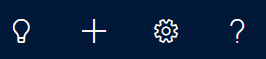
チップ
モバイル デバイスでは、ナビゲーション バーで
 をタップして、簡易作成メニューをタップします。
をタップして、簡易作成メニューをタップします。フィールドに入力し、保存を選択します。
Copilot を使用して生産性と効率性を高める
Copilot は、営業記録に関連する情報を見つける際に役立つ AI アシスタントです。 Copilot は、リードや営業案件に関する情報をすばやく要約し、記録の最近の変更を把握したり、ミーティングの準備をしたり、他のソースからの情報でリードを充実させたりする際に役立ちます。 詳細情報: Dynamics 365 Sales で Copilot を使用する
画面右上の Copilot アイコン
を選択し、Copilot のサイド ペインを開きます。
使用できるプロンプトを表示するには、キラキラのアイコン
 を選択します。
たとえば、情報を取得する>営業案件の要約をクリックし、「/」と入力して、営業案件の名前を選択します。 Copilot が、この営業案件の重要な詳細を要約します。
を選択します。
たとえば、情報を取得する>営業案件の要約をクリックし、「/」と入力して、営業案件の名前を選択します。 Copilot が、この営業案件の重要な詳細を要約します。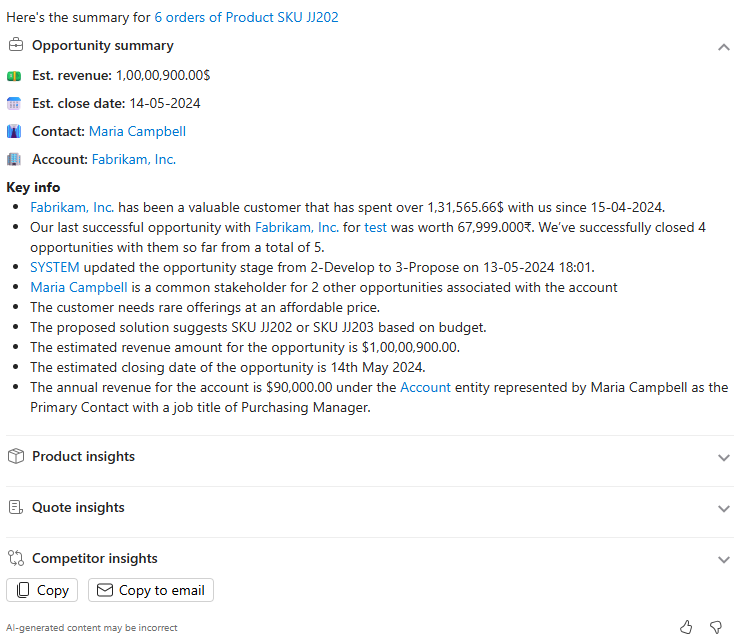
主な特長
アプリにログインしたら、営業プロセスの作業を開始できます。
こちらは、Dynamics 365 Sales の一部の特徴です。
視覚的な情報 追加設定が不要のダッシュボードとチャートには、ビジネスに有用な情報をすべて備えています。
詳細情報: Dynamics 365 Sales のダッシュボード を利用して有用な情報を得る。
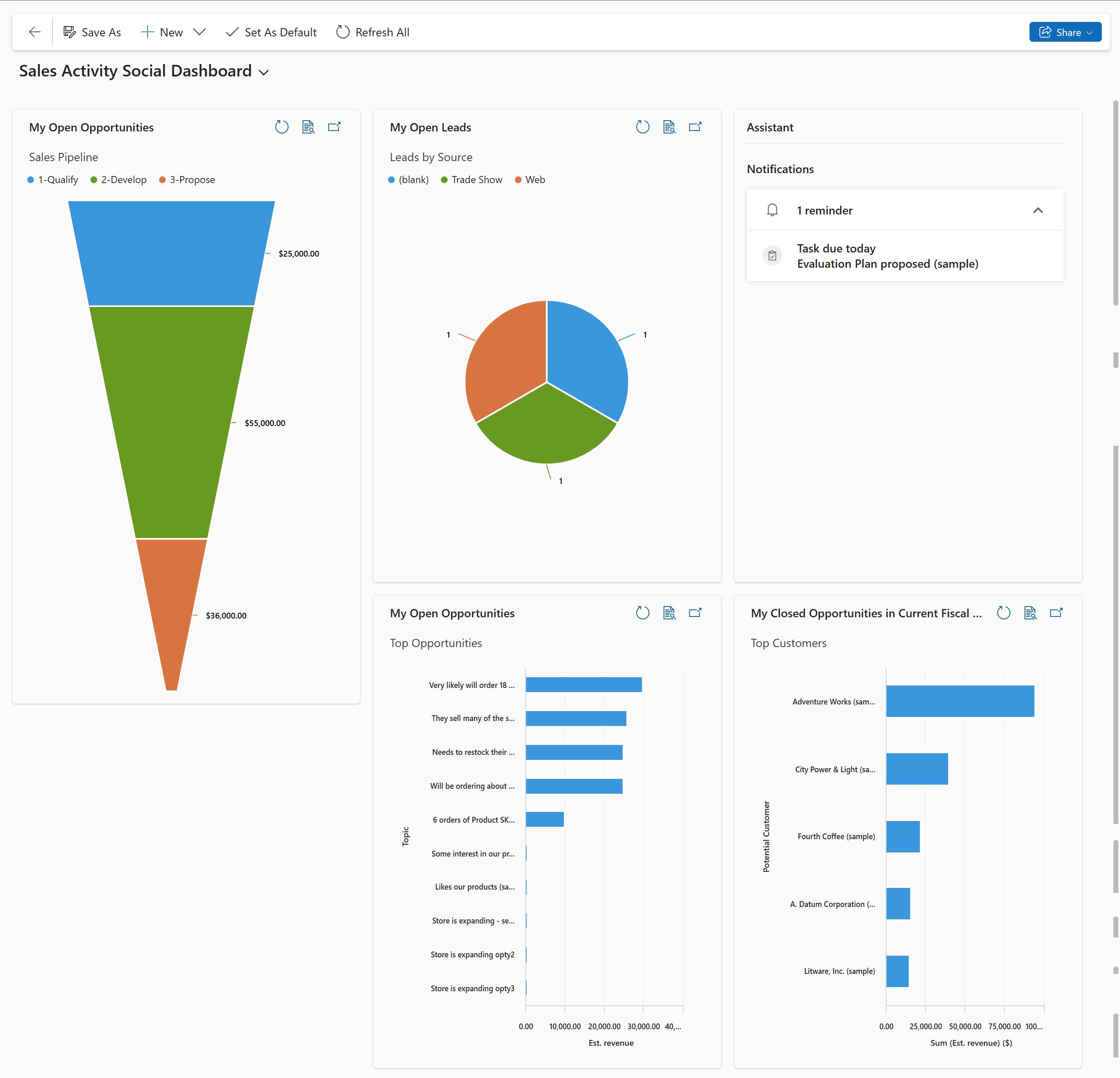
Customer 360° ビュー。 アプリを起動すると、顧客とのコミュニケーション、個別案件の進捗などの情報が一画面に表示され、顧客に関する情報の概要をただちに把握することができます。
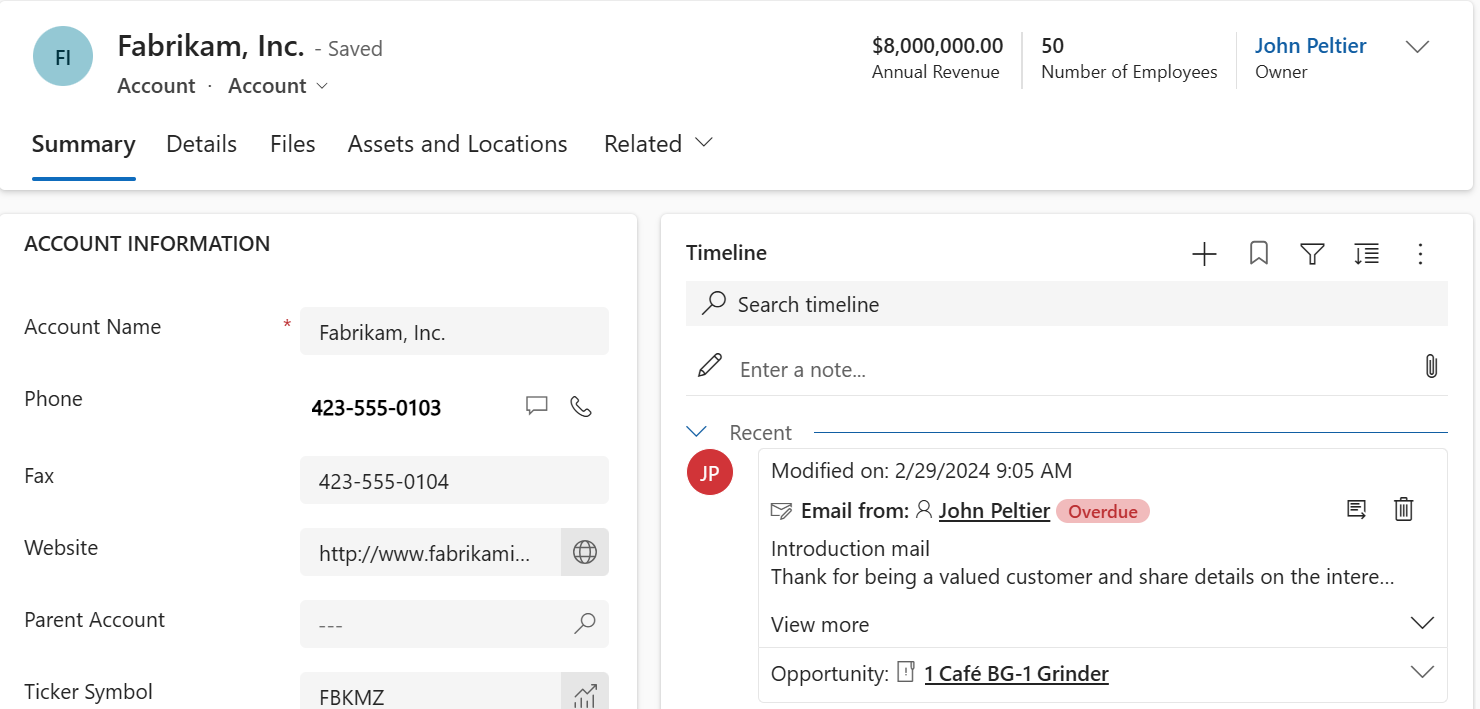
ビジネス プロセス フロー。 Lead and Opportunity フォームの ガイド付きプロセス フローでは、次に何をするべきかを把握することができます。 販売の成功と販売数増加へと導くために必要な手順をすぐに見つけることができます。 プロセス バーは画面の右側に配置することも可能で、商談作業中にさまざまな状況を確認できます。
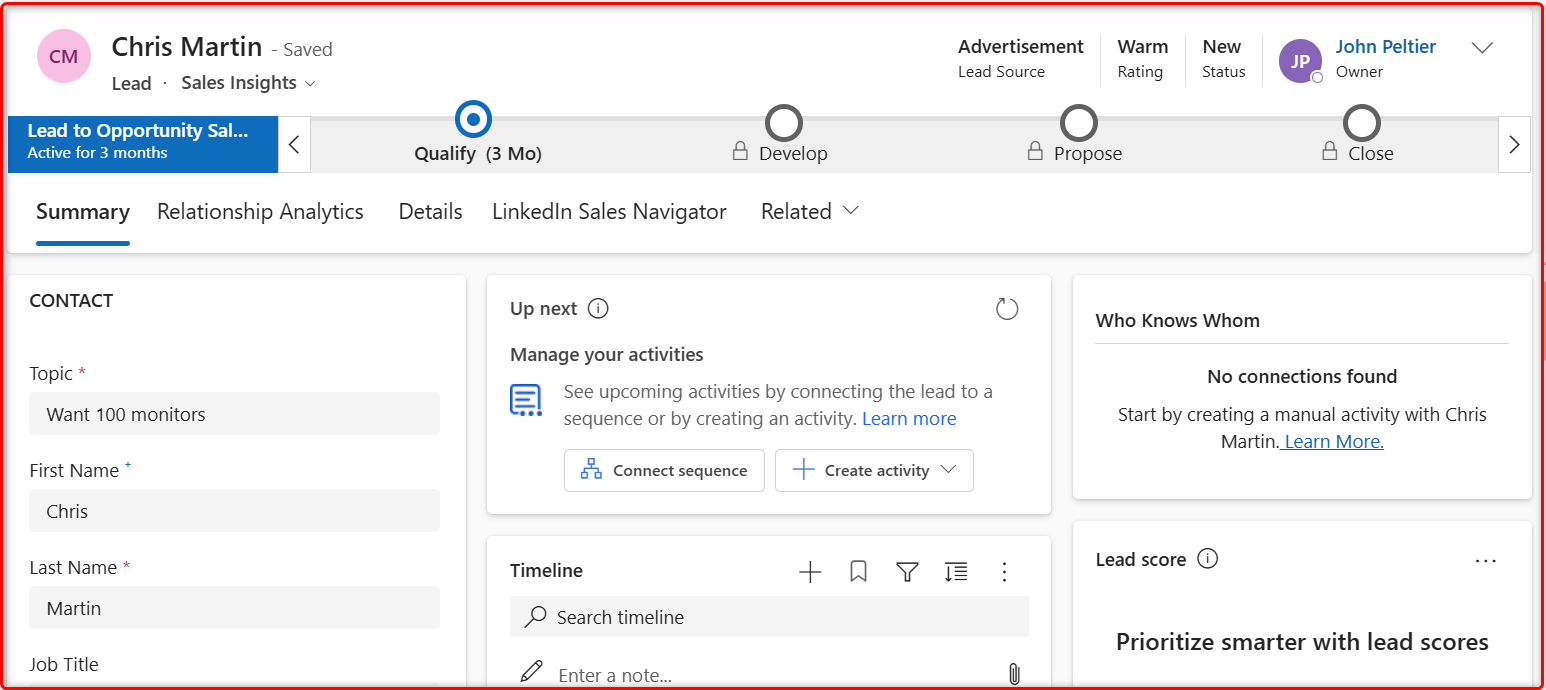
業務のタイムライン 商談の作業中に決定したすべての予定、送信した電子メール、通話記録は1か所で利用できるため、仕事に必要なすべての状況を把握できます。
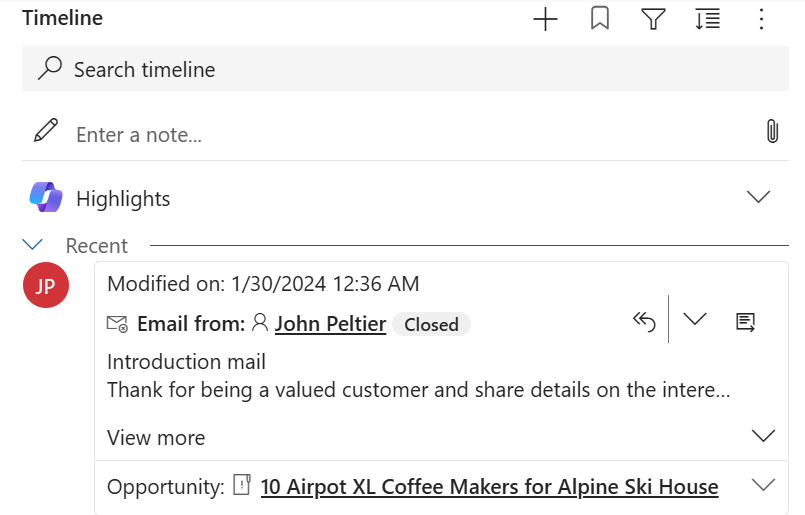
レコードに関連するドキュメントの保存と表示 商談に関するプレゼンテーションやドキュメントがあらゆる場所に点在していないでしょうか? それらを一か所に一元管理することで、商談の関係者がだれでも参照できるようになります。
詳細情報: SharePoint を使用したコラボレーション。
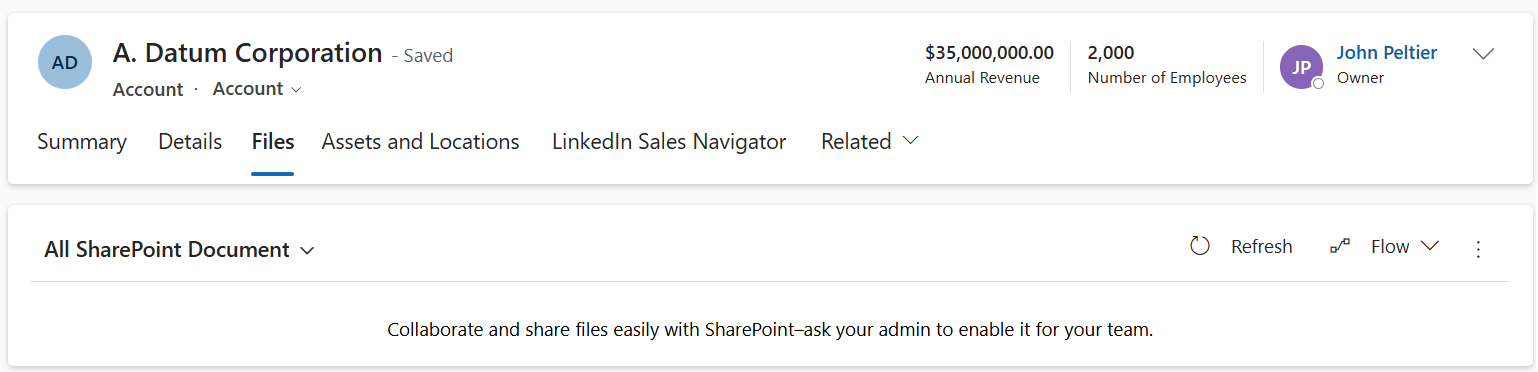
簡素化された商談から納品までのプロセス 顧客を営業ファネルに導くことが簡単になります。 進行中の商談から見積もりを生成し、有効化するだけです。 同じ見積もりを使用して請求書を迅速に作成することで、取引を成功へと導きます。 見積書とインヴボイスをワンクリックで顧客にメールで送信することも可能です。
詳細情報: 営業プロセスを理解する。

ドキュメント テンプレート。 WordとExcelのテンプレートを使用することで、顧客に送信するドキュメントを自社のブランドイメージに合わせることができます。
詳細情報: Word テンプレートを管理する。
販売データがどこでも利用可能になります すべての顧客データと販売データをモバイル デバイスまたはタブレットで利用することができます。 顧客先であっても、移動中であっても、デバイスを取り出して商談情報の更新が可能となります。 さらには、デバイスの種類を問わず一貫した機能を提供します。
Dynamics 365 Sales モバイル アプリの使用方法の詳細については、Dynamics 365 Sales モバイル アプリを使用する を参照してください
アプリケーションのデータを理解する
ビジネス プロセスで顧客を移動させていく中で、様々な顧客レコードとレコードの種類を日々扱う必要があります。それには、レコードのフィールドに入力するデータを収集することが関係しています。そして、それは最終的に受注につながります。
レコードとはなんですか。 Dynamics 365 Sales においては レコード は完全な情報の単位です。一つの連絡先に関するすべての情報を含んでいます。 これは表の 1 つの行として考えることができます。 たとえば、アプリに新しい取引先企業を追加するたびに、Sales アプリ内に新しいレコードを作成します。
レコードの種類とはなんですか。 システムに追加する各レコードは、特定のレコードの種類に属します。それには、取引先企業、取引先担当者、潜在顧客、営業案件などがあります。
Dynamics 365 Sales のビジネス プロセス
ビジネス プロセスは、そのような状況が頻繁に起こらないしても、すべてのユーザーがベスト プラクティスに従って処理する際に非常に役立ちます。 データを入力するか、画面の上部のプロセスで完了したステップをマークすることで、手順を完了します。 すべての手順を実行すると、次のステージに進むことができます。
ビジネス プロセス フローを作成およびカスタマイズする方法に関する情報は、チュートリアル: ビジネス プロセス フローを作成する をご覧ください
アプリのオプションが見つかりませんか?
次の 3 つの可能性があります:
- 必要なライセンスまたは役割がありません。 このページの上部にあるライセンスとロールの要件のセクションを確認してください。
- 管理者がこの機能を有効にしていない場合。
- 組織がカスタム アプリを使用している場合。 正確な手順について管理者に確認してください。 この記事で説明する手順は、すぐに使用できる営業ハブ アプリと Sales Professional アプリのみに該当します。