LinkedIn のアクティビティを使用する
営業アクセラレータでシーケンスに定義された LinkedIn 関連活動を使用して、作業リストと アップ ネクスト ウィジェットにステップを表示できます。
ライセンスとロールの要件
| 要件タイプ | 以下が必要です |
|---|---|
| ライセンス | Dynamics 365 Sales Premium 詳細情報: Dynamics 365 Sales の価格 |
| セキュリティ ロール | 営業担当者や営業マネージャーなどの主要な営業の役割 詳細: プライマリ営業ロール |
LinkedIn の活動とは何ですか?
販売者は、数百万人のユーザーを持ち、リサーチや顧客とのつながりに役立つ、情報の独自の深さと品質を提供する LinkedIn ネットワークを使用できます。 この機能を使用すると、シーケンスで LinkedIn Sales Navigator を使用して、次の最適なアクションを推奨することができます。
シーケンスに LinkedIn 活動に関連するステップが含まれている場合、顧客と対話するためのステップで次のアクションを実行できます。
- 顧客をリサーチして、顧客の好みについて詳しく調べる。 詳細: リサーチ アクティビティ
- 顧客を紹介してもらう。 詳細: 「紹介を受ける」アクティビティ
- 個人的なメッセージを送信して、顧客とつながる。 詳細: 「つながり」アクティビティ
- 顧客に InMail を送信する。 詳細: InMail 送信アクティビティ
リサーチ アクティビティ
取引先担当者や取引先企業の情報など、顧客の LinkedIn プロフィールを閲覧するための 調査 活動を使用できます。 これは、顧客との仕事を開始する前に、顧客をよりよく理解するのに役立ちます。
次の表で説明されているアクションを実行できます。
| アップ ネクスト ウィジェット | 作業リスト項目 | |
|---|---|---|
| サンプル画像 |

|
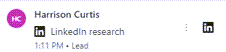
|
| 操作 | プロフィールの表示 を選択します。 | 項目にカーソルを合わせて、LinkedIn アイコンを選択します。 |
| ステップを閉じる | 完了としてマーク を選択して、ステップを閉じて次のステップに移動します。 or その他のオプション (...) を選択し、適切なオプションを選択します。
|
その他のオプション (⋮) を選択し、適切なオプションを選択します:
|
アクションを選択すると、右側に LinkedIn の調査 ペインが開き、顧客プロフィールとアカウントに関する情報が表示されます。
次の図は、LinkedIn の調査 サイド ペインの例です。

連絡先とアカウントの詳細については、それぞれ リード モジュール参照 と アカウント モジュール参照 を参照してください。
「紹介を受ける」アクティビティ
紹介を受ける 活動を使って、ユーザーはユーザーのネットワーク内で既に顧客とつながっている人に、顧客への紹介を依頼できます。 Sales Navigator インスタンスが TeamLink のライセンスを取得している場合は、組織内で顧客とつながりがあり、紹介することができる人を表示できます。
次の表で説明されているアクションを実行できます。
| アップ ネクスト ウィジェット | 作業リスト項目 | |
|---|---|---|
| サンプル画像 |

|

|
| 操作 | 紹介を受ける を選択します。 | 項目にカーソルを合わせて、LinkedIn アイコンを選択します。 |
| ステップを閉じる | 完了としてマーク を選択して、ステップを閉じて次のステップに移動します。 or その他のオプション (...) を選択し、適切なオプションを選択します。
|
その他のオプション (⋮) を選択し、適切なオプションを選択します:
|
アクションを選択すると、右側に 紹介の人物を探す ペインが開きます。 連絡先 タブで 紹介を受ける タブを選択します。この顧客に紹介できるかもしれない取引先担当者のリストが表示されます。
次の画像は、紹介者の検索 サイド ペインで 紹介を受ける タブの例です。

顧客紹介の詳細については、紹介を受ける を参照してください。
「つながり」アクティビティ
つながり 活動を使って、販売担当者は個人的なメッセージと一緒につながりの招待を送信し、顧客リレーションシップを強化して、ネットワークに追加することができます。
次の表で説明されているアクションを実行できます。
| アップ ネクスト ウィジェット | 作業リスト項目 | |
|---|---|---|
| サンプル画像 |

|

|
| 操作 | 接続を選択します。 | 項目にカーソルを合わせて、LinkedIn アイコンを選択します。 |
| ステップを閉じる | 完了としてマーク を選択して、ステップを閉じて次のステップに移動します。 or その他のオプション (...) を選択し、適切なオプションを選択します。
|
その他のオプション (⋮) を選択し、適切なオプションを選択します:
|
この活動を選択すると、LinkedIn でつながる ウィンドウが右下隅に開きます。 LinkedIn でつながる タブには、顧客とつながるために使用される既定のメッセージが表示されます。
次の図は、つながり メッセージ サイド ペインの例です。

顧客とのつながりについての詳細は、つながり を参照してください。
InMail 送信アクティビティ
InMail 送信 活動により、ユーザーは LinkedIn でまだ繋がっていない顧客に直接メッセージを送信できます。
次の表で説明されているアクションを実行できます。
| アップ ネクスト ウィジェット | 作業リスト項目 | |
|---|---|---|
| サンプル画像 |

|

|
| 操作 | InMail を選択します。 | 項目にカーソルを合わせて、LinkedIn アイコンを選択します。 |
| ステップを閉じる | 完了としてマーク を選択して、ステップを閉じて次のステップに移動します。 or その他のオプション (...) を選択し、適切なオプションを選択します。
|
その他のオプション (⋮) を選択し、適切なオプションを選択します:
|
アクションを選択すると、InMail 送信 ウィンドウが右下隅に開きます。 InMail 送信 タブに移動し、件名とメッセージを入力して、必要に応じて添付ファイルを追加して、送信 を選択します。 InMail メッセージが顧客に送信されます。
Note
顧客のプロフィールを表示するには、プロフィールの表示 を選択します。
次の図は、InMail の送信 サイド ペインの例です。

InMail 送信の詳細については、InMail メッセージを送信する を参照してください。