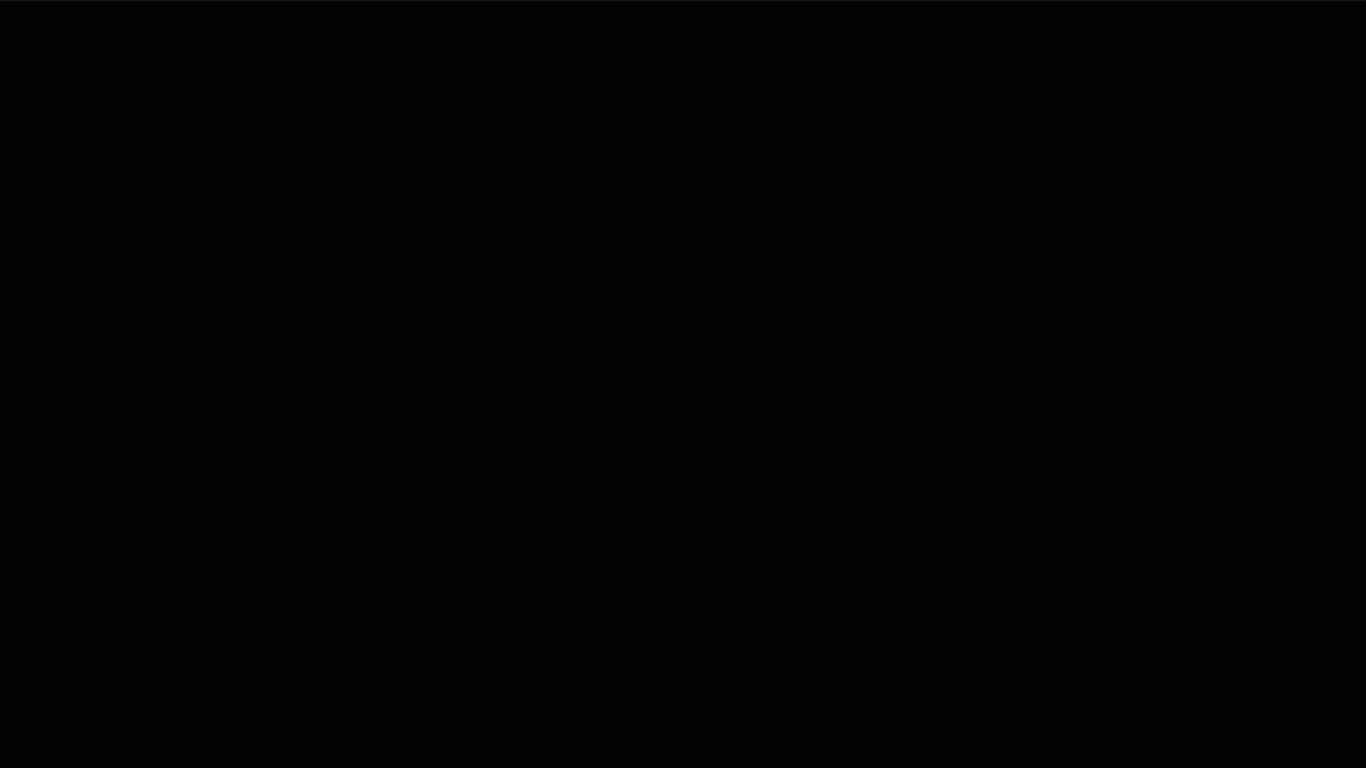この記事では、Microsoft Entra IDの ID プロバイダー (IdP) として Google ワークスペースを構成するために必要な手順について説明します。
構成が完了すると、ユーザーは Google ワークスペースの資格情報を使用してMicrosoft Entra IDにサインインできます。
前提条件
Microsoft Entra IDの IdP として Google ワークスペースを構成するには、次の前提条件を満たす必要があります。
- 1 つまたは複数のカスタム DNS ドメイン (つまり、*.onmicrosoft.com 形式ではないドメイン) を持つMicrosoft Entra テナント
- フェデレーション ドメインがまだMicrosoft Entra IDに追加されていない場合は、DNS ドメインにアクセスして DNS レコードを作成する必要があります。 これは、DNS 名前空間の所有権を確認するために必要です
- Microsoft Entra 管理センターを使用してカスタム ドメイン名を追加する方法について説明します
- 少なくとも外部 ID プロバイダー管理者としてMicrosoft Entra 管理センターにアクセスする
- スーパー管理者権限を持つアカウントを使用した Google ワークスペースへのアクセス
フェデレーションをテストするには、次の前提条件を満たす必要があります。
- ユーザーが既に作成されている Google ワークスペース環境
重要
ユーザーには、Google ワークスペースで定義された電子メール アドレスが必要です。これは、Microsoft Entra IDのユーザーと一致させるために使用されます。 ID 照合の詳細については、「Microsoft Entra IDでの ID 照合」を参照してください。
- 個々のMicrosoft Entra アカウントが既に作成済み: 各 Google ワークスペース ユーザーには、Microsoft Entra IDで定義されている一致するアカウントが必要です。 これらのアカウントは、通常、次のような自動化されたソリューションを使用して作成されます。
- School Data Sync (SDS)
- Microsoft Entraオンプレミス AD DS を使用した環境の Connect Sync
- Microsoft Graph APIを呼び出す PowerShell スクリプト
- IdP が提供するプロビジョニング ツール - Google ワークスペースでは自動プロビジョニングが提供されます
Microsoft Entra IDの IdP として Google ワークスペースを構成する
スーパー管理者権限を持つアカウントで Google ワークスペース 管理 コンソールにサインインする
[アプリ > Web アプリとモバイル アプリ] を選択します
[ アプリの追加] > [アプリを検索 して microsoft を検索する] を選択 します
検索結果ページで、Microsoft Office 365 - Web (SAML) アプリにカーソルを合わせ、[Google ワークスペースを示すスクリーンショットの選択] を選択
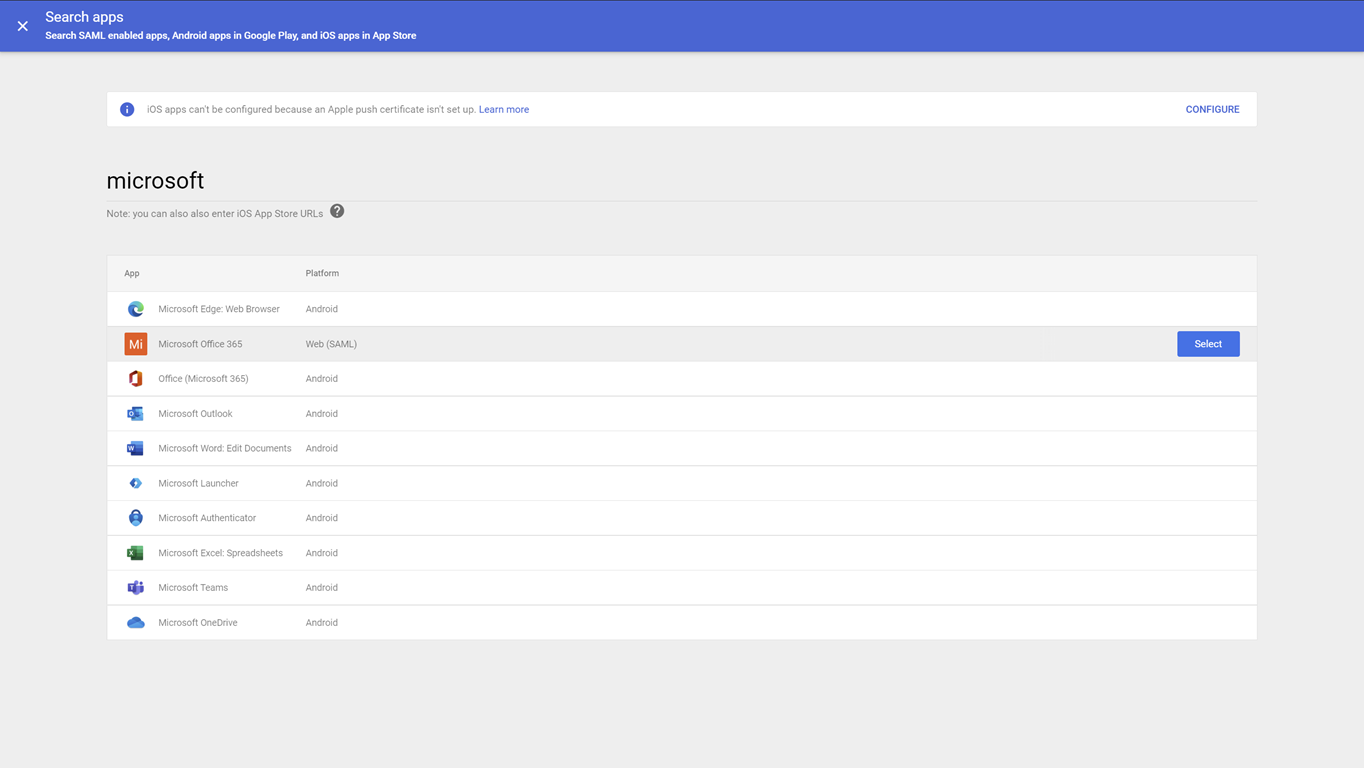
Google ID プロバイダーの詳細ページで、[メタデータのダウンロード] を選択し、後でMicrosoft Entra IDを設定するために使用されるため、IdP メタデータ - GoogleIDPMetadata.xml - ファイルが保存される場所を書き留めます。
[サービス プロバイダーの詳細] ページで、次の手順を実行します。
- [Signed response]\(署名済み応答\) オプションを選択します
- 名前 ID 形式が PERSISTENT に設定されていることを確認します
- Microsoft Entra IDでのMicrosoft Entraユーザーのプロビジョニング方法によっては、名前 ID マッピングの調整が必要になる場合があります
Google の自動プロビジョニングを使用している場合は、[基本情報] > [プライマリ メール] を選択します - [ 続行] を選択します
[属性マッピング] ページで、Google 属性を Microsoft Entra 属性にマップします
Google ディレクトリ属性 Microsoft Entra属性 基本情報: プライマリ Email アプリ属性: IDPEmail 重要
Microsoft Entraユーザー アカウントのメールが Google ワークスペースのメールと一致していることを確認する必要があります。
[完了] を選択します
アプリが構成されたので、Google ワークスペースのユーザーに対してアプリを有効にする必要があります。
- スーパー管理者権限を持つアカウントで Google ワークスペース 管理 コンソールにサインインする
- [アプリ > Web アプリとモバイル アプリ] を選択します
- [Microsoft Office 365] を選択します
- [ ユーザー アクセス] を選択します
- [保存] >すべてのユーザーに対して [オン] を選択します
Google ワークスペースのサービス プロバイダー (SP) としてMicrosoft Entra IDを構成する
Microsoft Entra IDの構成は、カスタム DNS ドメインの認証方法の変更で構成されます。 この構成は、PowerShell を使用して行うことができます。
Google ワークスペースからダウンロードした IdP メタデータ XML ファイルを使用して、次のスクリプトの $DomainName 変数を環境に合わせて変更し、PowerShell セッションで実行します。 Microsoft Entra IDに対する認証を求められたら、少なくとも外部 ID プロバイダー管理者としてサインインします
Set-ExecutionPolicy -ExecutionPolicy RemoteSigned -Scope CurrentUser -Force
Install-Module Microsoft.Graph -Scope CurrentUser
Import-Module Microsoft.Graph
$domainId = "<your domain name>"
$xml = [Xml](Get-Content GoogleIDPMetadata.xml)
$cert = -join $xml.EntityDescriptor.IDPSSODescriptor.KeyDescriptor.KeyInfo.X509Data.X509Certificate.Split()
$issuerUri = $xml.EntityDescriptor.entityID
$signinUri = $xml.EntityDescriptor.IDPSSODescriptor.SingleSignOnService | ? { $_.Binding.Contains('Redirect') } | % { $_.Location }
$signoutUri = "https://accounts.google.com/logout"
$displayName = "Google Workspace Identity"
Connect-MGGraph -Scopes "Domain.ReadWrite.All", "Directory.AccessAsUser.All"
$domainAuthParams = @{
DomainId = $domainId
IssuerUri = $issuerUri
DisplayName = $displayName
ActiveSignInUri = $signinUri
PassiveSignInUri = $signinUri
SignOutUri = $signoutUri
SigningCertificate = $cert
PreferredAuthenticationProtocol = "saml"
federatedIdpMfaBehavior = "acceptIfMfaDoneByFederatedIdp"
}
New-MgDomainFederationConfiguration @domainAuthParams
構成が正しいことを確認するには、次の PowerShell コマンドを使用します。
Get-MgDomainFederationConfiguration -DomainId $domainId |fl
ActiveSignInUri : https://accounts.google.com/o/saml2/idp?idpid=<GUID>
DisplayName : Google Workspace Identity
FederatedIdpMfaBehavior : acceptIfMfaDoneByFederatedIdp
Id : 3f600dce-ab37-4798-9341-ffd34b147f70
IsSignedAuthenticationRequestRequired :
IssuerUri : https://accounts.google.com/o/saml2?idpid=<GUID>
MetadataExchangeUri :
NextSigningCertificate :
PassiveSignInUri : https://accounts.google.com/o/saml2/idp?idpid=<GUID>
PreferredAuthenticationProtocol : saml
PromptLoginBehavior :
SignOutUri : https://accounts.google.com/logout
SigningCertificate : <BASE64 encoded certificate>
AdditionalProperties : {}
Google ワークスペースとMicrosoft Entra IDの間のフェデレーション認証を確認する
プライベート ブラウザー セッションから、[ https://portal.azure.com ] に移動し、Google ワークスペース アカウントでサインインします。
ユーザー名として、Google ワークスペースで定義されているメールを使用します
ユーザーが Google ワークスペースにリダイレクトされてサインインする
Google ワークスペース認証後、ユーザーはMicrosoft Entra IDにリダイレクトされ、サインインします