このクイック スタートでは、Microsoft Entra 管理センターを使用して、Microsoft Entra テナントで構成されたエンタープライズ アプリケーションを検索して表示する方法について説明します。
このクイックスタートの手順をテストするには、非運用環境を使うことをお勧めします。
前提条件
Microsoft Entra テナントに登録されているアプリケーションを表示するには、次のものが必要です。
- Microsoft Entra ユーザー アカウント。 まだアカウントがない場合は、無料でアカウントを作成することができます。
- 次のいずれかのロール: クラウド アプリケーション管理者、サービス プリンシパルの所有者。
- エンタープライズ アプリケーションを追加するクイックスタートの手順を完了していること。
アプリケーションの一覧を表示する
テナントに登録されているエンタープライズ アプリケーションを表示するには、次のようにします。
- クラウド アプリケーション管理者以上として Microsoft Entra 管理センターにサインインします。
-
Entra ID>エンタープライズアプリ>すべてのアプリケーションに移動します。
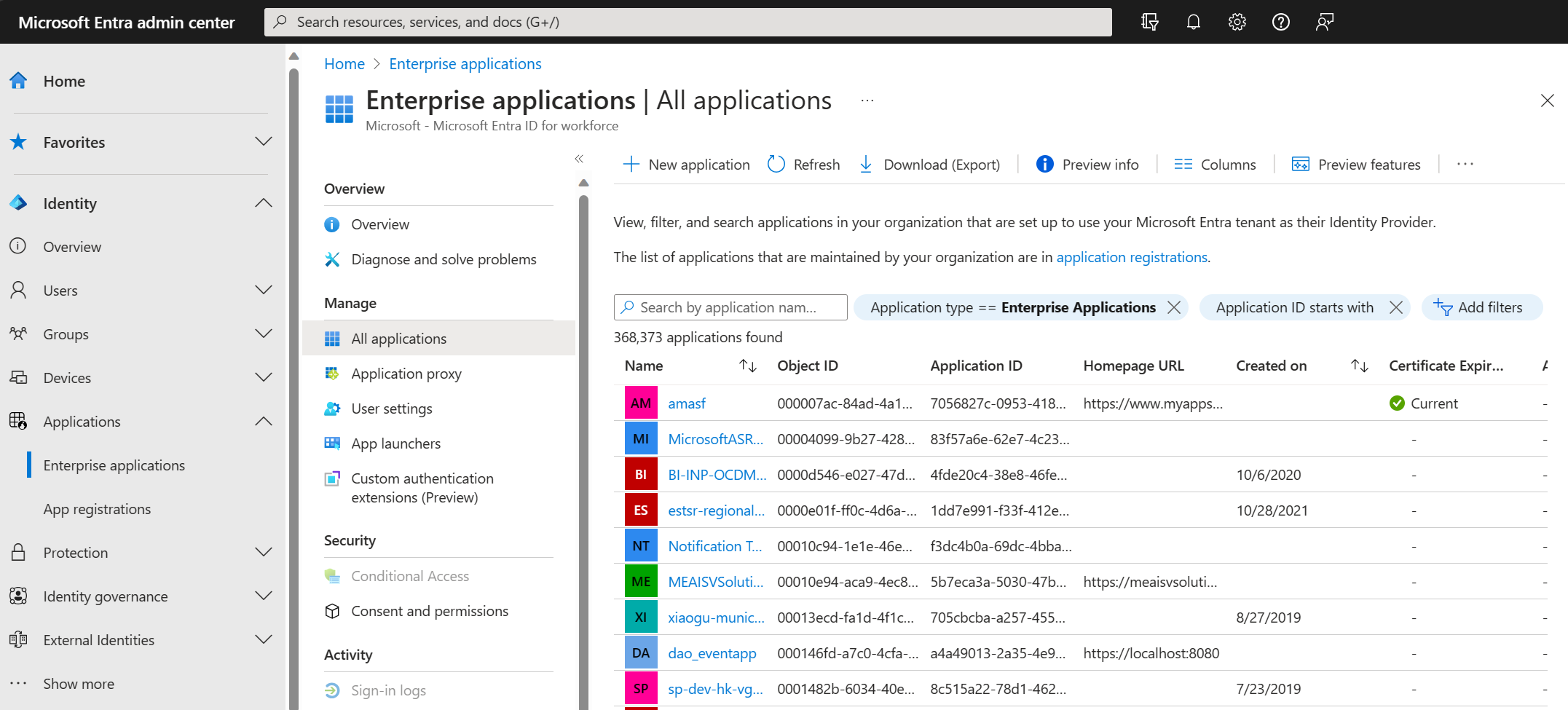
- 他のアプリケーションを表示するには、一覧の一番下にある [さらに読み込む] を選択します。 テナント内に多数のアプリケーションがある場合は、一覧をスクロールするよりも特定のアプリケーションを検索する方が簡単な場合があります。
アプリケーションを検索する
特定のアプリケーションを検索するには:
- [アプリケーションの種類] フィルター オプションを選択します。 [アプリケーションの種類] ドロップダウン メニューで [すべてのアプリケーション] を選択し、[適用] を選択します。
- 検索するアプリケーションの名前を入力します。 アプリケーションが既に Microsoft Entra テナントに追加されている場合は、それが検索結果に表示されます。 たとえば、前のクイック スタートで使用した Microsoft Entra SAML Toolkit 1 アプリケーションを検索できます。
- アプリケーション名の最初の数文字を入力してください。
表示オプションを選択する
探しているものに応じてオプションを選択します。
- 既定のフィルターは、アプリケーションの種類とApplication ID の先頭文字列です。
-
[アプリケーションの種類] で、次のいずれかのオプションを選択します。
- [エンタープライズ アプリケーション] には、Microsoft 以外のアプリケーションが表示されます。
- [Microsoft アプリケーション] には、Microsoft アプリケーションが表示されます。
- [マネージド ID] には、Microsoft Entra 認証をサポートするサービスの認証に使用されるアプリケーションが表示されます。
- エージェント ID (プレビュー) には、Microsoft Entra 認証をサポートするサービスに対する認証に AI エージェントによって使用される AI エージェント ID が表示されます。
- [すべてのアプリケーション] には、Microsoft 以外のアプリケーションと Microsoft アプリケーションの両方が表示されます。
- アプリケーション ID がわかっている場合は、Application ID の先頭文字列に、アプリケーション ID の最初の数桁を入力します。
- 必要なオプションを選択したら、 [適用] を選択します。
-
[フィルターの追加] を選択して、検索結果をフィルター処理するオプションを追加します。 その他のオプションには、次のものが含まれます。
- アプリケーションの状態
- アプリケーションの可視性
- [作成日]
- 必須の割り当て
- Is App Proxy (アプリ プロキシ)
- 所有者
- 識別子 URI (エンティティ ID)
- ホームページ URL
- 既に追加されているフィルター オプションを削除するには、フィルター オプションの横にある [X] アイコンを選択します。
リソースをクリーンアップする
クイック スタート全体で使用された Microsoft Entra SAML Toolkit 1 という名前のテスト アプリケーションを作成した場合は、今すぐ削除してテナントをクリーンアップすることを検討できます。 詳細については、アプリケーションの削除に関する記事を参照してください。